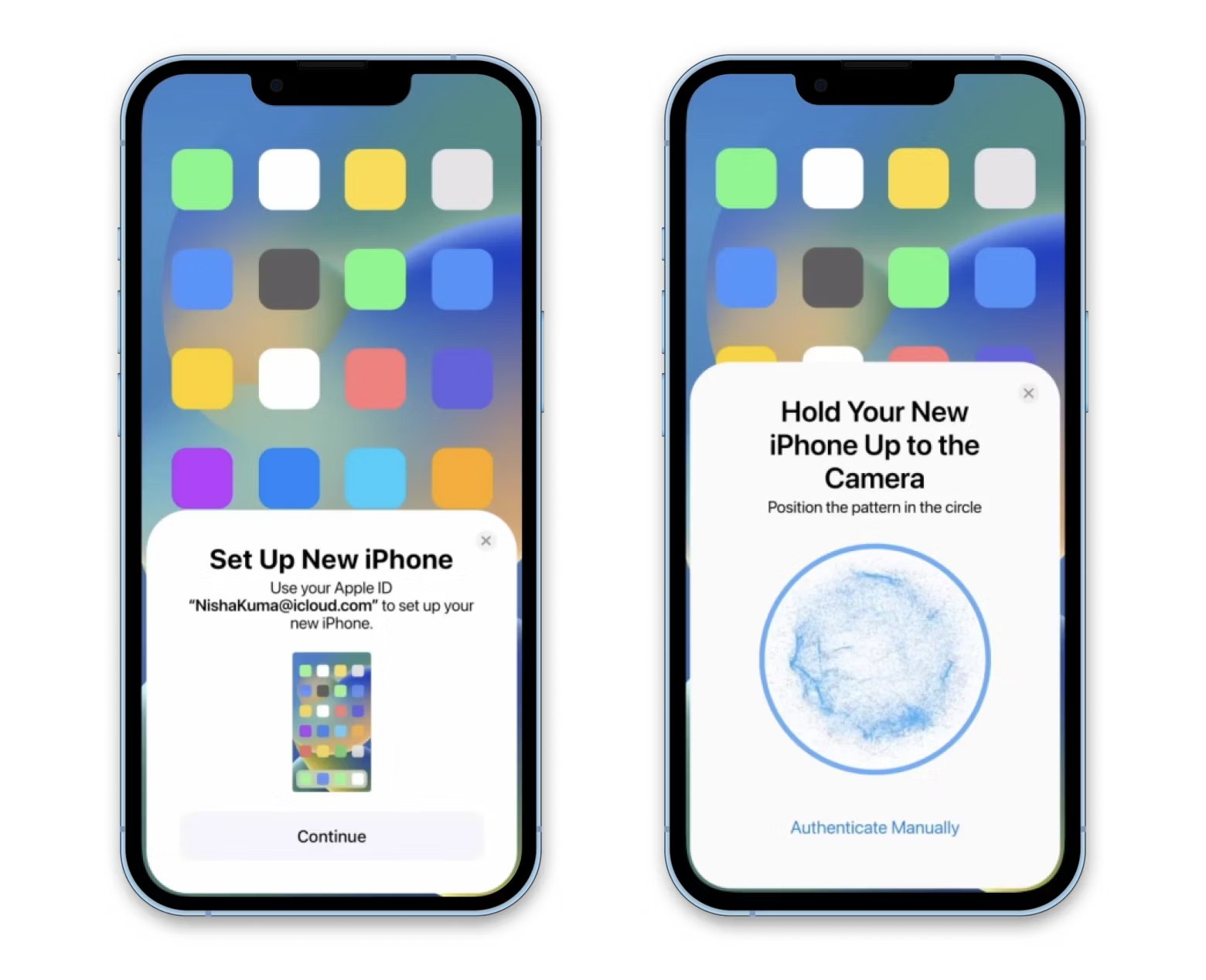
Are you wondering how to transfer data from iCloud to your iPhone? You’ve come to the right place! When it comes to moving data from your iCloud account to your iPhone, it may seem like a complex process, but it doesn’t have to be. With the right knowledge and steps, you can easily transfer all your important files, such as contacts, photos, and documents, from iCloud to your iPhone with ease. In this article, we will guide you through the process of transferring data from iCloud to your iPhone, ensuring that all your valuable information is seamlessly synced across devices. Whether you’re setting up a new iPhone or simply want to access your files on the go, we’ve got you covered. So, let’s get started and make the most out of your iCloud and iPhone experience!
Inside This Article
- Steps to Transfer Data from iCloud to iPhone
- Syncing Contacts from iCloud to iPhone
- Transferring Photos and Videos from iCloud to iPhone
- Moving Documents and Files from iCloud to iPhone
- Conclusion
- FAQs
Steps to Transfer Data from iCloud to iPhone
Transferring data from iCloud to your iPhone is a hassle-free process that allows you to seamlessly access your files, contacts, photos, and more. Follow these easy steps to ensure a smooth data transfer.
1. Sign in to your iCloud account on your iPhone.
First and foremost, open the Settings app on your iPhone and tap on your name at the top of the screen. From there, select “iCloud” and enter your iCloud credentials to sign in.
2. Choose the type of data you want to transfer.
Once you are signed in to your iCloud account, you can select the specific type of data you wish to transfer. This includes contacts, photos, videos, documents, and more.
3. Select the specific files or folders within that data type.
Within the chosen data type, you can further refine your selection by picking specific files or folders. For example, if you want to transfer photos, you can select individual photos or entire albums to transfer to your iPhone.
4. Start the data transfer process from iCloud to your iPhone.
After selecting the desired data and files, you are ready to initiate the transfer. Tap on the “Transfer” or “Download” button to start the process. Depending on the amount of data being transferred and your internet connection, this may take some time.
Once the transfer is complete, you will be able to access the transferred data on your iPhone. Whether it’s your contacts, photos, or important documents, you’ll have them readily available at your fingertips.
Remember, the specific steps may slightly vary depending on the iOS version and settings of your iPhone. However, the general process remains the same. Enjoy the convenience of transferring your data from iCloud to your iPhone and make the most out of your device!
Syncing Contacts from iCloud to iPhone
Accessing and syncing your contacts from iCloud to your iPhone is a straightforward process. Simply follow these steps:
- Access your iPhone’s settings by tapping on the “Settings” icon.
- Scroll down and tap on your name, which will bring you to your Apple ID settings.
- In the Apple ID settings page, tap on “iCloud”.
- Locate the “Contacts” option and toggle it on.
- Your iPhone will now start syncing your contacts from iCloud.
It may take a few moments for your iPhone to retrieve and sync all your contacts from iCloud. Once the process is complete, you will have access to all your contacts on your iPhone.
If you experience any issues syncing your contacts or if you have a large number of contacts, it is recommended to ensure that you have a stable internet connection and sufficient iCloud storage space. Additionally, double-check that your iCloud account is properly set up and that you are signed in on your iPhone.
Once your contacts are successfully synced, you can easily access them through your iPhone’s Contacts app. From there, you can make edits, add new contacts, and manage your contact list effortlessly.
Syncing your contacts from iCloud to your iPhone is a convenient way to ensure that your important contact information is readily available on your device. Whether you’re setting up a new iPhone or just want to keep your contacts in sync, following these steps will enable you to seamlessly transfer your contacts from iCloud to your iPhone.
Transferring Photos and Videos from iCloud to iPhone
Transferring your photos and videos from iCloud to your iPhone is a straightforward process that allows you to access your cherished memories anytime, anywhere. Whether you’ve recently switched phones or want to have your media readily available on your device, here’s a simple step-by-step guide to help you get started.
To begin, open the Photos app on your iPhone. This app comes pre-installed on all iPhones and is represented by a colorful flower icon. Once you’ve located and launched the app, you’ll be greeted with different tabs at the bottom of the screen.
Tap on the “Albums” tab, which is the second option from the left. This will take you to a screen where you can view all your photo albums stored on your iPhone. To transfer photos and videos from iCloud, you need to select the “All Photos” album.
Once you’re in the “All Photos” album, you’ll see thumbnails of all your images and videos. To choose the photos and videos you want to transfer to your iPhone, tap on the “Select” button located at the top right corner of the screen.
After tapping the “Select” button, you’ll notice that each photo and video will have a small circular checkmark on the bottom right corner. Simply tap on the items you wish to transfer, and a blue checkmark will appear. You can select as many photos and videos as you like.
Once you’ve chosen the desired photos and videos, tap the “Share” button, represented by a square with an upward arrow. This button is typically located at the bottom left corner of the screen.
After tapping the “Share” button, a menu of options will appear. From this menu, select either “Save Image” or “Save Video” depending on the type of media you’ve chosen. This will save the selected files locally on your iPhone, making them accessible even without an internet connection.
That’s it! You’ve successfully transferred your photos and videos from iCloud to your iPhone. Now you can enjoy your memories on the go.
Note: The steps provided are applicable to iPhones running on the latest iOS version. Older iPhone models or different iOS versions might have slight variations in the interface and options.
Moving Documents and Files from iCloud to iPhone
Transferring documents and files from iCloud to your iPhone is a seamless process that can be done with the help of the iCloud Drive app. Follow these simple steps to get started:
1. Install the iCloud Drive app on your iPhone from the App Store. Make sure you are connected to a stable internet connection.
2. Launch the app and sign in with your iCloud credentials. This will give you access to your iCloud storage and files.
3. Browse through the files and folders you want to transfer. The iCloud Drive app allows you to organize your files into folders, making it easy to find what you need.
4. Tap on the files to open them or long-press to select multiple files. You can choose individual files or select entire folders to transfer to your iPhone.
5. Once you have selected the files or folders you want to transfer, tap on the “Move” or “Copy” button. This will prompt you to choose a destination on your iPhone for the transferred files.
6. Select the location on your iPhone where you want to store the files. You can choose to save them in the “Files” app, a specific folder, or even a third-party app that supports file storage.
7. Confirm the transfer by tapping on the “Move” or “Copy” button again. The iCloud Drive app will begin transferring the selected files from iCloud to your iPhone.
Note: The specific steps may vary slightly depending on the iOS version and settings of your iPhone. However, the basic process of installing the iCloud Drive app, signing in with your iCloud account, browsing and selecting files, and choosing a destination for the transfer remains the same.
With these steps, you can easily transfer documents and files from iCloud to your iPhone, ensuring that you have access to all your important files wherever you go.
Conclusion
Transferring data from iCloud to your iPhone is a relatively simple and convenient process. By following the steps outlined in this article, you can seamlessly transfer your photos, contacts, documents, and more to your new device. Whether you are setting up a new iPhone or restoring data from an iCloud backup, using the iCloud service ensures that your files are safely stored in the cloud and easily accessible whenever you need them.
Remember to regularly back up your iPhone data to iCloud to safeguard your information and have peace of mind. If you encounter any issues during the transfer process, make sure to double-check your internet connection, iCloud settings, and device compatibility. With a little patience and troubleshooting, you’ll be able to successfully transfer your iCloud data to your iPhone and continue enjoying your mobile experience without any interruptions.
Now that you have the necessary knowledge and guidance, you can confidently and efficiently transfer your data from iCloud to your iPhone. So, take a deep breath, follow the steps, and get ready to enjoy all your important files and memories on your new device!
FAQs
1. Can I transfer data from iCloud to my new iPhone?
Yes, you can transfer data from iCloud to your new iPhone. iCloud provides a convenient way to back up and restore your data, including photos, contacts, messages, and more. When setting up your new iPhone, you can choose to restore from an iCloud backup, which will transfer your backed up data to the new device.
2. How do I transfer data from iCloud to my iPhone?
To transfer data from iCloud to your iPhone, follow these steps:
- Make sure your iPhone is connected to Wi-Fi.
- On your iPhone, go to Settings.
- Tap on your name at the top of the Settings menu.
- Select “iCloud”.
- Tap on “Restore from iCloud Backup”.
- Sign in to your iCloud account.
- Choose the appropriate backup you want to restore from and confirm.
- Wait for the transfer to complete, and your data will be transferred from iCloud to your iPhone.
3. Will transferring data from iCloud to my iPhone overwrite existing data?
Yes, when you transfer data from iCloud to your iPhone, it will overwrite any existing data on your iPhone. Make sure to back up any important data on your iPhone before initiating the transfer from iCloud.
4. Can I selectively transfer data from iCloud to my iPhone?
When restoring from an iCloud backup, it transfers all the data included in the backup to your iPhone. There isn’t an option to selectively transfer specific data items. However, you can choose which backup you want to restore from, so if you have multiple backups and one contains the specific data you want, you can choose that backup.
5. How long does it take to transfer data from iCloud to my iPhone?
The time it takes to transfer data from iCloud to your iPhone depends on various factors, including the size of the backup and the speed of your internet connection. Larger backups may take longer to transfer. It’s recommended to connect to a Wi-Fi network and ensure your iPhone is fully charged before initiating the transfer. The process can take anywhere from a few minutes to several hours.
