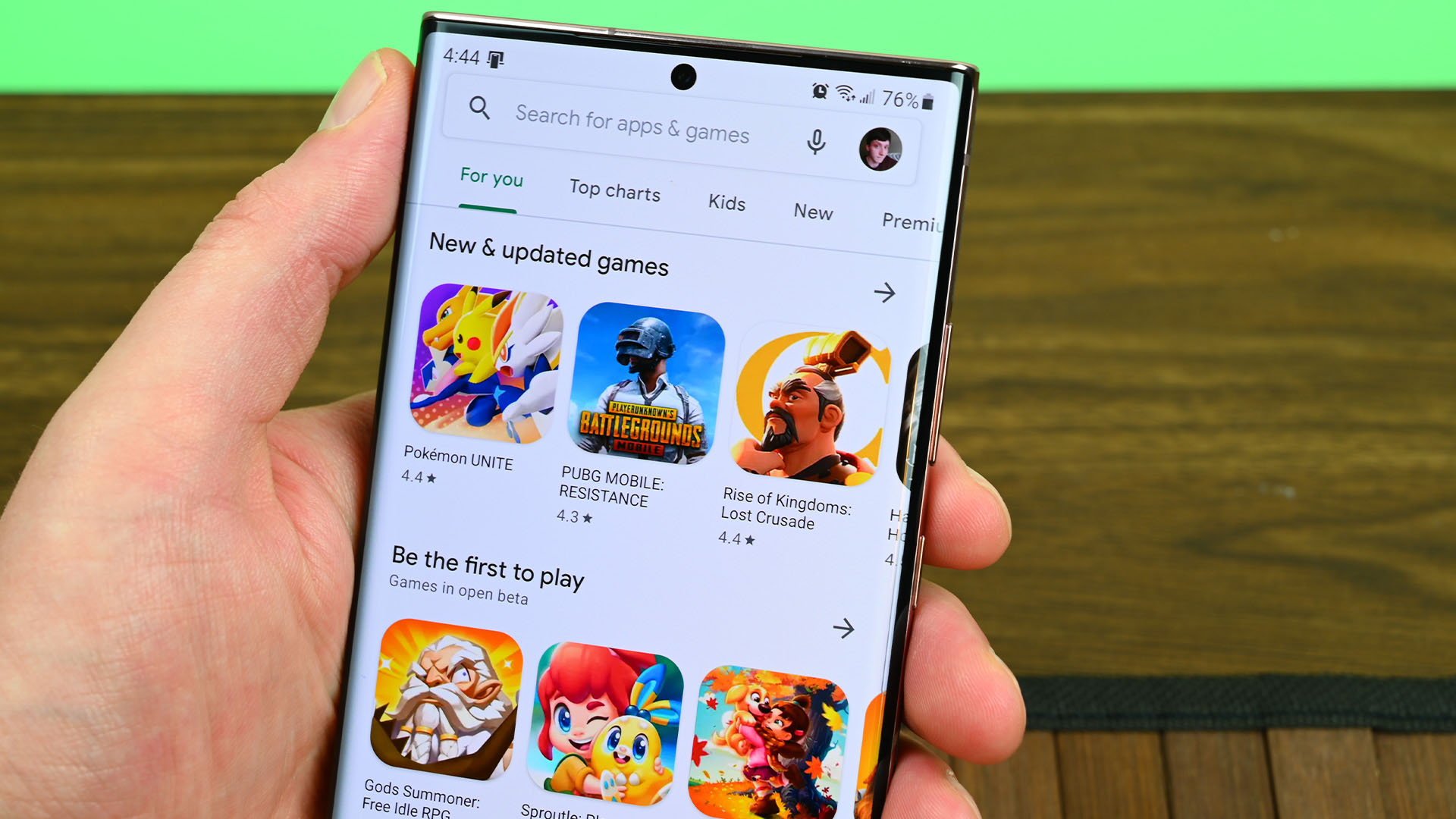
Welcome to our comprehensive guide on how to get the Play Store back on your phone. Losing access to the Play Store can be frustrating, as it is the primary source for downloading and updating apps on Android devices. Whether you accidentally deleted the Play Store or it mysteriously disappeared after a software update, we’ve got you covered. In this article, we will walk you through different methods to restore the Play Store on your phone, ensuring that you regain access to millions of apps, games, and other digital content. So, let’s dive in and discover how to bring back the Play Store and get your Android device back to full functionality.
Inside This Article
- How to Get Play Store Back on Your Phone- Enable Unknown Sources- Download the Play Store APK- Install the Play Store APK- Clear Cache and Data
- Enable Unknown Sources
- Download the Play Store APK
- Install the Play Store APK
- Clear Cache and Data
- Conclusion
- FAQs
How to Get Play Store Back on Your Phone- Enable Unknown Sources- Download the Play Store APK- Install the Play Store APK- Clear Cache and Data
Is your Play Store missing from your phone? Don’t worry, you can easily get it back with a few simple steps. In this guide, we will walk you through the process of enabling unknown sources, downloading the Play Store APK, installing it, and clearing cache and data. Let’s get started!
Step 1: Enable Unknown Sources
The first thing you need to do is enable unknown sources on your phone. This allows you to install applications from sources other than the Play Store. To enable unknown sources, follow these steps:
- Go to the Settings menu on your phone.
- Scroll down and tap on Security or Privacy (depending on your phone model).
- Look for the “Unknown Sources” option and toggle it on.
Step 2: Download the Play Store APK
Once you have enabled unknown sources, you need to download the Play Store APK file. The APK file is the installation package for the Play Store. Follow these steps to download it:
- Open a web browser on your phone.
- Search for “Play Store APK” or go to a trusted APK website.
- Download the latest version of the Play Store APK file.
Step 3: Install the Play Store APK
Now that you have the Play Store APK file, you can install it on your phone. Follow these steps:
- Open the file manager on your phone.
- Navigate to the folder where you downloaded the Play Store APK file.
- Tap on the APK file to start the installation process.
- Follow the on-screen instructions to complete the installation.
Step 4: Clear Cache and Data
After installing the Play Store APK, it’s a good idea to clear the cache and data of the Play Store app. This can help resolve any issues and ensure the smooth functioning of the Play Store. Here’s how you can do it:
- Go to the Settings menu on your phone.
- Scroll down and tap on Apps or Application Manager.
- Look for the Play Store app and tap on it.
- Tap on Clear Cache and Clear Data.
And that’s it! By following these steps, you can easily get the Play Store back on your phone. Enjoy downloading your favorite apps and games from the Play Store once again!
Enable Unknown Sources
If you want to get the Play Store back on your phone, the first step is to enable “Unknown Sources” on your device. This option allows you to install applications from sources other than the official Play Store. It’s important to note that enabling this option can expose your device to potential security risks, so exercise caution and install apps only from trusted sources.
To enable Unknown Sources, follow these steps:
1. Go to the “Settings” menu on your phone. You can usually find it in the app drawer or by swiping down from the top of the screen and selecting the gear icon.
2. Scroll down and tap on “Security” or “Privacy,” depending on your device.
3. Look for the option labeled “Unknown Sources” and toggle the switch to enable it. You may need to read and accept a warning message before proceeding.
4. Once enabled, you can now install apps from sources other than the Play Store.
Remember, it’s crucial to exercise caution when installing apps from unknown sources. Make sure they are from reputable sources, as malicious apps can pose a threat to your device’s security.
Download the Play Store APK
If you find yourself in a situation where the Play Store app is missing from your phone, you can easily get it back by downloading the Play Store APK. The APK file serves as an installer for Android apps, allowing you to manually install the Play Store on your device.
Before you proceed with the download, it’s important to note that the Play Store APK should be sourced from a trusted and reliable website. Here are the steps to download the Play Store APK:
- Open a web browser on your device and search for “Play Store APK download”.
- Look for a reputable website that offers the latest version of the Play Store APK for download.
- Click on the download link or button provided on the website.
- Once the download is complete, locate the APK file in your device’s storage. It is usually found in the “Downloads” folder.
- If you have downloaded the APK file on a computer, transfer it to your phone using a USB cable or any other preferred method.
Now that you have successfully downloaded the Play Store APK, you are ready to proceed with the installation process. Remember to exercise caution when downloading files from the internet and only download from trusted sources to ensure the security of your device.
Install the Play Store APK
Once you have successfully downloaded the Play Store APK file, it’s time to proceed with the installation. But before you begin, make sure that you have enabled the option to install apps from unknown sources on your phone. This is necessary because the Play Store APK file is not obtained from the official app store.
To enable the installation of apps from unknown sources, follow these steps:
- Go to the “Settings” menu on your phone.
- Scroll down and tap on “Security.”
- Look for the option “Unknown Sources” or “Install unknown apps.”
- Toggle the switch to enable the option. You may see a warning message, but don’t worry, as long as you download the Play Store APK from a trusted source.
Once you have enabled the option to install apps from unknown sources, you can proceed with the installation of the Play Store APK. Here’s how:
- Locate the Play Store APK file that you downloaded earlier.
- Tap on the file to initiate the installation process.
- You may be prompted to grant permissions or confirm the installation. Simply follow the on-screen instructions.
- Wait for the installation process to complete. This may take a few moments.
- Once the installation is finished, you will find the Play Store app icon on your home screen or in the app drawer.
That’s it! You have successfully installed the Play Store APK on your phone. You can now open the Play Store app and enjoy a wide range of apps, games, movies, books, and more.
Note: It’s important to remember that downloading and installing APK files from unknown sources can pose security risks. Always ensure that you download the Play Store APK from trusted sources and exercise caution while installing third-party apps.
Clear Cache and Data
When you encounter issues with the Play Store app on your phone, one of the effective troubleshooting steps is to clear the cache and data. This process can help resolve various problems, including app download errors, slow loading, and outdated data. Clearing the cache and data will essentially reset the Play Store app and potentially resolve any underlying issues.
To clear the cache and data on your phone, follow these simple steps:
1. Open Settings: On your phone, go to the settings menu. You can usually find the settings app in the app drawer or by swiping down from the top of the screen and selecting the gear icon.
2. Find Apps/ Applications: Scroll down or search for the “Apps” or “Applications” option in the settings menu. This will vary depending on the device and Android version.
3. Locate Google Play Store: In the list of installed apps, find and select the Google Play Store app.
4. Clear Cache: Once you’ve accessed the Play Store app’s settings, tap on the “Storage” or “Storage & cache” option. From here, you will see the option to clear the cache. Tap on it to proceed. This will delete temporary files stored by the app.
5. Clear Data: After clearing the cache, you can also choose to clear the app’s data. This will remove any saved preferences and settings, so be aware that you may need to sign in again after clearing the data. To clear the data, tap on the “Clear data” or “Clear storage” option.
6. Confirm: A confirmation prompt will appear asking if you want to clear the cache or data. Verify your decision and tap “OK” to proceed.
Once you have completed these steps, you have successfully cleared the cache and data for the Play Store app on your phone. You can now re-launch the Play Store and check if the issues have been resolved. Remember that clearing the cache and data will not affect your installed apps or purchased content.
If you continue to experience issues with the Play Store app, you may want to consider additional troubleshooting steps or reach out to the device manufacturer or Google support for further assistance.
Remember to clear the cache and data as a last resort and only when encountering specific issues with the Play Store app. This step can help refresh the app and resolve temporary issues, allowing you to enjoy seamless app downloads and updates on your phone.
Conclusion
In conclusion, having the Play Store back on your phone is essential for accessing a vast array of apps, games, and digital content. Whether you uninstalled it accidentally or it got removed due to other reasons, there are several methods you can try to get it back.
First, you can check if the Play Store is disabled in your phone’s settings and enable it if necessary. If that doesn’t work, clearing the cache and data of the Play Store app might resolve the issue. Another option is to manually download and install the Play Store APK file from a trusted source.
Remember to exercise caution and only download apps from reliable sources to avoid potential security risks. If all else fails, contacting your phone’s manufacturer or your service provider for support is recommended.
With the Play Store restored, you can unlock a world of entertainment, productivity, and convenience right at your fingertips. Enjoy exploring the vast selection of apps and make the most out of your mobile phone experience!
FAQs
FAQ 1: Why can’t I find the Play Store app on my phone?
If you can’t find the Play Store app on your phone, it may have been accidentally uninstalled or disabled. In some cases, certain phone models or custom Android versions may not come pre-installed with the Play Store. However, you can usually download and install it manually from the internet.
FAQ 2: How do I download and install the Play Store app on my phone?
To download and install the Play Store app on your phone, you will need to find a reliable source online. Search for “download Play Store APK” in your preferred search engine and look for trustworthy websites that offer the latest version of the Play Store APK file. Once you find a trusted source, download the APK file to your phone and then open it to begin the installation process. Make sure to enable the “Unknown Sources” option in your phone’s settings to allow installation from sources other than the official app store.
FAQ 3: Is it safe to download the Play Store app from third-party websites?
While there are reputable sources that provide the Play Store APK, it’s important to exercise caution when downloading from third-party websites. Stick to well-known websites that have positive user reviews and consider scanning the APK file with a reliable antivirus app before installation. Downloading from unknown sources can expose your device to malware or potentially harmful apps, so always be cautious and prioritize your device’s security.
FAQ 4: Can I reinstall the Play Store app if it’s been uninstalled?
Yes, if the Play Store app has been uninstalled or disabled on your phone, you can usually reinstall it. As mentioned earlier, you can download the Play Store APK file from a trustworthy source and manually install it on your device. Keep in mind that the process may vary slightly depending on your phone’s make and model, so be sure to follow the specific instructions for your device.
FAQ 5: What should I do if the Play Store app is not working correctly on my phone?
If the Play Store app is not working correctly on your phone, there are a few steps you can take to troubleshoot the issue. Firstly, try clearing the cache and data of the Play Store app in your device settings. If that doesn’t resolve the problem, you can also try force-stopping the app and restarting your phone. If the issue persists, you may need to update the app or consider resetting your device to factory settings as a last resort. Remember to back up your important data before performing a factory reset.
