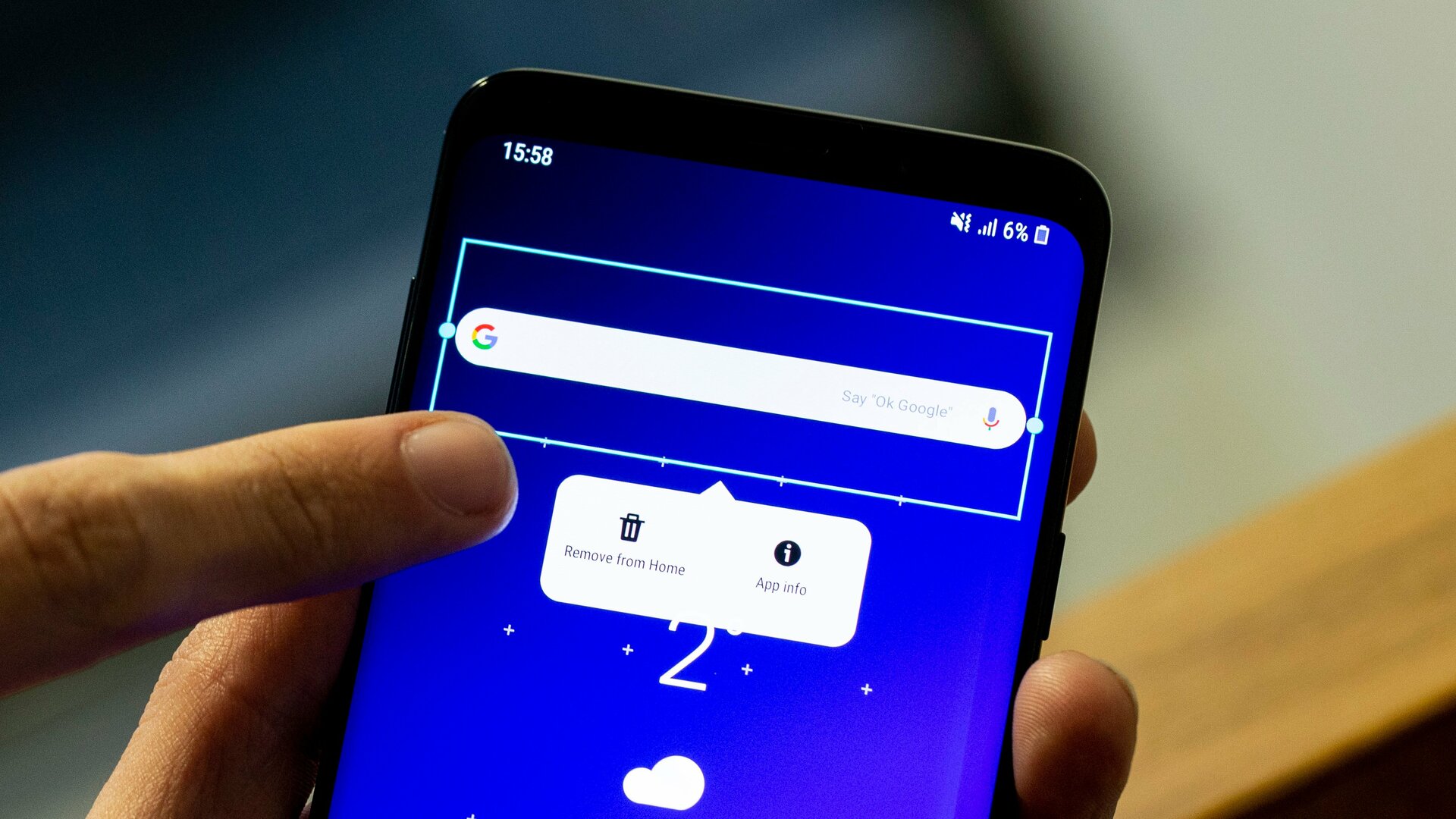
Are you wondering how to get the Google Toolbar back on your phone? The Google Toolbar is a handy tool that offers quick access to various features and services provided by Google. It provides a search bar, a menu for accessing different Google services, and additional features like bookmarks and notifications. However, due to updates and changes in mobile operating systems, finding the Google Toolbar on your phone might require some additional steps. In this article, we will guide you through the process of getting the Google Toolbar back on your phone, whether you are using an Android device or an iPhone. We will provide you with step-by-step instructions and offer solutions for common issues that you might encounter along the way. So, let’s dive in and get the Google Toolbar back on your phone!
Inside This Article
- Method 1: Using the Google Play Store
- Method 2: Reinstalling from the Google Account
- Method 3: Using an APK file
- Method 4: Using a Third-Party Launcher
- Conclusion
- FAQs
Method 1: Using the Google Play Store
If you want to get the Google Toolbar back on your phone, one of the easiest ways is to use the Google Play Store. Here are the steps to follow:
1. Open the Google Play Store app on your Android phone. You can usually find it on the home screen or in the app drawer.
2. Once you’re in the Google Play Store, tap on the search bar at the top of the screen.
3. Type “Google Toolbar” in the search bar and hit the enter key or tap on the search icon.
4. The search results will display various apps related to the Google Toolbar. Look for the official Google Toolbar app, which is usually listed first.
5. Tap on the Google Toolbar app to open its details page.
6. On the Google Toolbar app page, you will see an “Install” button. Tap on it to begin the installation process.
7. You may be prompted to grant certain permissions to the app. Read through the permissions and then tap “Accept” to proceed.
8. The Google Toolbar app will now be downloaded and installed on your phone. The installation progress will be shown in the notification panel.
9. Once the installation is complete, you can find the Google Toolbar app on your phone’s home screen or in the app drawer.
10. Tap on the Google Toolbar app to launch it. You will now have the Google Toolbar back on your phone and can start using its features.
By following these steps, you can easily download and install the Google Toolbar app from the Google Play Store, bringing back the valuable toolbar functionality to your phone.
Method 2: Reinstalling from the Google Account
If you have previously installed the Google Toolbar on your phone but can’t find it anymore, don’t worry! You can easily reinstall it through your Google Account settings. Follow the steps below to regain the Google Toolbar functionality on your phone:
1. Access the Google Account settings on your phone:
To begin, open the Settings app on your Android device. Scroll down until you find the “Accounts” section and tap on it. From the list of accounts, select the Google Account associated with your device. This will take you to the account settings page.
2. Locate the list of previously installed apps:
On the Google Account settings page, you will find various options and settings related to your account. Look for the section that mentions “Manage your Google Account” or “Google Play Store settings.” Tap on it to proceed.
Within this section, you should see a tab or option labeled “Manage apps & devices” or something similar. Tap on it to access the list of apps that are linked to your Google Account.
3. Find the Google Toolbar app and reinstall it:
Scroll through the list of apps until you find the Google Toolbar app. It might be listed as “Google Search” or “Google.” Tap on it to open the app’s page.
Once you are on the Google Toolbar app page, you will find a button or option that says “Install” or “Reinstall.” Tap on it to initiate the reinstallation process.
Your device will then begin downloading and reinstalling the Google Toolbar app. Once the installation is complete, you can go back to your home screen, and the Google Toolbar will be back, ready to assist you with your search queries and other features.
Note: If you don’t see the Google Toolbar app in the list of previously installed apps, it is possible that it was uninstalled or disabled on your device. In this case, consider using the other methods mentioned in this article to bring it back to your phone.
Method 3: Using an APK file
When it comes to getting the Google Toolbar back on your phone, one alternative method is to use an APK file. APK stands for Android Package Kit, which is the file format used to distribute and install applications on Android devices.
Here is a step-by-step guide on how to use an APK file to reinstall the Google Toolbar:
- Explanation of APK files and their installation process: APK files are essentially the installation files for Android apps. They contain all the necessary files and resources required to run the app on an Android device. Before you proceed, make sure you are downloading the APK file from a trusted source to ensure the safety and integrity of your device.
- Download the Google Toolbar APK file from a trusted source: To get the Google Toolbar APK file, you’ll need to search for a reliable website or app repository that offers APK files. Once you find a trusted source, locate the Google Toolbar APK file and download it to your phone. Be cautious of downloading from unknown sources, as it can pose a security risk to your device.
- Enable permissions and install the APK file on your phone: Before you can install the APK file, you need to enable the installation of apps from unknown sources on your phone. To do this, go to your phone’s settings, find the “Security” or “Privacy” section, and enable the “Unknown Sources” option. Once enabled, navigate to the location where you downloaded the Google Toolbar APK file and tap on it to begin the installation process. Follow the on-screen prompts to complete the installation.
Using an APK file can be a convenient way to reinstall the Google Toolbar if you are unable to find it on the app store. However, it’s important to exercise caution and only download APK files from trusted sources to avoid any potential security risks.
Method 4: Using a Third-Party Launcher
When it comes to getting the Google Toolbar back on your phone, one option to consider is using a third-party launcher. These launchers are Android customization tools that not only change the look and feel of your device but also offer additional features to enhance your smartphone experience.
To begin, you’ll need to explore the various third-party launchers available in the Google Play Store. There are several popular launchers that offer Google Toolbar functionality, such as Nova Launcher, Action Launcher, and Apex Launcher, among others. Take some time to research and read reviews to find a launcher that matches your needs and preferences.
Once you have chosen a suitable launcher, you can proceed by downloading and installing it from the Google Play Store. This process is similar to downloading any other app. Simply search for the launcher you’ve selected, click on the “Install” button, and follow the on-screen instructions to complete the installation.
After installing the third-party launcher, you’ll need to set it up to include the Google Toolbar on your phone’s home screen. This can typically be done through the launcher’s settings or customization options. Look for a “Toolbar” or “Widgets” section where you can add the Google Toolbar to your desired location.
Once you have added the Google Toolbar to your home screen, you’ll have quick access to various Google services and functions, such as search, voice commands, and app shortcuts. You can customize the toolbar’s appearance and layout according to your preferences, making it a convenient tool for accessing Google-related features.
It’s important to note that using a third-party launcher may not provide the exact same experience as the original Google Toolbar. While these launchers offer similar functionality, there may be slight differences in terms of features and customization options.
Conclusion
In conclusion, having the Google Toolbar on your phone can greatly enhance your browsing experience and make it easier to access the information you need. With its array of helpful features like quick search, voice search, and personalized settings, the Google Toolbar is a valuable tool for any smartphone user. If you find that the Google Toolbar is missing from your phone, there are several steps you can take to restore it. By checking your browser settings, updating your apps, or reinstalling the toolbar, you can get it back up and running in no time.
Remember, the Google Toolbar is designed to make your life easier and more convenient by providing quick access to search and other features. So, don’t hesitate to bring it back to your phone and enjoy all the benefits it has to offer. Happy browsing!
FAQs
Q: How can I get the Google Toolbar back on my phone?
A: Unfortunately, the Google Toolbar is no longer available for mobile devices. Google has shifted its focus to provide a seamless and unified browsing experience on mobile through their Chrome browser and other related services.
Q: What alternatives are available to replace the Google Toolbar on my phone?
A: While the Google Toolbar may not be available for mobile devices, there are several alternatives that provide similar functionalities. One popular option is to use a third-party browser extension or app that offers features like bookmark syncing, search suggestions, and quick access to your favorite websites. Some of the popular choices include Firefox, Opera, and Microsoft Edge browsers, which offer extensions and add-ons to enhance your browsing experience.
Q: Can I still access Google search on my phone without the Google Toolbar?
A: Yes, you can still access Google search on your phone even without the Google Toolbar. As mentioned earlier, Google has optimized its services for mobile devices, and the default search engine on most mobile browsers is Google itself. Simply open your browser, type in your search query in the address bar, and hit enter to perform a Google search.
Q: How can I sync my bookmarks and browsing history without the Google Toolbar on my phone?
A: Most modern mobile browsers offer built-in features to sync your bookmarks, browsing history, and other data across multiple devices. For example, Chrome browser allows you to sign in with your Google account and automatically sync your bookmarks, browsing history, and even open tabs across your devices. Other browsers like Firefox, Opera, and Microsoft Edge also offer similar synchronization features that can be used without the need for the Google Toolbar.
Q: Are there any other useful browser extensions or apps that I can consider for my phone?
A: Absolutely! In addition to bookmark syncing and search suggestions, there are numerous browser extensions and apps available that can enhance your mobile browsing experience. Some popular choices include ad-blockers to eliminate unwanted advertisements, password managers to securely store your credentials, and page translation tools to translate web pages in different languages. Explore the extension stores or app markets of your preferred browser to discover a wide range of options tailored to your specific needs.
