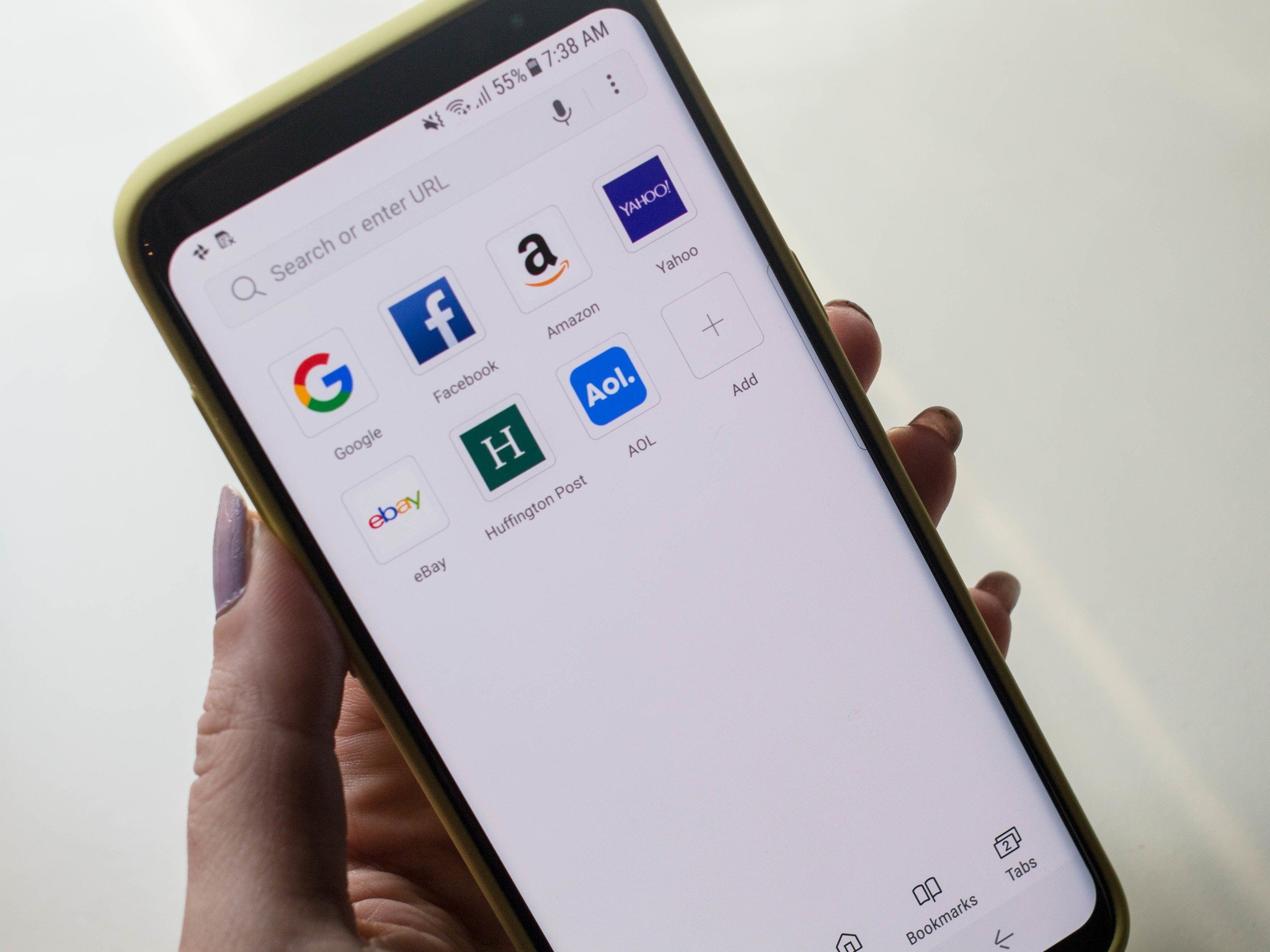
Are you having trouble with your Android phone’s browser? Sometimes, when the browser on our mobile phone starts acting up, it can be frustrating and hinder our browsing experience. One common solution to fix various issues is to refresh the browser. But how exactly can you refresh the browser on your Android phone? In this article, we will guide you through the steps to easily refresh the browser on your Android device, whether you are using Chrome, Firefox, or any other popular browser. With just a few simple taps, you can refresh your browser and get back to smooth browsing on your Android phone. Let’s dive in and explore how to refresh your browser on an Android phone.
Inside This Article
- Clearing the Cache
- Reloading the Page
- Force Stopping the Browser App
- Using Browser Refresh Extensions
- Conclusion
- FAQs
Clearing the Cache
If you’re experiencing issues with your Android phone’s browser, one of the first troubleshooting steps you can take is clearing the cache. The cache is a temporary storage location where your browser stores website data, including images, HTML files, and scripts. While the cache helps speed up your browsing experience by loading previously visited websites faster, it can sometimes cause issues, such as outdated content or compatibility problems.
To clear the cache on your Android phone, follow these simple steps:
- Launch the Settings app on your phone.
- Scroll down and tap on “Apps” or “Apps & notifications,” depending on your device.
- Find your browser app in the list of installed apps and tap on it.
- Tap on “Storage & cache” or “Storage,” then select “Clear cache.”
This process may vary slightly depending on your device and the browser app you are using. Once you clear the cache, your browser will remove all temporary files associated with websites you’ve visited, forcing it to retrieve fresh data the next time you visit those websites.
Clearing the cache can help resolve issues like slow loading times, website errors, or display inconsistencies. It’s a quick and easy way to give your browser a fresh start and ensure you’re getting the most up-to-date content when browsing the web on your Android phone.
Reloading the Page
When browsing the internet on your Android phone, there may be times when you encounter a webpage that is not loading or displaying correctly. In such situations, one of the simplest troubleshooting steps you can take is to reload the page. Reloading the page essentially refreshes the content and can help resolve any temporary loading issues or glitches that may be causing the problem.
To reload a page on your Android phone, follow these steps:
- Start by opening the browser app on your device. This could be Google Chrome, Firefox, or any other browser you have installed.
- Navigate to the webpage you would like to reload.
- Once on the page, you can try swiping down from the top of the screen to trigger a manual refresh. This action, known as a “pull-to-refresh,” instructs the browser to reload the current page.
- If the pull-to-refresh method doesn’t work or if the browser you are using doesn’t support it, you can use the browser’s built-in refresh button. Look for the circular arrow icon typically located in the address bar or toolbar of the browser app. Tap on this icon to refresh the page.
- Alternatively, you can also use the menu options within the browser app to reload the page. Look for the three-dot menu icon, usually found in the top right or bottom right corner of the browser’s interface. Tap on it to open the menu and select the option to reload or refresh.
By following these steps, you can easily reload a webpage on your Android phone. Reloading the page can help resolve temporary loading issues and ensure that you can access the content you want without any disruptions. If the problem persists even after reloading the page, you may need to consider other troubleshooting methods or reach out to the website administrator for further assistance.
Force Stopping the Browser App
If you’re experiencing issues with your browser on your Android phone, force stopping the app can be an effective solution. This action not only closes the app but also clears its cache and resets its state to resolve any glitches or performance problems.
Here’s how you can force stop the browser app on your Android phone:
- Open the Settings app on your Android device.
- Scroll down and tap on Apps & notifications or Applications (this may vary depending on your device).
- In the list of installed apps, find your browser app and tap on it.
- Tap on Force Stop. A confirmation dialog may appear asking if you want to force stop the app. Click OK to proceed.
Force stopping the browser app will close it completely and clear any stored data and cache. When you reopen the browser app, it will start fresh, potentially resolving any issues you were experiencing.
Note that force stopping the browser app may cause any unsaved data or open tabs to be lost, so make sure to save any important information before proceeding with this step. Additionally, force stopping the browser app may vary slightly depending on the make and model of your Android device, but the general process should be similar.
If you continue to experience issues with your browser app after force stopping it, you may want to consider other troubleshooting steps such as clearing your device’s cache or reinstalling the app entirely.
Using Browser Refresh Extensions
One of the easiest and most efficient ways to refresh a web page on your Android phone is by using browser refresh extensions. These extensions are available for various popular browsers like Chrome, Firefox, and Opera. They provide a convenient way to refresh a web page with just a tap or click, eliminating the need to manually navigate to the refresh button.
To get started, you’ll first need to install the browser refresh extension of your choice. This can be done by visiting the respective extension store for your browser. Simply search for “refresh” or “reload” extensions in the store and choose one that has positive reviews and ratings.
Once you have installed the browser refresh extension, you will usually find its icon in the toolbar of your browser. Whenever you want to refresh a web page, simply click or tap on the refresh icon. The extension will refresh the page instantly, saving you time and effort.
Some browser refresh extensions also offer additional features and customization options. For example, you may be able to set a custom interval for automatic page refreshes, enabling you to stay updated with the latest information on dynamic websites or social media feeds.
Moreover, these extensions are typically lightweight and do not consume significant system resources. They work seamlessly in the background, ensuring a smooth browsing experience while keeping your web pages up-to-date.
Using browser refresh extensions can be particularly useful when you want to stay updated with real-time information, such as live blogs, news websites, sports scores, or stock market data. Instead of manually refreshing the page repeatedly, you can rely on the extension to do it for you.
Remember to customize your browser refresh extension settings according to your preferences. You can explore options like disabling the extension on specific websites or configuring keyboard shortcuts for quick refreshes.
Overall, browser refresh extensions provide a hassle-free solution to refresh web pages on your Android phone. By simplifying the process with a single click or tap, they enhance your browsing experience and help you stay up-to-date with the latest information effortlessly.
Conclusion
In conclusion, knowing how to refresh your browser on an Android phone is a useful skill that can help improve your browsing experience. Whether you’re encountering a sluggish website or need to update the content on a page, refreshing the browser can solve a variety of issues. By following the provided methods, you can easily refresh your browser on your Android device.
Remember, the specific method may vary depending on the browser you’re using, but the concepts remain the same. Whether it’s tapping the refresh button, using a gesture, or accessing the browser menu, refreshing your browser is a quick and effective way to stay up to date with the latest content.
So the next time you find yourself facing a sluggish webpage or content that hasn’t loaded properly, you can confidently refresh your browser on your Android phone and continue browsing with ease.
FAQs
Q: Why would I need to refresh my browser on an Android phone?
A: Refreshing your browser on an Android phone can help in various situations. It can clear any caching issues, reload a webpage that is not working properly, or update the content if it appears outdated.
Q: How do I refresh my browser on an Android phone?
A: To refresh your browser on an Android phone, you can either swipe down on the screen and release to trigger a refresh, or you can tap the refresh button located in the browser’s toolbar or menu. Alternatively, you can use the keyboard shortcut Ctrl+R, if available.
Q: Are there any alternative methods to refresh the browser on an Android phone?
A: Yes, there are a few alternative methods. Some browsers may have a dedicated “Refresh” option in the menu, while others may require you to long-press on the refresh button for additional options. Additionally, you can try closing and reopening the browser app to achieve a refresh.
Q: What should I do if the webpage still doesn’t load correctly after refreshing?
A: If the webpage still doesn’t load correctly after refreshing, you can try clearing the browser cache and cookies. This can be done through the browser settings or by going to the App Info page of the browser app and clearing its cache and data. If the issue persists, you may want to check your internet connection or try opening the webpage in a different browser.
Q: Will refreshing my browser on an Android phone delete any saved passwords or browsing history?
A: No, refreshing your browser on an Android phone does not delete saved passwords or browsing history. It only reloads the webpage and clears any temporary data that might be causing issues. Your browsing history and saved passwords will remain intact.
