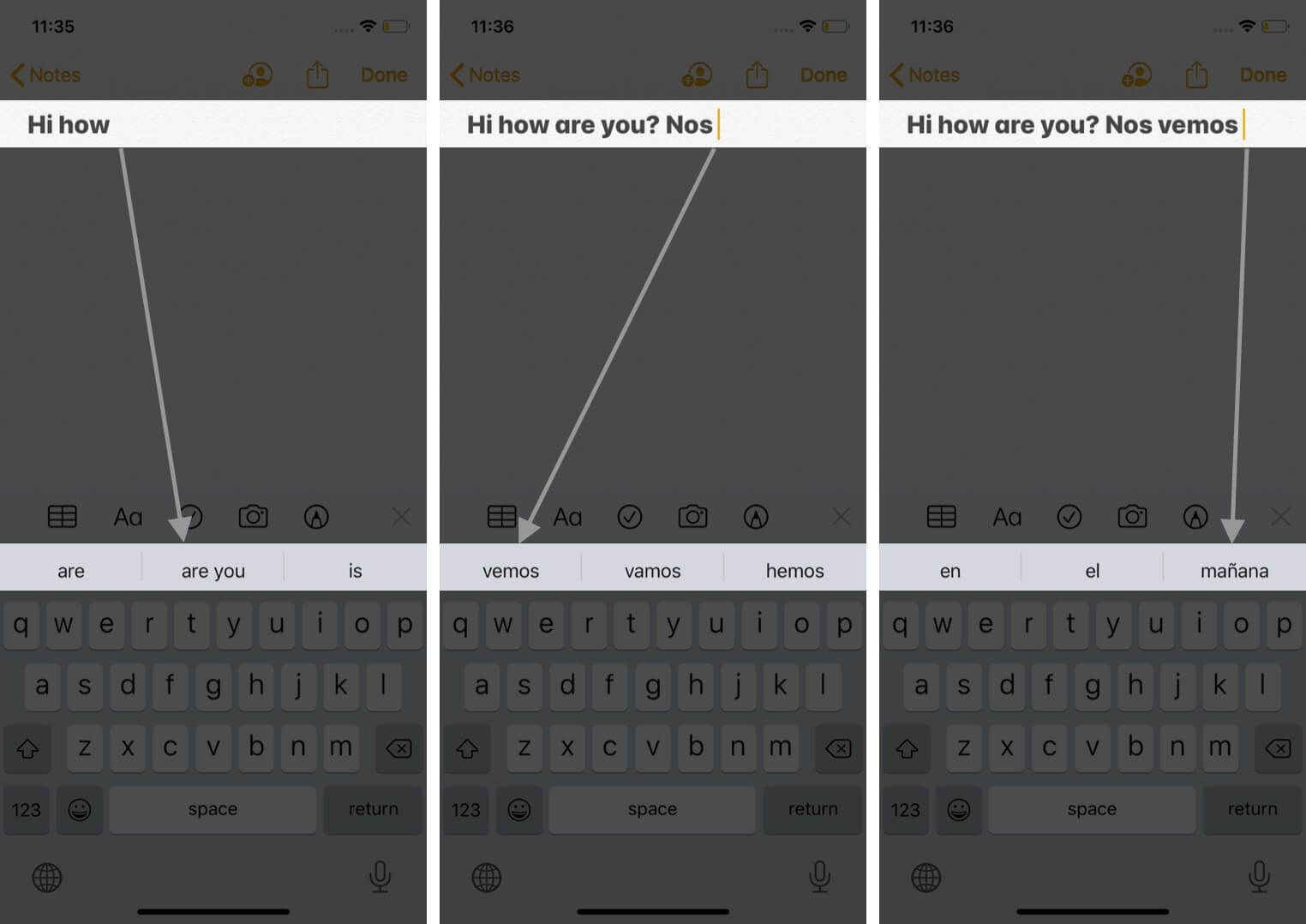
Having a multilingual autocorrect feature on your iPhone can greatly enhance your typing experience and reduce errors while sending messages or writing emails in different languages. Whether you are a student studying multiple languages or an international professional communicating with clients from around the world, having accurate autocorrect suggestions in various languages can save you time and ensure clear communication.
While the default autocorrect on iPhones is primarily based on the language set for your device, there are ways to enable multilingual autocorrect to cater to your specific linguistic needs. In this article, we will guide you through the steps to have multilingual autocorrect on your iPhone, allowing you to seamlessly switch between languages and ensure accurate autocorrections in all your correspondences.
Inside This Article
- Enabling Multilingual Autocorrect on iPhone
- Adjusting Autocorrect Settings for Multiple Languages
- Tips for Using Multilingual Autocorrect Efficiently
- Conclusion
- FAQs
Enabling Multilingual Autocorrect on iPhone
Are you a multilingual iPhone user who struggles with auto-correct constantly suggesting corrections in the wrong language? Fret not, as there’s a solution: enabling multilingual autocorrect on your iPhone. With this feature, you can type effortlessly without worrying about incorrect autocorrections. Let’s dive into the steps to activate this useful feature.
The first step is to open the Settings app on your iPhone. You can easily find it on your home screen – just look for the icon that resembles gears. Once you have it open, scroll down until you find the “General” option and tap on it.
Within the General settings, you will see a list of options. Look for the “Keyboard” option and tap on it. This will take you to the Keyboard settings page.
Now, on the Keyboard settings page, you will see a section called “Keyboards.” Here, you can manage the keyboards currently installed on your iPhone. Look for the option that says “Add New Keyboard” and tap on it.
A list of available keyboards will appear. Scroll down until you find the language or languages you want to add for multilingual autocorrect. Tap on the language(s) you want to add, and they will be added to your keyboard options.
Once you have added the desired languages, you can prioritize them by going back to the Keyboard settings page. Tap on the “Keyboards” option again, and you will see a list of keyboards. Tap on “Edit” in the top-right corner, and you can now rearrange the order of the keyboards by dragging the handlebars next to each language.
Now that you have enabled and prioritized the desired languages, you can enjoy the benefits of multilingual autocorrect. When typing in a messaging app or any other text field, your iPhone will automatically detect the language you are typing in and suggest corrections accordingly.
It’s worth mentioning that if you are using a third-party keyboard app, the steps to enable multilingual autocorrect may vary. In most cases, you can find the keyboard settings within the app itself, and you can add and prioritize the desired languages there.
So, take advantage of this feature and say goodbye to those frustrating autocorrect blunders in the wrong language. With multilingual autocorrect enabled on your iPhone, you can now type confidently and seamlessly in multiple languages.
Adjusting Autocorrect Settings for Multiple Languages
Do you find it frustrating when your iPhone’s autocorrect keeps correcting words in languages other than the one you are typing in? If you frequently switch between multiple languages while using your iPhone, it’s essential to adjust the autocorrect settings to ensure accurate and efficient typing experiences.
Luckily, Apple offers a built-in feature that allows you to adjust autocorrect settings for multiple languages on your iPhone. By following a few simple steps, you can customize the autocorrect behavior for each language and eliminate the inconvenience of constant corrections.
Here’s how you can adjust the autocorrect settings for multiple languages on your iPhone:
1. Open the Settings app on your iPhone and scroll down to find “General.”
2. Tap on “Keyboard” under the General settings menu.
3. In the Keyboard settings, you will see a section called “Keyboards.” Tap on “Keyboards” to proceed.
4. Here, you will find a list of all the keyboards added to your iPhone. Tap on “Add New Keyboard” to add a keyboard for the language you want to adjust the autocorrect settings for.
5. Once you have added the keyboard for the desired language, go back to the Keyboards settings menu and tap on the language you want to customize the autocorrect settings for.
6. In the language keyboard settings, you will see an option called “Auto-Correction.” Toggle the switch to enable or disable autocorrection for that specific language.
7. If you want to further fine-tune the autocorrect behavior, you can tap on the “Text Replacement” option. Here, you can add specific words or phrases that you frequently type in the selected language, ensuring that autocorrect recognizes them correctly.
8. Repeat the process for any additional languages you want to adjust the autocorrect settings for.
By adjusting the autocorrect settings for multiple languages, you can have a more efficient typing experience on your iPhone. Whether you are switching between English, Spanish, or any other language, your iPhone will now understand and adapt to your typing style in each language.
Tips for Using Multilingual Autocorrect Efficiently
Using multilingual autocorrect on your iPhone can be a game-changer when it comes to typing in different languages. To make the most of this handy feature, here are some tips to help you use multilingual autocorrect efficiently:
- Set up the correct languages: Before you can start using multilingual autocorrect, make sure you have added all the languages you commonly type in. To do this, go to your iPhone settings, select General, then Keyboard, and finally, choose Keyboards. Here, you can add and enable the keyboards for the languages you need.
- Understand language switch triggers: Knowing how to switch between languages quickly is essential. By default, the spacebar functions as a switch trigger. Simply tap the spacebar twice to switch to the next enabled language. However, you can customize this setting to your preference. Go to Keyboard settings, tap on the language you want to adjust, and choose a different switch trigger or disable it if you prefer manual language selection.
- Train the autocorrect’s language recognition: Autocorrect works by learning your typing patterns and vocabulary. To help it better recognize the languages you use, take some time to type in each language regularly. This allows the autocorrect feature to adapt and suggest more accurate corrections and predictions based on specific language contexts.
- Take advantage of the QuickType bar: The QuickType bar, located above the keyboard, offers word predictions based on the context of your current conversation. When typing in a different language, the QuickType bar automatically adjusts and provides predictions for that language. This can significantly speed up your typing and reduce errors.
- Watch out for false positives: While autocorrect is incredibly helpful, it can occasionally make mistakes, especially when dealing with multilingual texts. Some words or phrases might trigger autocorrections that are incorrect for a particular language. Keep an eye on the suggested changes and make sure they align with the intended language.
- Add custom shortcuts: If there are specific words or phrases that you frequently use and are prone to autocorrect errors, consider creating custom shortcuts. Go to the Keyboard settings and select “Text Replacement.” Here, you can add shortcuts for words or phrases and ensure they are typed correctly every time, regardless of the language you’re using.
- Proofread before sending: Autocorrect can be a lifesaver, but it’s always essential to proofread your messages before sending them, especially when dealing with multilingual content. Check for any misspellings, context errors, or unintended autocorrect changes that might have slipped through. Taking a few extra moments to review your text can help avoid embarrassing or confusing situations.
By following these tips, you will be able to use multilingual autocorrect on your iPhone more efficiently. The feature can save you time and improve the accuracy of your messages, making it easier to communicate in multiple languages seamlessly.
Conclusion
In conclusion, having a multilingual autocorrect feature on your iPhone can greatly enhance your typing experience, especially if you frequently communicate in different languages. By enabling this feature, you can avoid embarrassing typos and ensure that your messages are accurate and clear.
Whether you are a student, professional, or casual user, the ability to type in multiple languages with a reliable autocorrect can save time and improve your overall communication efficiency. With the advancements in technology, it has become easier than ever to customize and personalize your iPhone’s autocorrect settings to cater to your linguistic needs.
So, if you are tired of autocorrect constantly “correcting” your text in languages other than your default one, take advantage of the multilingual autocorrect feature on your iPhone. Enjoy seamless typing in a variety of languages and never worry about embarrassing typos again!
FAQs
Q: How can I enable multilingual autocorrect on my iPhone?
A: Enabling multilingual autocorrect on your iPhone is simple. First, go to the Settings app on your device. Then, scroll down and tap on “General.” From there, select “Keyboard,” and finally, choose “Keyboards.” On the Keyboards page, tap on “Add New Keyboard,” and select the desired language from the list. Once added, you can switch between languages by tapping on the globe icon on the keyboard.
Q: Can I customize the autocorrect feature on my iPhone?
A: Yes, you can customize the autocorrect feature on your iPhone. In the Keyboard settings, tap on “Text Replacement.” Here, you can add custom shortcuts and corresponding replacement words or phrases. This allows you to create your own autocorrect shortcuts for frequently used words or phrases.
Q: Does multilingual autocorrect support all languages?
A: While multilingual autocorrect on iPhone supports a wide range of languages, it may not include every language in existence. However, Apple regularly updates its software to add support for more languages. Check the list of available languages in the Keyboards section of the Settings app to see if your preferred language is included.
Q: Can I turn off autocorrect completely?
A: Yes, you have the option to turn off autocorrect completely on your iPhone. In the Keyboard settings, toggle off the “Auto-Correction” option. This will disable the autocorrect feature for all languages. However, keep in mind that disabling autocorrect means you will no longer receive suggestions or corrections while typing.
Q: Why is autocorrect not working on my iPhone?
A: If autocorrect is not working on your iPhone, there are a few potential solutions you can try. First, ensure that the autocorrect feature is enabled in the Keyboard settings. If it is enabled but still not working, try restarting your device. Additionally, check for any available software updates as they may contain bug fixes that could resolve the issue. If the problem persists, you may need to contact Apple support for further assistance.
