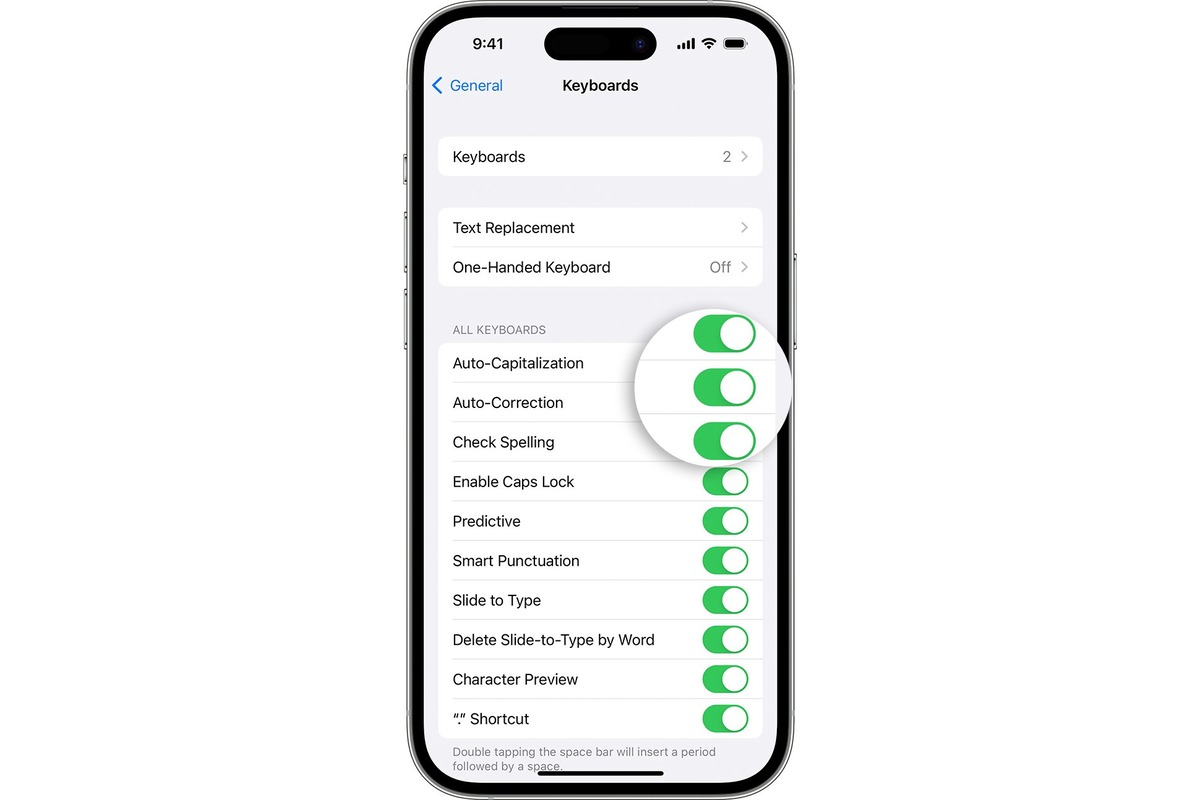
If you’re an avid iPhone user, you’ve probably experienced the frustration of autocorrect. While it’s intended to help you by automatically correcting your typing errors, it can sometimes be more of a hindrance than a help. Whether it’s changing perfectly fine words into something entirely different or constantly suggesting inaccurate replacements, autocorrect can be annoying.
In this article, we will show you how to turn off autocorrect on your iPhone. By disabling this feature, you can regain control over your text messages, emails, and other typed content. Say goodbye to those embarrassing autocorrect mishaps and regain the freedom to type without interruption. Let’s dive in and discover the steps to disable autocorrect on your iPhone, ensuring a more accurate and frustration-free typing experience.
Inside This Article
- Methods to Turn Off Autocorrect on iPhone
- Option 1: Disable Autocorrect from Keyboard Settings
- Option 2: Turn Off Autocorrect for Specific Apps
- Option 3: Use a Third-Party Keyboard App
- Option 4: Reset Keyboard Dictionary
- Conclusion
- FAQs
Methods to Turn Off Autocorrect on iPhone
Autocorrect is a handy feature on iPhones that helps correct misspelled words while typing. However, it can sometimes be more of a hassle than a convenience. If you find yourself constantly battling with autocorrect, you’ll be glad to know that there are several methods to turn it off on your iPhone. In this article, we will explore different ways to disable autocorrect and regain control over your typing experience.
Method 1: Disabling Autocorrect in Settings
The first method involves turning off autocorrect directly in the settings of your iPhone.
- Open the “Settings” app on your iPhone.
- Scroll down and tap on “General”.
- Next, select “Keyboard” from the list of options.
- Under the Keyboard settings, toggle off the “Auto-Correction” switch to disable the autocorrect feature.
By following these simple steps, you can easily turn off autocorrect on your iPhone and type without the constant interference of automatic corrections.
Method 2: Using Keyboard Settings to Turn Off Autocorrect
Another way to disable autocorrect on your iPhone is by using the keyboard settings.
- Open any app that requires typing, such as Notes or Messages.
- Tap on the text field to bring up the keyboard.
- Press and hold the globe or emoji icon on the keyboard to access the keyboard settings.
- From the options that appear, select “Keyboard Settings”.
- Locate the “Auto-Correction” option and toggle it off to disable autocorrect.
With these keyboard settings, you can now enjoy typing on your iPhone without autocorrect constantly interfering and making unwanted changes to your words.
Method 3: Adding Custom Words to the Dictionary
If you only want to disable autocorrect for specific words, you can add those words to the custom dictionary on your iPhone.
- Open the “Settings” app on your iPhone.
- Scroll down and tap on “General”.
- Select “Keyboard” from the list of options.
- Tap on “Text Replacement”.
- Tap on the “+” symbol to add a new text replacement.
- In the “Phrase” field, enter the word you want to add.
- Leave the “Shortcut” field blank.
- Tap on “Save” to add the custom word to your iPhone’s dictionary.
By adding words to the custom dictionary, you can prevent autocorrect from making changes to specific words while still enjoying its benefits for other words.
Method 4: Utilizing Third-Party Keyboards to Disable Autocorrect
If none of the above methods suit your needs, you can try using third-party keyboards that offer more customization options, including the ability to disable autocorrect entirely.
- Open the App Store on your iPhone.
- Search for third-party keyboards that provide autocorrect customization.
- Choose a keyboard app that suits your preferences and download it.
- Follow the app’s instructions to set it up and make it the default keyboard on your iPhone.
- Within the settings of the third-party keyboard app, you should find the option to disable autocorrect.
By using a third-party keyboard, you can have more control over your autocorrect settings and potentially find a better typing experience that aligns with your preferences.
Option 1: Disable Autocorrect from Keyboard Settings
If you find autocorrect getting in the way of your messages and causing more frustration than convenience on your iPhone, you can easily disable it from the keyboard settings. Here’s a step-by-step guide to turning off autocorrect on your iPhone:
1. Unlock your iPhone and go to the home screen. Tap on the “Settings” app to access your device’s settings.
2. In the settings menu, scroll down and tap on “General.”
3. Look for the “Keyboard” option and tap on it. This will take you to the keyboard settings.
4. In the keyboard settings menu, you will see various options related to text input. Look for the “Auto-Correction” toggle switch and tap on it to turn it off. When the toggle switch is grayed out, it means that autocorrect is disabled.
5. Exit the settings menu and open any app that requires text input, such as Messages or Notes. You will notice that autocorrect is no longer correcting your words as you type.
Disabling autocorrect from the keyboard settings provides you with a simple and straightforward method to eliminate those pesky autocorrect corrections. Now you can rely on your own typing skills without the worry of unwanted changes to your messages.
Option 2: Turn Off Autocorrect for Specific Apps
If you prefer to keep the autocorrect feature enabled for most apps but want to turn it off for specific ones, you can easily do so on your iPhone. This option allows you to have more control over the autocorrect function, ensuring that it doesn’t interfere with your typing in certain applications.
To turn off autocorrect for specific apps, follow these steps:
- Open the Settings app on your iPhone.
- Scroll down and tap on “General”.
- Tap on “Keyboard”.
- Select “Text Replacement” from the options menu.
- Tap on the plus sign (+) to add a new text replacement.
- In the “Phrase” field, type a word or phrase that is commonly autocorrected incorrectly.
- Leave the “Shortcut” field blank.
- Tap “Save” to add the text replacement.
- Repeat steps 5-8 for any other words or phrases you want to disable autocorrect for.
By adding these custom text replacements, you are essentially tricking the autocorrect function into leaving certain words or phrases untouched. This method allows you to bypass the autocorrect feature for specific apps while still enjoying its benefits in other applications.
Keep in mind that this method will only disable autocorrect for the specific words or phrases you have added as text replacements. Autocorrect will still be active for other words and phrases not listed in your text replacement settings.
With the ability to turn off autocorrect for specific apps, you have more control over your typing experience. Whether you’re using productivity apps, creative writing apps, or any other application that requires precise spelling and phrasing, this feature allows you to type without the frustration of constantly correcting autocorrect’s suggestions.
Option 3: Use a Third-Party Keyboard App
If you’re looking for more control over your autocorrect settings, or if you want to explore additional features, using a third-party keyboard app might be the solution for you. These apps offer a range of customizable options and can provide a more tailored typing experience on your iPhone.
There are several third-party keyboard apps available on the App Store, each with its own unique features and design. Some of the popular options include Gboard, SwiftKey, and Fleksy. To get started, follow these simple steps:
- Download and Install: Open the App Store and search for your preferred third-party keyboard app. Tap on the “Get” button and follow the on-screen instructions to download and install the app on your iPhone.
- Enable the Keyboard: Once the app is installed, go to your iPhone’s Settings and navigate to “General” > “Keyboard” > “Keyboards”. Tap on “Add New Keyboard” and select the third-party keyboard app you just installed from the list.
- Configure Settings: After enabling the keyboard, you can further customize its settings by tapping on it in the “Keyboards” settings. This may include options like enabling or disabling autocorrect, adjusting the correction sensitivity, and more. Explore the app’s settings to find the options that suit your preferences.
- Select the Keyboard: To use the third-party keyboard, you need to switch to it while typing. You can do this by tapping on the globe or smiley icon on your iPhone’s keyboard until you reach the desired keyboard. Keep in mind that the exact appearance and location of these icons may vary based on the app you’re using.
Using a third-party keyboard app can give you more control over your autocorrect settings and offer additional functionalities to enhance your typing experience. Experiment with different options to find the app that works best for you.
Option 4: Reset Keyboard Dictionary
If you’ve tried the previous options and are still experiencing issues with autocorrect on your iPhone, you may want to consider resetting the keyboard dictionary. This will remove all the custom words you’ve added and revert the autocorrect feature back to its default settings.
To reset the keyboard dictionary on your iPhone, follow these steps:
- Open the “Settings” app on your iPhone.
- Scroll down and tap on “General”.
- Next, tap on “Reset”.
- Tap on “Reset Keyboard Dictionary”.
- You will be prompted to enter your passcode if you have one set up.
- Confirm the action by tapping “Reset Dictionary” in the pop-up window.
Once you’ve reset the keyboard dictionary, your iPhone will start fresh with the default autocorrect settings. This means that any custom words or corrections you’ve made will be erased, and the autocorrect feature will now rely on the built-in dictionary and algorithms.
Keep in mind that resetting the keyboard dictionary is a more drastic option, as it will remove any personalization you’ve done to the autocorrect feature. However, if you’re still experiencing persistent autocorrect issues, this can be a useful step to take.
If you do decide to reset the keyboard dictionary, remember that you can always re-add custom words to the dictionary as you type. Your iPhone will learn and adapt to your typing habits over time, so autocorrect should improve as you continue to use your device.
Resetting the keyboard dictionary is just one of the options you have to turn off autocorrect on your iPhone. If none of the previous methods have worked for you, this option may be worth considering. It allows you to start fresh with the default autocorrect settings and can help alleviate any persistent issues you’ve been experiencing.
Conclusion
Autocorrect can be a useful feature on the iPhone, helping to prevent embarrassing typos and making typing faster and easier. However, there are times when it can be more of a hassle than a help. Thankfully, turning off autocorrect on your iPhone is a simple process that can be done in just a few steps.
By going to the Settings app, selecting General, then Keyboard, you can easily disable autocorrect and customize your typing experience. Whether you prefer to type freely without autocorrect interfering or simply want to experiment with different keyboards and features, the option to turn off autocorrect is there for you. Just remember to proofread your messages and emails before sending to ensure accuracy.
With the ability to control autocorrect, you have the freedom to personalize your iPhone’s typing experience to suit your needs and preferences. So go ahead and explore the settings, experiment with different options, and enjoy the flexibility of typing on your iPhone without autocorrect constantly making changes.
FAQs
1. How do I turn off autocorrect on my iPhone?
To turn off autocorrect on your iPhone, follow the steps below:
- Go to the “Settings” app.
- Scroll down and tap on “General.”
- Select “Keyboard” from the list of options.
- Toggle off the “Auto-Correction” option.
Once you’ve disabled autocorrect, your iPhone will no longer automatically correct your spelling mistakes while typing.
2. Can I customize the autocorrect feature on my iPhone?
Yes, you can customize the autocorrect feature on your iPhone. In the “Keyboard” settings, you can find options to add new shortcuts or modify existing ones. This allows you to create your own autocorrect entries or override the default ones with your preferred replacements.
3. Will turning off autocorrect affect other aspects of my iPhone’s functionality?
Turning off autocorrect will not affect other aspects of your iPhone’s functionality. Autocorrect is only a feature related to the keyboard and typing experience. Disabling it will not impact any other system settings, apps, or features on your device.
4. What alternatives are there to autocorrect on my iPhone?
If you prefer not to use autocorrect on your iPhone, you can explore alternative keyboard apps from the App Store. These third-party keyboards often offer different typing experiences and may have additional features, such as advanced autocorrect options, customizable dictionaries, or gesture typing.
5. Can I turn off autocorrect for specific applications or languages?
Unfortunately, the autocorrect feature on the iPhone cannot be selectively disabled for specific applications or languages. When you turn off autocorrect in the keyboard settings, it applies to your device globally, regardless of the app or language you are using.
