Cutting the cord and your access to cable TV might have seemed drastic a decade ago. However, technology has massively transformed in the last ten years, and so have our entertainment sources. We no longer depend on cable TV and instead rely on streaming services and the Internet. In fact, many people buy Android box TV devices to fill their entertainment needs. If you’ve recently purchased an Android box and don’t know where to begin, here’s how to set things up.
How To Set Up Android Box

Android Box comes in many different shapes, sizes, and brands. You can find a host of them on the market with different features and settings. However, all of them perform the same basic function: transform your regular TV into a smart TV. As a result, you can expect the setup process for each to be roughly the same. Whether you’re using an MXQ Android box, an Amazon Fire Stick, or something else, here’s how to get started.
#1: Hook Up Your Android Box
After opening the box, the first thing you need to do is hook up the right connections. There are two basic connections it needs: an HDMI connection and power. Some of its devices also come with a LAN/Ethernet port for a stable internet connection. We will discuss all three, starting with the power connection.

Power
This is the easiest to set up of the three and it’s pretty straightforward. The power cable should be included in the package. Just plug it into the AC port and then connect it to a nearby power outlet.
HDMI
Once powered up, it’s time to connect the box to the TV with an HDMI cable. Usually, these devices will ship with a free HDMI cable. Alternatively, you can easily buy a decent, affordable one from Amazon if it doesn’t come with the box.
With that said, you’ll want an HDMI cable that’s long enough to connect your Android Box to the TV. Whether you choose to place the box beneath your TV or further away, ensure that your HDMI cable is long enough to connect both devices together.
Ethernet
The last connection to hook up is the Ethernet. This only applies to some Android box devices, depending on which one you get. With Ethernet set up, you’ll ensure that your box receives the most stable Internet connection that is ideal for heavy-duty tasks like streaming in 4K.
With that said, what you need for this is an ethernet cable. Like the HDMI cable, you’ll need one that’s long enough to connect your Wi-Fi router and the Android box. If you don’t have one yet, you can easily purchase one online. We recommend purchasing a cable with at least Cat 5e for better future-proofing.
Similar to the HDMI connection, just plug either end of the Ethernet cable into the corresponding ports. You can do this by gently pushing the Ethernet cable into the port with the right orientation. This should be pretty easy for the most part.
#2: Pairing The Android Box Remote

The next step is to pair your remote with Android Box. While most Android Box devices come with remote controls by default, these tend to be simplistic with limited functionality. That’s why you may want to look into picking up a third-party remote control instead.
Whether you’re using the standard remote or a third-party Android box remote, here’s how to set it up. First, you will need compatible batteries. Check the Android Box’s manual or the remote’s manual to see which type of batteries they need.

Once the batteries are in place, you can use the remote to turn on the Android Box. You will then be guided with on-screen instructions for the setup process. Just follow the directions and your remote should smoothly sync with your Android Box.
#3: Choosing Your Network
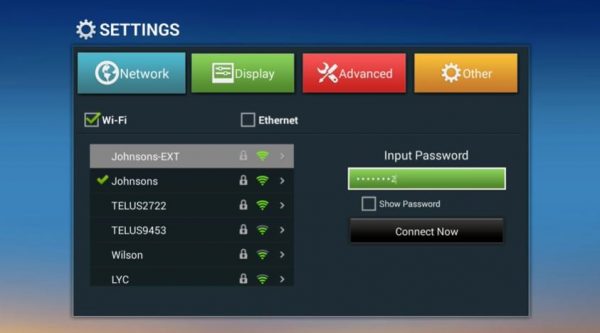
The next step is to connect your Android Box to the Internet. Most of the time, this step is already included when you first set up the Android Box remote. However, some devices don’t follow this process and require you to manually choose a network.
If that is the case, then you can easily choose a network under Settings. Head to the Settings menu and select Network. Under this section, you should choose either Ethernet or Wi-Fi, depending on your connection. Then, select the network you want to connect to and you’re good to go.
#4: Signing In With Google

Your Android Box is almost ready to go at this point. However, the last step you need to take is to log in with your Google account. This allows you to sync data (including watch data) across apps like YouTube. Moreover, it allows you to use Google Assistant on your Android Box if that’s an included feature. It also allows you to freely download additional apps from the Google Play Store.
Usually, this also takes place during the remote setup process. Otherwise, you can set it up under Settings as well. However, if you’re a little conscious about privacy, skipping this step is fine. Instead, you can create a separate Google account not linked to your current one just for this Android box.
What Android Box Can Do & How To Use It
There are plenty of things you can do with an Android Box for entertainment. You can watch your favorite shows on streaming services, view YouTube videos, and even play games. However, it can be overwhelming when you’re just beginning, so here’s a quick guide on how to use it.
Home Screen & Navigation
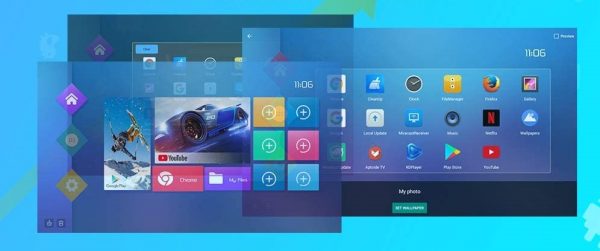
When you boot up your Android Box for the first time, you’ll be greeted with a home screen. This usually includes all your apps, potential app downloads, and rows of recommended content from existing apps. It also features additional menus for settings, searches, input, and more, depending on the brand.
You can navigate to all these different options right on your home screen anytime. Just use your remote’s navigator (usually through arrow keys) to select an app or setting. If you want to go back from an app to home, just press the Home button on your remote.
Alternatively, you can also skip flipping through apps and the home screen by using Google Assistant. Just say “OK Google” or hit the Google Assistant button (if available) on your remote. Then, you can use your voice to ask Google to perform an action, open apps, or play content.
Streaming Content
Usually, Android box devices will have a couple of pre-installed streaming apps. This can include Netflix, Amazon Prime Video, Disney Plus, Hulu, and more. If your streaming app of choice isn’t pre-installed, just head to the Google Play Store to download them.
To do this, select the Apps option from the Home Screen. Then, click on Get more apps with the Google Play icon. From here, you can search for the app you want and hit Install. Afterward, all you need to do is wait for it to finish, launch the app, and log in.
Apps & Games
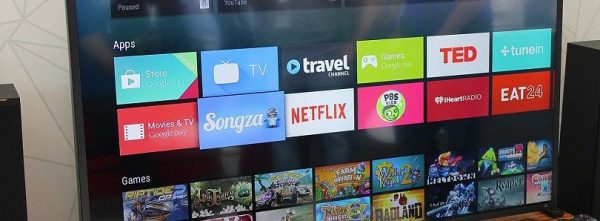
Of course, many other apps are available via the Google Play Store. They’re not limited to video streaming services either. You can find apps like Spotify, Weather apps, browsers, and more. There are also various games you can download from the Google Play Store with your Google account.
Connectivity
There are multiple ways to connect your Android Box to different devices. For example, you can use Chromecast on your mobile device to cast its screens onto your Android Box. You can do this by downloading the Google Home app and choosing your Android Box to cast your screen. Simply ensure that both devices are available on the same network.
You can also use the USB ports to plug in accessories like mice, keyboards, controllers, etc. Lastly, if your Android Box has Bluetooth, you can opt for a wireless connection instead of using a USB connection. You can then connect a Bluetooth keyboard, mouse, or even connect it to your phone or laptop for file transfers.
How To Install APK On Android TV Box
Once your Android Box is set up with all your preferred apps, it should be ready to use. However, the default setup and settings don’t allow for a lot of creativity or versatility. All you can do is download the apps you want from the Play Store and use them.
If you want a little more freedom using your Android Box, you have the option to install APK files. This just means you can side-load apps unavailable on the Play Store. Here’s how to do it using a downloader app:
- From the Home Screen, select Apps and then choose Get more apps
- On the top-right, choose the magnifying glass icon and search Downloader. You can do this by typing into the search bar or voicing your search with the mic icon.
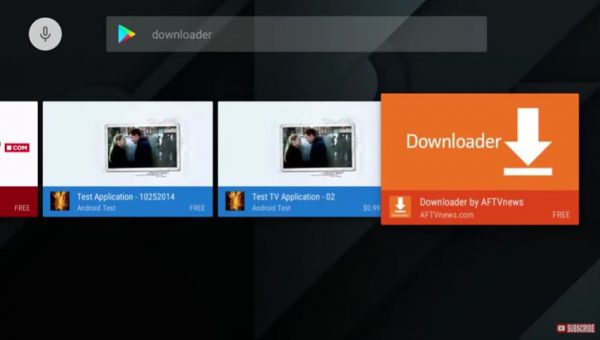
- Select Downloader by AFTVnews and click Install.
- Navigate to Home Screen > Apps > Downloader.
- Once launched, click Allow and then OK.
- Hover to the search bar and paste the URL of your desired APK file.

- Hit Go and then wait for the file to download.
- Select Settings in the pop-up message then click Allowed on the right panel next to the Downloader app. This is to enable unknown sources for Downloader.
- Press the back button until you’re back to the Downloader screen. Hit Install and then click Done.

- This should automatically bring you back to Downloader. Select Delete and then Delete again on the pop-up messages.
Afterward, you can return to the home screen and navigate to the apps menu to find your new APK file. With this, you can now launch your newly side-loaded app using your Android box whenever you want.
Conclusion
Android Box devices are convenient bridges to turn regular TVs into smart ones. They allow you to stream Netflix, YouTube, and other content without needing to use a laptop. Above all, they’re portable, easy to set up, and easy to use. Just plug one in and you’ll have all your favorite content in one small and convenient package.
