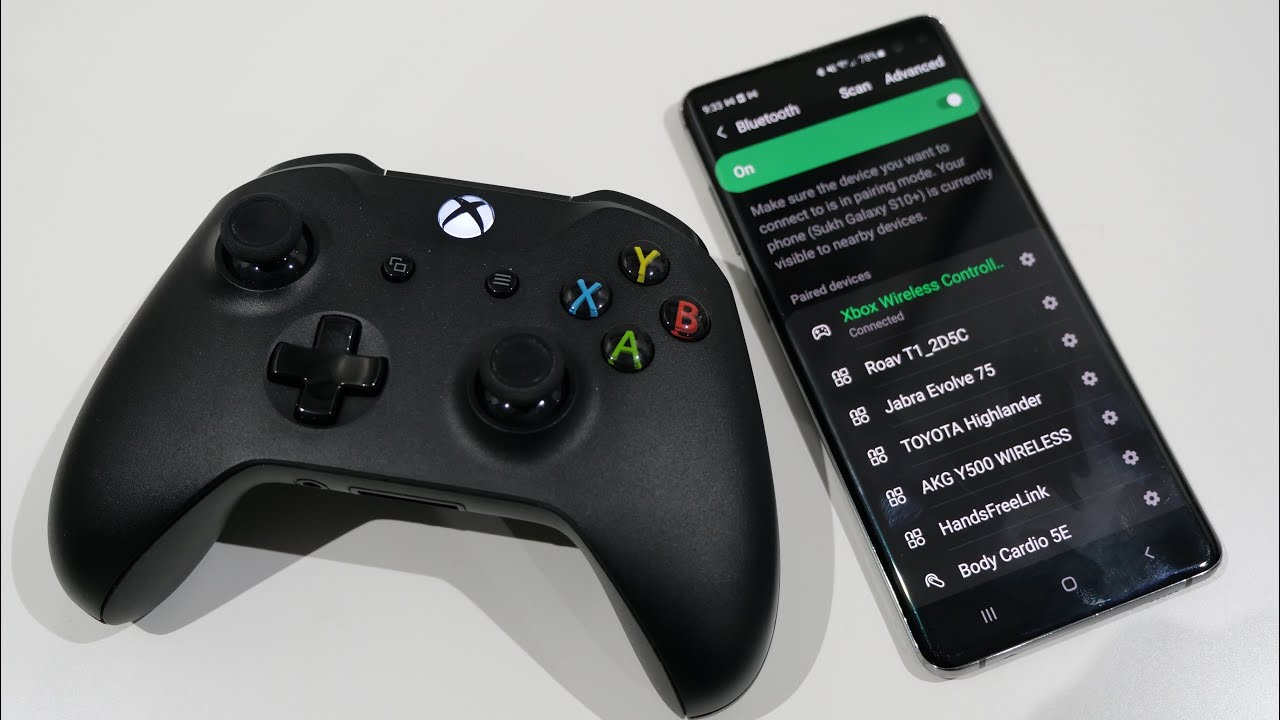
In the world of mobile gaming, connecting an Xbox controller to your phone can take your gaming experience to the next level. Whether you’re an avid gamer looking for more control and precision or simply prefer the familiarity of a console controller, hooking up your Xbox controller to your phone allows you to enjoy your favorite games with ease.
In this article, we will guide you through the process of connecting your Xbox controller to your phone, providing step-by-step instructions and valuable tips along the way. We’ll cover the compatibility of Xbox controllers with different phones, the necessary equipment, and the specific steps to connect. So, if you’re ready to enhance your mobile gaming experience, let’s dive in and explore how to hook up your Xbox controller to your phone!
Inside This Article
- Prerequisites for Connecting Xbox Controller to Phone
- Option 1: Using Bluetooth to Connect Xbox Controller to Phone
- Option 2: Using USB OTG to Connect Xbox Controller to Phone
- Option 3: Using Xbox App to Connect Xbox Controller to Phone
- Conclusion
- FAQs
Prerequisites for Connecting Xbox Controller to Phone
Before you can connect your Xbox controller to your phone, there are a few prerequisites you need to have in place. These requirements will ensure a successful and seamless connection between your Xbox controller and your phone.
1. Compatible Phone: Make sure that your phone is compatible with connecting an Xbox controller. Generally, Android phones are compatible with Xbox controllers, while iPhones may require additional apps or accessories.
2. Xbox Controller: Of course, you will need an Xbox controller to connect to your phone. Whether it’s an Xbox One controller or an Xbox Series X/S controller, make sure you have one readily available.
3. Bluetooth Support: If you plan to connect your Xbox controller to your phone using Bluetooth, ensure that your phone has Bluetooth functionality. Most modern smartphones offer Bluetooth support, but it’s still important to verify this before proceeding.
4. USB OTG Support (Optional): If you prefer to connect your Xbox controller to your phone using a USB cable, your phone should support USB On-The-Go (OTG). This feature allows your phone to function as a host for USB peripherals like the Xbox controller.
5. Latest Firmware Updates: It’s always a good idea to ensure that both your phone and your Xbox controller have the latest firmware updates installed. These updates often fix compatibility issues and improve overall performance.
Once you have these prerequisites in place, you can proceed to connect your Xbox controller to your phone. Whether you choose to connect via Bluetooth or USB, following the instructions for your specific phone model and Xbox controller will help you establish a successful connection.
Option 1: Using Bluetooth to Connect Xbox Controller to Phone
If you want to connect your Xbox controller to your phone wirelessly, using Bluetooth is a convenient option. This method allows you to play your favorite mobile games with the comfort and precision of a physical controller. However, before you proceed, make sure your phone and Xbox controller are compatible with Bluetooth connectivity.
Here’s a step-by-step guide on how to connect your Xbox controller to your phone using Bluetooth:
- First, ensure that your Xbox controller is in pairing mode. To do this, press and hold the Xbox button on the controller until it starts flashing.
- On your phone, go to the Settings menu and navigate to the Bluetooth settings.
- Enable Bluetooth on your phone if it’s not already turned on.
- Your phone will now start scanning for available Bluetooth devices. When you see your Xbox controller listed, tap on it to initiate the pairing process.
- If prompted on your phone, enter the pairing code for the controller. This code is usually 0000 or 1234, but it may vary depending on the device.
- Once the pairing is successful, your phone will display a notification confirming the connection.
Now that your Xbox controller is connected to your phone via Bluetooth, you can use it to play your favorite games. Keep in mind that not all games support controller input, so make sure to check the compatibility of the game before trying to use the controller.
Additionally, it’s worth mentioning that the mapping of buttons may vary depending on the game. Some games have built-in controller support, while others may require you to customize the settings in the game’s options menu.
Overall, using Bluetooth to connect your Xbox controller to your phone is an excellent way to enhance your gaming experience. It offers greater control and responsiveness compared to on-screen controls, making your mobile gaming sessions more enjoyable.
Option 2: Using USB OTG to Connect Xbox Controller to Phone
If your phone doesn’t have built-in Bluetooth or if you’re unable to connect via Bluetooth, another option to connect your Xbox controller to your phone is by using a USB OTG (On-The-Go) adapter. This method allows you to connect the controller directly to the phone using a physical cable.
Step 1: Check compatibility
First, ensure that your phone supports USB OTG functionality. Not all phones are compatible, so it’s important to check your phone’s specifications or consult the manufacturer’s website. Additionally, make sure you have an OTG adapter cable that matches your phone’s port (Micro USB or USB-C).
Step 2: Get the adapter
If your phone is compatible with USB OTG, you’ll need to purchase an OTG adapter cable if you don’t already have one. These adapters are widely available online or in electronics stores. Make sure to choose one that is compatible with your phone’s port type.
Step 3: Connect the controller
Connect one end of the OTG adapter cable to your phone’s charging port. Then, connect the other end of the cable to the USB port of the Xbox controller. The OTG adapter acts as a bridge between the two devices, allowing them to communicate with each other.
Step 4: Enable USB OTG
Once the controller is connected to the phone, you may need to enable USB OTG functionality. Go to your phone’s settings and look for the USB OTG option. Enable it if it’s not already activated. This step may vary depending on the phone model and operating system.
Step 5: Test the connection
Now that the controller is connected and USB OTG is enabled, you can test the connection. Open a game or an app that supports controller input and see if the Xbox controller is working properly. If it is, you’re all set to enjoy gaming on your phone with the Xbox controller!
Using a USB OTG adapter to connect your Xbox controller to your phone offers a reliable wired connection that eliminates the need for Bluetooth. It’s a great option for those who prefer a more stable and responsive gaming experience. Just remember to check your phone’s compatibility, get the right OTG adapter, and enable USB OTG functionality in your phone’s settings.
Option 3: Using Xbox App to Connect Xbox Controller to Phone
If you own an Xbox controller and want to connect it to your phone, using the Xbox app is a convenient option. The Xbox app is available for both Android and iOS devices, allowing you to connect your controller wirelessly and enjoy gaming on the go.
Before you begin, make sure your Xbox controller has Bluetooth capabilities. This feature is available in the Xbox One controllers that were released after 2016. If you have an older controller, you may need to purchase a wireless adapter to connect it to your phone.
Here’s a step-by-step guide to connecting your Xbox controller to your phone using the Xbox app:
- First, download and install the Xbox app from the App Store (for iOS) or the Google Play Store (for Android).
- Open the Xbox app and sign in using your Microsoft account. If you don’t have one, you can create a new account directly from the app.
- Ensure your Xbox controller is turned on and in pairing mode. If you’re using an Xbox One controller, press and hold the Xbox button until it starts flashing. For Xbox Elite Wireless controllers, press and hold the Connect button on the controller until the Xbox button starts flashing.
- In the Xbox app, tap on the three horizontal lines in the top left corner to open the menu. Then, select “Console” from the menu.
- On the “Console” screen, tap on “Connect to Console.”
- The app will search for available Xbox consoles. Make sure your phone and Xbox console are connected to the same Wi-Fi network.
- Select your Xbox console from the list of available devices.
- The app will prompt you to enter a code that appears on your Xbox console. Follow the on-screen instructions to complete the connection process.
- Once connected, your phone will act as a remote control for your Xbox console. You can navigate through menus, launch games, and control gameplay using your Xbox controller connected to your phone.
Keep in mind that not all games are compatible with controllers, so make sure to check the game’s compatibility before attempting to play it with your Xbox controller connected to your phone.
The Xbox app provides a seamless way to connect your Xbox controller to your phone and enjoy gaming wherever you are. Whether you’re traveling or simply want to play games on a larger screen, this option gives you the freedom to do so without the need for additional accessories.
Conclusion
In conclusion, connecting an Xbox controller to your phone can greatly enhance your gaming experience. Whether you’re a hardcore gamer or someone who enjoys casual gaming on the go, this simple and convenient method opens up a whole new world of possibilities. With the ability to use your familiar Xbox controller, you can enjoy precise controls, seamless gameplay, and enhanced comfort.
By following the steps outlined in this article, you can easily hook up your Xbox controller to your phone and start gaming in no time. Whether you’re playing action-packed shooting games, thrilling racing games, or immersive adventure games, the Xbox controller will take your mobile gaming to the next level.
So don’t limit yourself to touchscreen controls. Grab your Xbox controller, follow the steps, and enjoy an enhanced gaming experience on your phone. Get ready to dominate the virtual world with precise controls and unbeatable performance!
FAQs
Q: Can I connect an Xbox controller to my phone?
Yes, it is possible to connect an Xbox controller to your phone. This allows you to enjoy console-like gaming experiences on your mobile device.
Q: What type of Xbox controller can I use with my phone?
You can use Xbox controllers that support Bluetooth connectivity, such as the Xbox Wireless Controller (including Xbox Series X and Series S controllers) and the Xbox Elite Wireless Controller Series 2.
Q: How do I connect an Xbox controller to my phone?
To connect an Xbox controller to your phone, follow these steps:
1. Make sure your Xbox controller is in pairing mode.
2. On your phone, go to the settings menu and enable Bluetooth.
3. In the Bluetooth settings, select the Xbox controller from the available devices list.
4. Once connected, your Xbox controller is ready to use with compatible games on your phone.
Q: Which mobile devices are compatible with Xbox controllers?
Most modern smartphones and tablets running on Android or iOS platforms are compatible with Xbox controllers. However, it’s always recommended to check the compatibility list provided by the controller manufacturer.
Q: Are there any limitations when using an Xbox controller with a phone?
While connecting an Xbox controller to your phone enhances your gaming experience, there may be some limitations depending on the specific game or app you are using. For example, not all games are optimized for controller input, and some may require additional configuration. It’s always a good idea to check the game’s compatibility and control options before playing.
