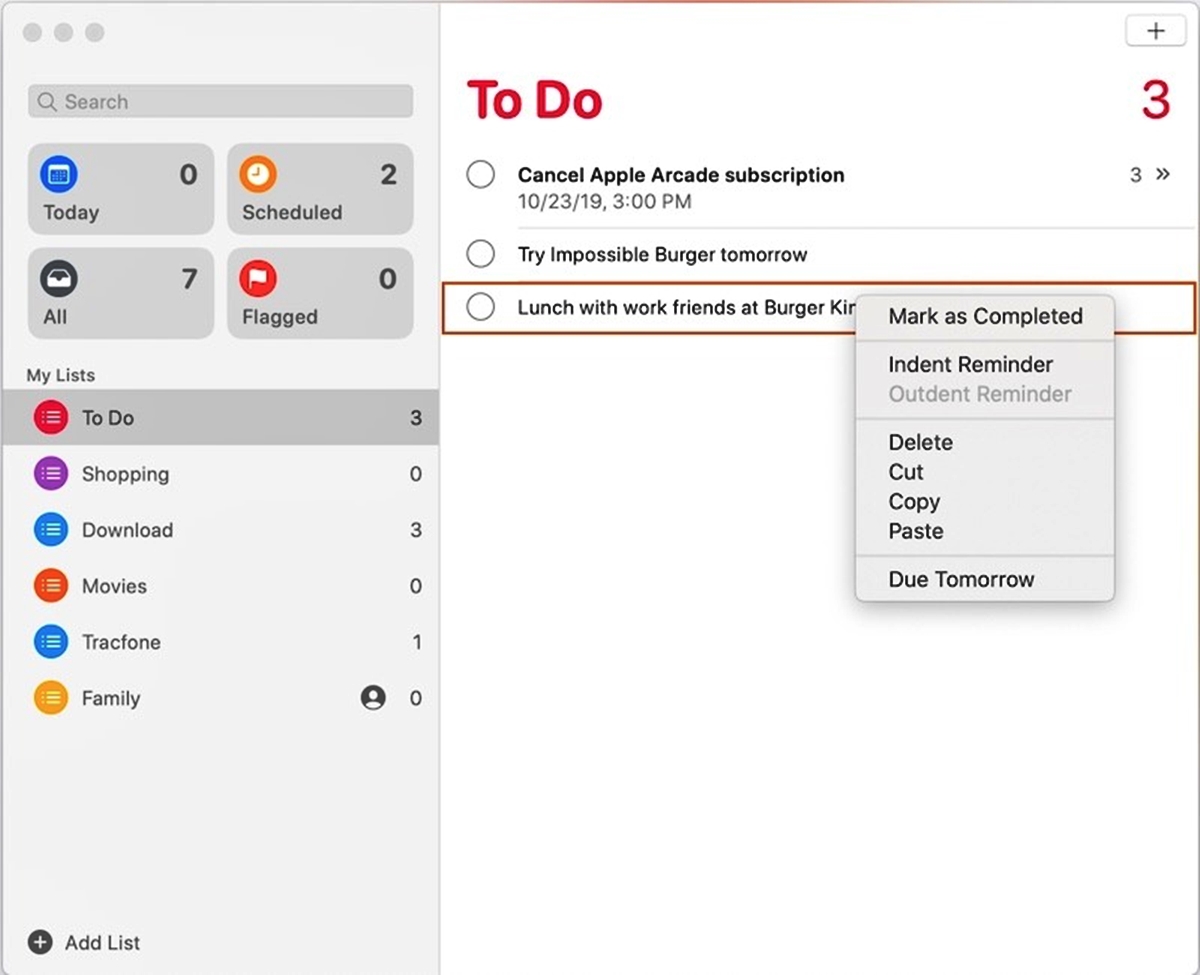
In today’s fast-paced world, it can be overwhelming to keep track of all the tasks and responsibilities we have. Whether it’s managing work assignments, personal errands, or household chores, having an efficient to-do list can be a game-changer. One great way to enhance the organization of your to-do list is by using reminders with indented subtasks. This powerful feature allows you to break down larger tasks into smaller, more manageable subtasks and assign specific due dates or timeframes to each. Not only does this help you stay on top of your responsibilities, but it also provides a clear roadmap to accomplish your goals. In this article, we will explore how to effectively use reminders to create a comprehensive to-do list with indented subtasks, ensuring that you stay organized and productive in all aspects of your life.
Inside This Article
- Definition of Reminders
- Benefits of Using Reminders for To-Do Lists
- Setting Up Reminders for Your To-Do List
- Creating Main Tasks in Reminders
- Adding Subtasks to Main Tasks
- Indenting Subtasks in Reminders
- Organizing and Prioritizing Subtasks
- Checking off Completed Subtasks
- Customizing Reminder Notifications
- Conclusion
- FAQs
Definition of Reminders
In the world of productivity and organization, a reminder is a powerful tool that helps individuals stay on top of their tasks, events, deadlines, and commitments. A reminder is a digital notification or alert that prompts the user to take action or remember something important. It serves as a virtual assistant, gently nudging us to complete tasks and avoid missing important events.
Reminders can be set up on various devices, including smartphones, tablets, computers, and smartwatches. They can be customized to sound an alarm, display a pop-up notification, or send a push notification to ensure that the user never misses an important task or appointment.
Reminders can be used for a wide range of purposes, from personal to professional, helping individuals stay organized in all aspects of their lives. They can be used to remember deadlines, schedule meetings, pay bills, take medication, complete assignments, and even remember to call a loved one on their birthday.
Moreover, reminders can be synced across multiple devices, enabling users to access their to-do lists and event reminders from anywhere at any time. This feature is particularly useful for individuals who are always on the go or prefer to work on different devices throughout the day.
Benefits of Using Reminders for To-Do Lists
When it comes to staying organized and productive, utilizing reminders for your to-do lists can be a game-changer. Reminders offer a range of benefits that can help you stay on top of tasks, meet deadlines, and achieve your goals. Let’s explore the advantages of using reminders for your to-do lists:
1. Increased Efficiency: Reminders ensure that you never miss a deadline or forget an important task. By setting reminders for specific tasks, you can stay focused and complete them in a timely manner. This increased efficiency results in better time management and reduced stress levels.
2. Improved Accountability: Reminders act as your personal assistant, nudging you to complete tasks and holding you accountable for your commitments. With reminders, you are less likely to procrastinate or overlook important responsibilities, leading to increased productivity and a sense of accomplishment.
3. Better Organization: Reminders allow you to structure your to-do lists in a systematic way. You can set reminders for individual tasks, prioritize them, and even create different categories or labels to keep everything organized. This helps you maintain clarity and focus, ensuring that you tackle the most important tasks first.
4. Flexibility and Adaptability: Reminders offer flexibility in terms of scheduling. You can set reminders for specific times, dates, or even recurring events. This adaptability allows you to adjust your to-do list based on changing priorities, unexpected circumstances, or new deadlines. You can easily reschedule or modify reminders to accommodate your evolving needs.
5. Mobile Accessibility: Many reminder apps provide mobile accessibility, allowing you to access your to-do lists and reminders on the go. With the increasing reliance on smartphones, having reminders at your fingertips ensures that you stay organized and productive, no matter where you are.
6. Mental Clarity: By offloading your to-do list onto reminders, you free up mental space. Instead of trying to remember everything, you can trust that your reminders will prompt you when it’s time to focus on a task. This leads to reduced mental clutter, improved focus, and enhanced mental well-being.
7. Motivation and Momentum: Reminders can serve as motivational tools, providing a sense of accomplishment and progress as you check off completed tasks. This sense of momentum can fuel your productivity and encourage you to tackle even more challenging tasks. By harnessing the power of reminders, you can build positive momentum towards your goals.
Setting Up Reminders for Your To-Do List
Reminders are a powerful tool that can help you stay organized and on top of your tasks. Setting up reminders for your to-do list is a straightforward process that allows you to schedule reminders for specific tasks, deadlines, or events.
To start setting up reminders, you’ll first need a mobile app that supports this feature. Most smartphones come pre-installed with a default reminder app, such as Apple’s “Reminders” or Google’s “Google Keep”. Alternatively, you can explore the wide range of third-party reminder apps available on your device’s app store.
Once you have chosen and downloaded a reminder app, open it and familiarize yourself with the interface. You’ll typically find options to create new reminders, view existing reminders, and customize settings.
To create a new reminder, tap on the “Create” or “Add” button, usually located at the bottom of the screen. This will open a new reminder window where you can input the details of your task.
Start by giving your reminder a title. Make it concise yet descriptive, so you can easily identify the task at a glance. For example, if your task is to “Submit monthly report,” use that as the title.
Next, you’ll want to set a due date and time for your reminder. This is essential if your task has a specific deadline. Depending on the app you’re using, you may have the option to choose a date from a calendar or manually input a date and time using the app’s built-in keyboard. Select the appropriate date and time that aligns with your task’s deadline.
In addition to the due date and time, some reminder apps also allow you to set recurring reminders. This feature is especially useful for tasks that need to be completed on a regular basis, such as weekly team meetings or monthly bill payments. Take advantage of this option if it applies to your task.
Once you’ve set the due date and time, you can add additional details to your reminder. This can include notes, attachments, or subtasks, depending on the capabilities of your reminder app. Utilizing these features can help provide more context and information about your task.
Lastly, review your reminder settings before saving it. Double-check that the title, due date, and any additional details are correct. If everything looks good, tap the “Save” or “Done” button to finalize your reminder.
After setting up your reminders, they will appear on your to-do list in the order of their due dates. Some apps may also allow you to customize the order in which reminders are displayed. This can be helpful if you prefer to prioritize certain tasks over others.
Remember to regularly check your reminder app to stay updated on your tasks and deadlines. You can mark tasks as completed when you’ve finished them or reschedule them if needed.
Setting up reminders for your to-do list can significantly improve your productivity and ensure that important tasks are not forgotten. Take the time to explore the features and settings of your chosen reminder app to maximize its benefits. With a well-organized to-do list and timely reminders, you’ll be better equipped to tackle your tasks and achieve your goals.
Creating Main Tasks in Reminders
Reminders is a versatile app that allows you to effectively manage your to-do lists and stay organized. One of the key features of Reminders is the ability to create main tasks, also known as primary tasks. These main tasks serve as the foundation for your to-do list, providing a clear outline of what needs to be accomplished.
To create a main task in Reminders, simply open the app and tap the “+” or “Add” button, usually located at the bottom of the screen. This will bring up a new task input field where you can enter the name or title of your main task.
When creating a main task, it is important to be specific and concise. This will help you to easily identify and understand what needs to be done. For example, instead of simply writing “Work,” you could specify “Complete project proposal for client ABC.”
Additionally, you can add extra details or notes to your main task. This can be helpful for providing additional context or instructions for completing the task. To add notes, tap on the main task and look for the notes section. Tap the field and start typing your additional information.
Furthermore, Reminders allows you to set due dates and reminders for each main task. This can help you stay on track and ensure that you complete your tasks in a timely manner. Simply tap on the main task to open the task details, then find the due date or reminder option. Set the desired date and time, and Reminders will notify you when the task is due.
Once you have entered all the necessary details for your main task, tap “Done” or the checkmark icon to save it. Your main task will now be displayed in your to-do list, ready for you to work on.
Creating main tasks in Reminders is a straightforward process that can greatly improve your organization and productivity. By breaking down your tasks into manageable chunks, you will feel less overwhelmed and more motivated to complete your to-do list. So why not give it a try and experience the benefits for yourself?
Adding Subtasks to Main Tasks
When creating a to-do list, it’s important to break down your main tasks into smaller, manageable subtasks. This helps you stay organized and ensures that you can tackle your tasks more efficiently. In the context of using reminders to create a to-do list with indented subtasks, adding subtasks to main tasks is a breeze.
To add subtasks to your main tasks, follow these simple steps:
- Open the Reminders app on your phone or mobile device.
- Create a new reminder or select an existing one that you want to add subtasks to.
- Tap on the reminder to open its details.
- Look for the “Add Subtask” button or option, usually located below the main task.
- Tap on the “Add Subtask” button to create a new subtask.
- Enter the details of your subtask, such as the task description, due date, and any other relevant information.
- Save the subtask.
- Repeat the process to add as many subtasks as needed to complete your main task.
By adding subtasks to your main tasks in the Reminders app, you can easily break down larger tasks into smaller, more manageable steps. This allows you to focus on one subtask at a time, making it easier to track your progress and stay motivated.
Indenting Subtasks in Reminders
Indenting subtasks in reminders can greatly help you organize and structure your to-do lists more efficiently. With the ability to create indented subtasks, you can break down larger tasks into smaller, more manageable steps, making it easier to track progress and stay organized. Here’s how you can use indenting subtasks in reminders to optimize your to-do list:
1. Begin by creating your main task in the reminders app. This can be the overarching goal or objective that you want to accomplish.
2. Once you’ve created your main task, you can now add subtasks by simply tapping on the main task and then tapping the “Add Subtask” option. This will allow you to break down the main task into smaller, more specific subtasks.
3. To indent a subtask, simply tap and hold on the subtask and drag it slightly to the right. This will create an indentation, indicating that the subtask is a child task or subtask of the main task.
4. You can further organize and structure your subtasks by adding additional levels of indentation. Simply drag a subtask slightly to the right of another subtask to create a nested subtask. This is particularly useful when you have subtasks that are dependent on other subtasks.
5. By indenting subtasks, you create a visual hierarchy that helps you understand the relationships between tasks. It allows you to see which tasks are dependent on others and which tasks are standalone. This can be immensely helpful in prioritizing your to-do list and ensuring that you complete tasks in the most efficient order.
6. Another advantage of indenting subtasks is the ability to collapse and expand subtask levels. This lets you focus on specific subtasks or hide them when not needed, providing a clutter-free view of your to-do list.
7. As you complete subtasks, you can easily check them off in the reminders app. This not only gives you a sense of accomplishment but also helps you track your progress and move closer to completing the main task.
Indenting subtasks in reminders provides a powerful organizational tool for managing complex to-do lists. It enables you to break down larger tasks into bite-sized subtasks, establish dependencies, and track your progress. By utilizing this feature, you can stay focused, prioritize effectively, and conquer your to-do list with ease.
FAQs
1. Can I indent subtasks in all reminder apps?
Indenting subtasks may vary depending on the reminder app you are using. However, most popular reminder apps, such as Apple’s Reminders app, offer the option to indent subtasks for better organization.
2. Are indented subtasks only helpful for complex to-do lists?
No, indenting subtasks can be beneficial for all types of to-do lists, regardless of their complexity. By breaking tasks into smaller subtasks, you can create a clearer structure and improve your overall task management.
3. Can I change the indentation levels of subtasks?
Yes, you can adjust the indentation levels of subtasks based on your preference and the complexity of your to-do list. Simply drag the subtask to the desired indentation level.
Organizing and Prioritizing Subtasks
Once you’ve created your main tasks in Reminders and added subtasks to them, it’s important to organize and prioritize those subtasks to ensure efficient task management. Here’s how you can go about it:
1. Categorize subtasks: Start by grouping similar subtasks together. For example, if you have a main task related to work, you can categorize subtasks as meetings, emails, and reports. This will make it easier to locate and work on specific subtasks.
2. Arrange subtasks: Within each category, arrange the subtasks in a logical order. You can prioritize based on urgency, importance, or chronological order. This will help you tackle your tasks systematically and avoid any confusion.
3. Use numbering or bullet points: Consider using numbering or bullet points to visually represent the hierarchy and sequence of your subtasks. This can be particularly helpful when you have multiple levels of subtasks within a main task.
4. Set deadlines: Assign deadlines to your subtasks to create a sense of urgency and ensure timely completion. Reminders allows you to add due dates and set reminder notifications, helping you stay on track and avoid procrastination.
5. Prioritize high-priority subtasks: Identify the most important subtasks that require your immediate attention. It’s crucial to prioritize these high-priority subtasks and allocate time and resources accordingly.
6. Consider dependencies: Take into account any dependencies that exist between subtasks. If one subtask is dependent on the completion of another, make sure you order them accordingly in your to-do list. This way, you won’t encounter any roadblocks or delays in your workflow.
7. Revisit and adjust: Regularly review your subtasks and their priorities. As circumstances change, you may need to adjust the order or deadlines of your subtasks. Stay flexible and adapt your to-do list to ensure it remains relevant and efficient.
By organizing and prioritizing your subtasks effectively, you’ll be able to streamline your workflow, increase productivity, and ultimately achieve your goals more efficiently. Reminders provide you with the tools you need to stay organized and stay on top of your tasks.
Checking off Completed Subtasks
When it comes to managing your to-do list, there’s nothing more satisfying than checking off completed tasks. With reminders app, you can easily mark subtasks as completed to track your progress and stay organized.
To check off a completed subtask, simply navigate to your to-do list within the reminders app. Locate the subtask that you have finished and tap on it to open the task details.
Within the task details, you will see a checkbox next to the subtask. Tap on the checkbox to mark the subtask as completed. The checkbox will be filled with a checkmark, indicating that the task has been finished. This simple act of checking off completed subtasks provides a sense of accomplishment and motivates you to keep moving forward with your to-do list.
As you progress through your to-do list and check off subtasks, you will notice that the main task’s completion status is also updated automatically. The percentage of completion for the main task is calculated based on the number of subtasks that have been marked as completed. This helps you to visualize your overall progress and see how much you have accomplished.
In addition to marking subtasks as completed, the reminders app also allows you to undo the completion status if you accidentally check off a subtask. Simply tap on the checkbox again, and the checkmark will disappear, indicating that the subtask is no longer marked as completed. This feature provides you with the flexibility to revise your task list as needed.
Checking off completed subtasks not only helps you stay organized and track your progress, but it also provides a sense of satisfaction and motivation as you see your to-do list shrinking. By utilizing this feature in the reminders app, you can effectively manage your tasks and work towards achieving your goals.
Customizing Reminder Notifications
When using reminders for your to-do list, it’s essential to customize the notifications to suit your needs. By doing so, you can ensure that you receive timely alerts and stay on top of your tasks. Here are some tips for customizing reminder notifications:
1. Choose your preferred notification method: Reminders can be delivered through various channels, such as sound, vibration, or pop-up notifications. Depending on your preferences and the urgency of the task, you can select the most suitable method to receive reminders.
2. Set the reminder frequency: Decide how frequently you want to be reminded of a task. You can choose to receive reminders once, multiple times, or at specific intervals. Adjusting the frequency will help you stay focused and ensure that no task is overlooked.
3. Customize the reminder tone: Personalize your reminder alerts by choosing a unique tone or melody. By selecting a distinct sound, you can differentiate reminder notifications from other notifications on your device, making it easier to identify and prioritize your tasks.
4. Adjust the reminder timing: Tailor the timing of your reminders to align with your schedule and productivity patterns. For example, if you are more productive in the morning, set reminders for important tasks during that time to increase the likelihood of completing them efficiently.
5. Utilize snooze options: Sometimes, you may not be able to attend to a task immediately when the reminder pops up. In such cases, take advantage of the snooze feature to postpone the reminder for a set duration. This allows you to reschedule the task without losing track of it.
6. Sync reminders across devices: If you use multiple devices, ensure that your reminders are synchronized across all of them. By doing so, you can access your to-do list and receive notifications seamlessly, regardless of the device you are using at any given time.
7. Enable location-based reminders: Take advantage of location-based reminders if you want to receive alerts when you are in a specific location. This feature can be useful for tasks that need to be done at a particular place, such as picking up groceries on your way home.
By customizing reminder notifications, you can optimize your to-do list management and stay organized and productive. Experiment with different settings and options to find what works best for you, helping you stay on top of your tasks and accomplish your goals with ease.
Conclusion
In conclusion, utilizing reminders to create a to-do list with indented subtasks can revolutionize your productivity and organization. By breaking down tasks into smaller, manageable subtasks, you can tackle your to-do list with clarity and focus. The use of indented subtasks allows for better organization and hierarchy, helping you prioritize and track your progress more effectively.
With the help of various mobile apps and productivity tools, you can easily set reminders for each task and subtask, ensuring that no important item slips through the cracks. Whether you’re a busy professional, a student, or a busy parent, incorporating this method into your routine can greatly improve your efficiency and reduce the chances of forgetting or missing important tasks.
So, why wait? Start using reminders and indented subtasks today to take control of your to-do list and achieve your goals with ease!
FAQs
1. Can I create subtasks under my to-do list reminders?
Yes! With the use of indented subtasks, you can easily create and organize your to-do list reminders with subtasks under each item.
2. How do I create indented subtasks in my reminders?
To create indented subtasks, simply tap on a to-do list reminder and swipe right to reveal the “Subtask” option. Tap on it, and you can start adding subtasks beneath the main reminder.
3. Are there any limits to the number of subtasks I can add?
There are no specific limits to the number of subtasks you can add within a single reminder. However, it’s important to consider the readability and manageability of your to-do list when including a large number of subtasks.
4. Can I arrange the order of my subtasks?
Yes! You have the flexibility to arrange the order of your subtasks within each reminder. Simply tap and hold on a subtask, then drag it up or down to reposition it in the desired order.
5. Will my subtasks be synchronized across devices?
If you are using a cloud-based app or syncing your reminders across multiple devices, such as with popular productivity apps, your subtasks should automatically synchronize and be accessible on all your devices.
