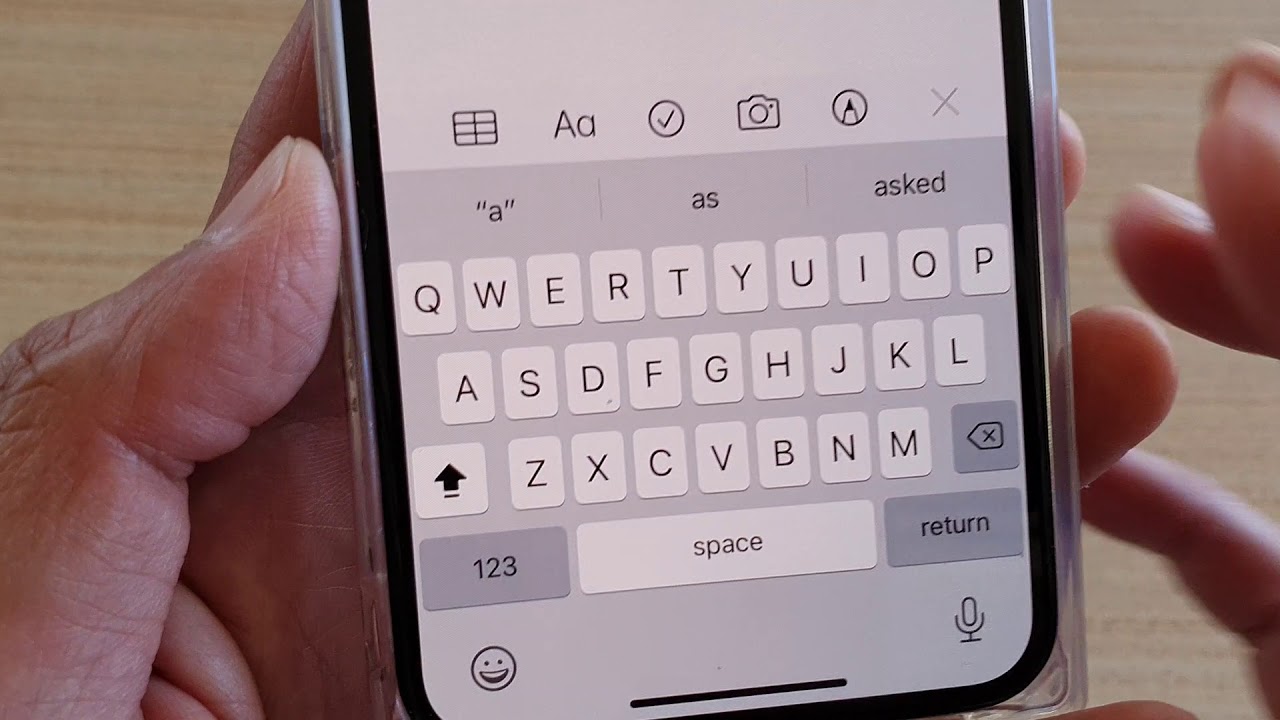
Are you tired of accidentally toggling off your iPhone’s Caps Lock while typing? It can be frustrating, especially when you’re trying to convey a message with emphasis or use acronyms. Fortunately, there are ways to keep Caps Lock on your iPhone and avoid those pesky mishaps. In this article, we will explore some simple techniques and settings that will enable you to type in all caps effortlessly. Whether you’re sending a quick text or drafting a lengthy email, having Caps Lock conveniently available on your iPhone can save you time and effort. So let’s dive in and discover how you can keep Caps Lock on your iPhone and type with confidence!
Inside This Article
- Enabling Caps Lock on iPhone
- Disabling Caps Lock on iPhone
- Using Accessibility settings for easy Caps Lock access
- Using third-party keyboard apps for Caps Lock functionality
- Conclusion
- FAQs
Enabling Caps Lock on iPhone
Using the Caps Lock feature on your iPhone can be an efficient way to type in uppercase letters without having to continuously press the shift key. Whether you want to emphasize a word or enter an entire paragraph in uppercase, enabling caps lock can save you time and effort. Here’s how you can do it:
- Step 1: Open the text input field where you want to enable caps lock.
- Step 2: Tap the shift key (upward arrow) on the on-screen keyboard twice quickly.
- Step 3: The shift key will turn into a solid uppercase arrow, indicating that caps lock is enabled.
Once caps lock is enabled, every letter you type will be in uppercase. To disable caps lock and go back to regular typing mode, simply tap the shift key once.
Keep in mind that enabling caps lock on an iPhone is a temporary setting. It will automatically turn off when you exit the text input field or switch to a different app. Therefore, you’ll need to enable caps lock again if you want to continuously type in uppercase.
Disabling Caps Lock on iPhone
While the Caps Lock function on the iPhone keyboard can be useful in certain situations, like when typing in all caps or entering passwords, there might be times when you want to disable it. The good news is that disabling Caps Lock on your iPhone is a simple and straightforward process.
To disable Caps Lock on your iPhone, follow these steps:
- Open the Settings app on your iPhone.
- Scroll down and tap on “General.”
- Tap on “Keyboard.”
- Toggle off the “Enable Caps Lock” option.
By toggling off the “Enable Caps Lock” option, you are effectively disabling the Caps Lock function on your iPhone. Once disabled, you will no longer see the Caps Lock key on the keyboard and accidental activation will be prevented.
Disabling Caps Lock can be helpful if you find that you frequently hit the Caps Lock key by mistake or if you simply prefer to have it disabled. However, if you ever need to re-enable Caps Lock, you can easily do so by following the same steps and toggling the “Enable Caps Lock” option back on.
Once you have disabled Caps Lock on your iPhone, you can continue typing in lowercase letters by default. This can be especially useful when messaging, writing emails, or using any app that requires text input. Remember, disabling Caps Lock only affects the on-screen keyboard of your iPhone and does not change the functionality of an external Bluetooth keyboard, if you have one connected.
So, if you find yourself accidentally activating Caps Lock often or if you simply prefer not to use it, follow the steps mentioned above to disable it on your iPhone. Enjoy a more streamlined typing experience!
Using Accessibility settings for easy Caps Lock access
If you find it difficult to use the Caps Lock functionality on your iPhone, there’s an alternative way to enable it through the Accessibility settings. This feature allows you to toggle Caps Lock on and off with a single tap, making it easier and more convenient.
To enable this option, follow these steps:
- Open the Settings app on your iPhone.
- Go to Accessibility.
- Tap on “Keyboards”.
- Scroll down and toggle on the “Enable Caps Lock” option.
Once you have enabled the “Enable Caps Lock” option, you will find a new Caps Lock key on your keyboard. Simply tap on it to activate Caps Lock, and tap again to deactivate it.
This option is especially useful if you frequently need to type in all capital letters, such as when entering passwords or typing in acronyms. It eliminates the need to double-tap the Shift key to enable Caps Lock.
Keep in mind that enabling the Caps Lock functionality may slightly differ depending on the version of iOS you are using. Therefore, if you are unable to find the “Enable Caps Lock” option, refer to the Apple Support website or consult your device’s user manual for further guidance.
Using third-party keyboard apps for Caps Lock functionality
If you’re looking for more advanced features and customization options for your iPhone’s keyboard, third-party keyboard apps can be a great solution. There are several keyboard apps available on the App Store that offer additional functionality, including the ability to enable Caps Lock easily.
One popular third-party keyboard app that provides Caps Lock functionality is “SwiftKey Keyboard.” This app not only allows you to enable Caps Lock with a single tap but also provides other useful features like predictive typing and swipe-to-type gestures. Simply download and install SwiftKey Keyboard from the App Store, set it as your default keyboard, and you’ll have access to Caps Lock right at your fingertips.
Another option is the “Gboard” app by Google. Along with its extensive collection of emojis, stickers, and themes, Gboard also offers a convenient Caps Lock feature. To use it, download and install Gboard from the App Store, set it as your default keyboard, and you’ll be able to enable Caps Lock by double-tapping the shift key.
If you prefer more customization options, “Fleksy” is worth considering. Fleksy provides a wide range of keyboard themes, sizes, and layouts, along with the ability to enable Caps Lock easily. Simply download and install Fleksy from the App Store, set it as your default keyboard, and you’ll be able to enable Caps Lock by double-tapping the shift key.
Keep in mind that while third-party keyboard apps offer additional features, they may require full access to your device’s keyboard and may collect data. Be sure to review the app’s privacy policy and only download trusted and reputable keyboard apps from the App Store.
Conclusion
In conclusion, knowing how to keep the Caps Lock on your iPhone can greatly enhance your typing experience and save you time. By utilizing the steps outlined in this guide, you can ensure that capitalizing letters on your iPhone becomes a simple and convenient process. Whether you need to type a lengthy email, compose a document, or write a social media post, keeping the Caps Lock on will allow you to focus on your content without the hassle of continuously pressing the Shift key.
Remember, activating the Caps Lock feature is as easy as enabling it in the Settings app or utilizing the Accessibility Shortcut. Additionally, you can easily identify whether the Caps Lock is on by checking the color of the Shift key on the keyboard. With these methods at your disposal, you can now confidently capitalize your words on your iPhone for smoother and more efficient typing.
So, go ahead and start using the Caps Lock on your iPhone to make your typing experience more enjoyable and effortless!
FAQs
Q: How do I keep caps lock on iPhone?
A: Keeping caps lock on your iPhone is a breeze! Simply double-tap the Shift key on your iPhone’s virtual keyboard to activate caps lock. This will allow you to type in all uppercase letters until you decide to turn it off again.
Q: Can I enable caps lock on my iPhone’s physical keyboard?
A: Yes, you can! If you are using an external physical keyboard with your iPhone, you can enable caps lock by pressing the Shift key twice in quick succession. This will keep your caps lock on until you turn it off by pressing the Shift key once again.
Q: How can I tell if caps lock is enabled on my iPhone?
A: When caps lock is enabled on your iPhone, the Shift key on the virtual keyboard will appear in a highlighted or uppercase state. Additionally, the letters on the keyboard will be displayed in uppercase as you type. If caps lock is enabled on a physical keyboard, an indicator light on the keyboard itself may also indicate its status.
Q: Is there a way to keep caps lock on permanently on my iPhone?
A: By default, the caps lock on an iPhone is not designed to be permanently enabled. However, you can enable the “Caps Lock” option in the “Settings” app under “General” -> “Keyboard” to keep caps lock on until you manually turn it off.
Q: How do I disable caps lock on my iPhone?
A: To disable caps lock on your iPhone, simply tap the Shift key once on the virtual keyboard. This will turn off caps lock and allow you to type in lowercase letters again. If you are using a physical keyboard, pressing the Shift key once will also disable caps lock.
Q: Can I use caps lock in specific apps on my iPhone?
A: It depends on the app you are using. Some apps have their own implementation of caps lock and may allow you to use it within their interface. However, this functionality may vary from app to app, so you may need to check the app’s settings or documentation to determine if caps lock is supported.
