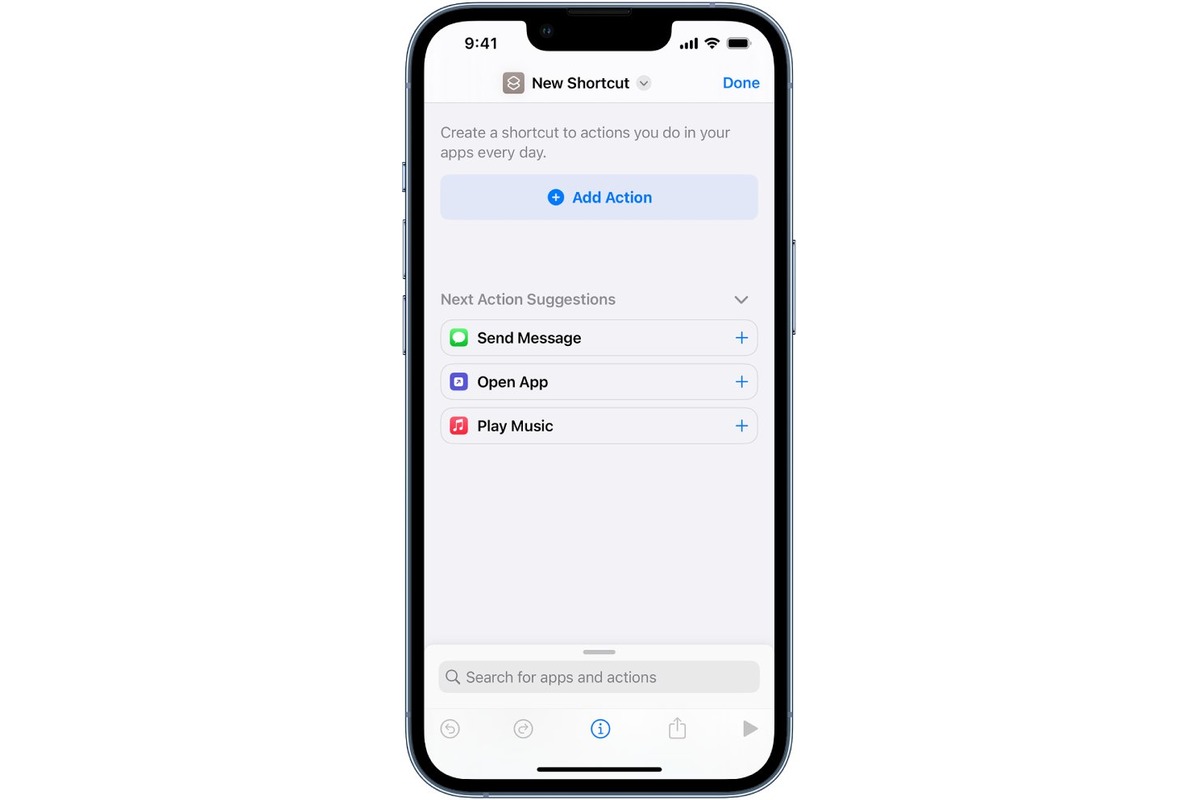
Are you tired of navigating through multiple menus and screens to access your favorite apps on your iPhone? Fortunately, there’s a solution – creating shortcuts! With a simple shortcut, you can save time and make your iPhone experience even more efficient. Whether it’s accessing your camera, sending a quick message, or opening a frequently used app, shortcuts allow you to do it all with just a tap. In this article, we will guide you through the process of making shortcuts on your iPhone, so you can customize your device and streamline your daily activities. So, let’s dive in and discover how to make a shortcut on your iPhone!
Inside This Article
- Overview
- Method 1: Using the Shortcut App
- Method 2: Using Safari Shortcuts
- Method 3: Using the Share Sheet
- Method 4: Using the Settings App
- Conclusion
- FAQs
Overview
Creating shortcuts on your iPhone can save you time and make accessing your favorite apps or performing specific tasks a breeze. Shortcuts allow you to automate a series of actions and condense them into a single tap or command. Whether you want to launch a specific app, send a pre-written message, or perform custom actions, the Shortcut feature on your iPhone can make your life easier.
In this article, we will explore different methods to create shortcuts on your iPhone. We will cover using the Shortcut app, Safari Shortcuts, the Share Sheet, and the Settings app. Each method offers its own advantages depending on your specific needs and preferences.
With these methods, you can create shortcuts for a wealth of functions, including opening a particular website, toggling settings like Wi-Fi or Bluetooth, sending messages to specific contacts, or performing custom actions like turning on the flashlight or starting a timer. The possibilities are endless, and by following the steps outlined in this article, you can master the art of creating shortcuts on your iPhone.
Method 1: Using the Shortcut App
If you want to create a shortcut on your iPhone, using the Shortcut app is a quick and convenient way to do so. The Shortcut app allows you to automate tasks and create custom shortcuts for various actions, making your iPhone experience even more efficient and personalized.
Here’s a step-by-step guide on how to create a shortcut using the Shortcut app:
- Open the Shortcut app on your iPhone. It comes pre-installed on devices running iOS 13 and later.
- Tap the “+” button in the top-right corner of the app to create a new shortcut.
- You’ll be presented with a library of actions that you can choose from. Scroll through the list or use the search bar to find the action you want to add to your shortcut. For example, if you want to create a shortcut to send a pre-written text message, search for “Send Message” or “Text.”
- Select the action you want to add to your shortcut by tapping on it.
- Configure the action settings according to your preferences. For example, if the action is to send a text message, you can specify the recipient, the message content, and any other relevant details.
- Tap the “+” button to add another action to your shortcut, or tap “Next” to proceed.
- Give your shortcut a name that will be easily recognizable to you. This will appear in the list of shortcuts and can be used to trigger the shortcut via Siri or the Shortcuts widget.
- Tap “Done” to save your shortcut.
Once you’ve created your shortcut, you can access it by opening the Shortcut app or by adding it to your home screen or widgets for quick access. To run the shortcut, simply tap on it, and it will perform the designated action or series of actions.
Using the Shortcut app opens up a world of possibilities for customization and automation on your iPhone. Whether you want to streamline your daily routine or create shortcuts for specific tasks, the Shortcut app is a powerful tool that can save you time and make your iPhone experience more seamless.
Method 2: Using Safari Shortcuts
If you frequently visit specific websites on your iPhone and want quick access to them, you can create shortcuts using Safari. These shortcuts allow you to open your favorite websites directly from your home screen without having to open the Safari app first.
To create a shortcut using Safari, follow the steps below:
- Open Safari on your iPhone and navigate to the website you want to create a shortcut for.
- Tap the “Share” button at the bottom of the screen. It looks like a square with an arrow pointing upward.
- Scroll through the options until you find “Add to Home Screen” and tap on it.
- You will see a preview of the website’s icon and title. You can customize the name if you prefer.
- Tap “Add” in the top right corner to create the shortcut on your home screen.
Once you’ve added the shortcut, you can move it around on your home screen, just like any other app icon. Simply tap on the shortcut icon to open the website directly in Safari.
Creating shortcuts using Safari is a great way to save time and quickly access your favorite websites. Instead of going through the hassle of launching Safari and typing in the website address every time, you can now have one-tap access straight from your home screen!
Method 3: Using the Share Sheet
One of the easiest and quickest ways to create a shortcut on your iPhone is by utilizing the Share Sheet feature. The Share Sheet allows you to perform various actions, such as sharing content, sending it to different apps, and now, creating shortcuts.
To get started, simply follow these steps:
- Select the content that you want to create a shortcut for. This could be a webpage, a photo, a document, or even a specific app function.
- Once you have selected the content, tap on the share button, often represented by a square with an arrow pointing upwards.
- Scroll through the share options until you find the “Add to Home Screen” option. Tap on it.
- You will be taken to the shortcut creation screen, where you can customize the name and icon for your shortcut.
- After you have made the necessary changes, tap on the “Add” button in the top right corner.
That’s it! Your shortcut will now be added to your home screen, allowing you to quickly access the selected content or perform a specific action with just a single tap. It’s a convenient way to streamline your daily tasks and save time.
Keep in mind that not all apps or content may support the “Add to Home Screen” option in the share sheet. If you do not see this option, you can try alternative methods discussed earlier or explore other options within the specific app to create shortcuts.
The Share Sheet method is particularly useful when you want to create a shortcut for a specific webpage or document that you frequently access. With just a few taps, you can have a dedicated shortcut on your home screen, eliminating the need to navigate through multiple menus or search for the content every time.
Now that you know how to create a shortcut using the Share Sheet feature, go ahead and experiment with different shortcuts to optimize your iPhone experience according to your needs.
Method 4: Using the Settings App
If you’re an iPhone user looking to create a shortcut, you’ll be pleased to know that you can accomplish this task using the built-in Settings app. This method offers a straightforward approach, allowing you to customize your shortcuts with ease. Read on to learn how to make a shortcut on iPhone using the Settings app.
1. Open the Settings app on your iPhone. You can find it on your home screen.
2. Scroll down and tap on “Shortcuts”. This option is represented by a blue icon with three overlapping circles.
3. Once you’re in the Shortcuts menu, tap on “Create Shortcut”. This will open the Shortcuts editor.
4. In the Shortcuts editor, you’ll see a list of available actions. Tap on the “+” button to add an action to your shortcut.
5. Browse through the available actions and select the one you want to add to your shortcut. You can also use the search bar to find a specific action.
6. After selecting an action, you can further customize it by tapping on the action and adjusting the parameters as needed.
7. Once you’re satisfied with your shortcut, tap on the three-dot menu in the top right corner of the screen.
8. From the menu options, tap on “Add to Home Screen”.
9. In the next screen, you can modify the name and icon of your shortcut. Make sure to choose a name that accurately reflects the action it performs.
10. Tap on “Add” in the top right corner to create your shortcut and add it to your home screen. You’ll now be able to access the shortcut directly from your home screen.
By following these simple steps, you can create a shortcut on your iPhone using the Settings app. This method provides a convenient way to access frequently used actions with just a single tap. Whether you want to send a quick message, create a reminder, or perform any other task, shortcuts can save you time and effort in navigating your iPhone’s features.
Conclusion
Creating shortcuts on your iPhone can greatly enhance your productivity and make everyday tasks more convenient. With just a few simple steps, you can customize your device to suit your needs and streamline your mobile experience.
By using the Shortcuts app or leveraging built-in features like Siri Suggestions, you can automate repetitive tasks, access frequently used functions with ease, and save valuable time and effort. Whether it’s launching specific apps, sending specific messages, or performing system actions, shortcuts provide a quick and efficient way to navigate your iPhone.
Now that you have learned how to make a shortcut on your iPhone, don’t hesitate to explore the possibilities and create personalized shortcuts that align with your unique preferences and requirements. Unlock the full potential of your iPhone by incorporating this handy feature into your daily routine.
So go ahead, get creative, and start optimizing your iPhone experience by utilizing the power of shortcuts!
FAQs
-
Q: How can I make a shortcut on my iPhone?
A: Making a shortcut on your iPhone is easy. Simply follow these steps:- Open the “Shortcuts” app on your iPhone.
- Tap on the “+” sign in the top right corner to create a new shortcut.
- Choose the actions you want the shortcut to perform by tapping on the “Add Action” button.
- Customize the actions by adding parameters and adjusting settings.
- Tap on the “Next” button at the top right corner.
- Assign a name and an icon to your shortcut.
- Tap on the “Done” button to save the shortcut.
-
Q: Can I create a shortcut for a specific app on my iPhone?
A: Yes, you can create a shortcut for a specific app on your iPhone. Simply follow the steps mentioned above and choose the specific app action you want to include in your shortcut. For example, if you want to create a shortcut to open the Camera app directly, you can select the “Open App” action and choose Camera from the list of apps. -
Q: Can I customize the appearance of the shortcut on my home screen?
A: Yes, you can customize the appearance of the shortcut on your home screen. When creating a shortcut, you can assign a name and an icon to it. The name will be displayed below the shortcut’s icon, and the icon can be chosen from a variety of built-in options or even a photo from your Camera Roll. -
Q: Can I share my shortcuts with others?
A: Yes, you can share your shortcuts with others. Once you have created a shortcut, you can tap on the “Share” button in the shortcut’s settings to share it via AirDrop, Messages, Mail, or any other method available on your iPhone. The recipient can then import the shared shortcut into their Shortcuts app and use it on their device. -
Q: Can I delete or edit shortcuts that I have created?
A: Yes, you can delete or edit shortcuts that you have created. To delete a shortcut, simply swipe left on it in the list of shortcuts in the Shortcuts app and tap on the “Delete” button. To edit a shortcut, tap on it to open its settings, make the necessary changes, and tap on the “Done” button to save the modifications.
