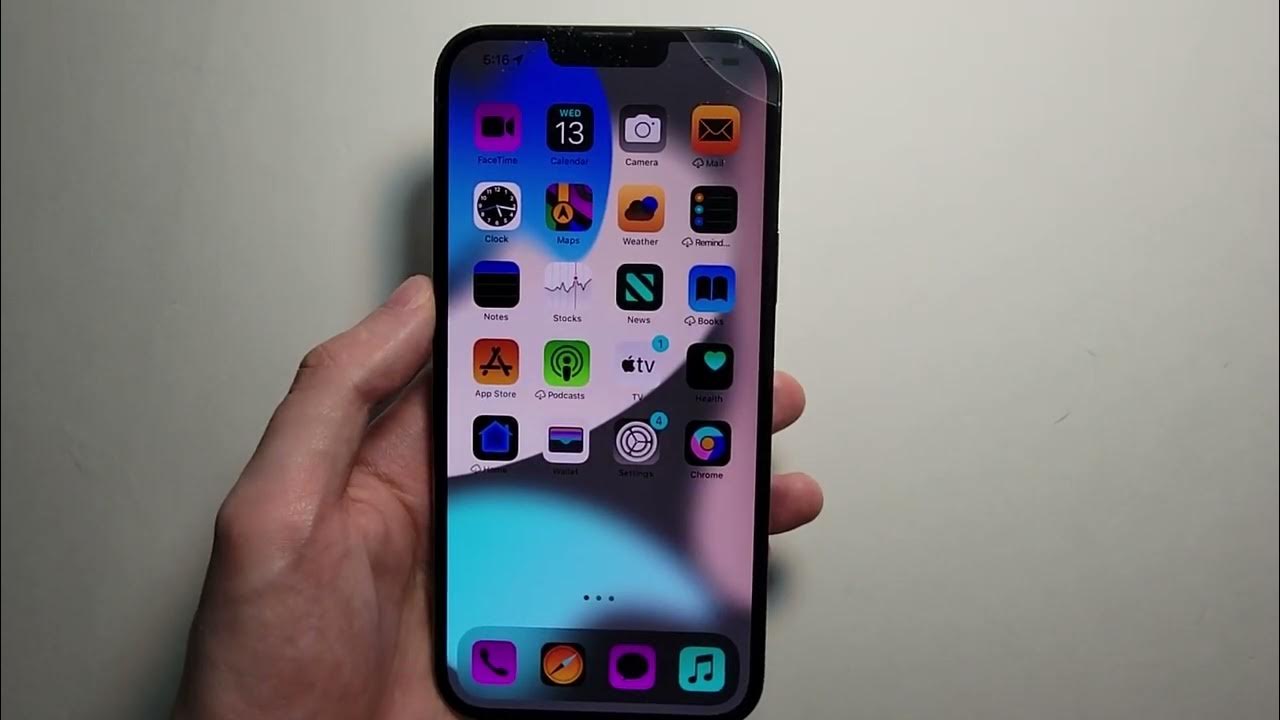
Sure, I can help you with that. Here's the introduction to the article:
html
Are you looking to invert colors on your iPhone 11 but not sure how to do it? Inverting colors on your iPhone can be a useful feature for individuals with visual impairments or for those who simply prefer a different color scheme. In this comprehensive guide, we will walk you through the step-by-step process of inverting colors on your iPhone 11. Whether you want to enhance readability or simply give your device a new look, we’ve got you covered. Let’s dive in and explore how to invert colors on your iPhone 11!
Inside This Article
- Method 1: Using Accessibility Settings
- Method 2: Using Shortcuts App
- Method 3: Using Display Accommodations
- Conclusion
- FAQs
Method 1: Using Accessibility Settings
Using the Accessibility settings on your iPhone 11, you can easily invert colors to enhance visibility and reduce eye strain. This feature is particularly beneficial for individuals with visual impairments or those who prefer a high-contrast display.
To activate this function, start by navigating to “Settings” on your iPhone. From there, tap on “Accessibility,” followed by “Display & Text Size.” Next, select “Classic Invert” or “Smart Invert” under the “Invert Colors” section, depending on your preference.
Classic Invert reverses the colors of the display, while Smart Invert intelligently reverses colors, preserving the original appearance of images and some graphical elements. Experiment with both options to determine which setting best suits your needs.
Once you’ve made your selection, simply toggle the switch to activate the chosen color inversion mode. You’ll immediately notice the difference in display, as colors are inverted to provide a high-contrast and visually distinct interface.
Method 2: Using Shortcuts App
The Shortcuts app on your iPhone 11 offers a convenient way to invert colors with just a few taps. This method allows you to create custom shortcuts for various tasks, including inverting colors, making it a versatile tool for personalizing your device’s functionality.
To get started, open the Shortcuts app on your iPhone 11. If you haven’t used this app before, you can find it in the “Extras” folder on your home screen. Once the app is open, tap on the “+” icon to create a new shortcut. You can then select “Add Action” and search for “Invert Colors” to add this function to your shortcut.
After adding the “Invert Colors” action, you can customize the shortcut by tapping on the three dots in the top-right corner. Here, you can assign a custom phrase to activate the shortcut using Siri, making it even more convenient to invert colors on your iPhone 11. Once you’ve configured the shortcut to your liking, tap “Done” to save it.
Method 3: Using Display Accommodations
Another way to invert colors on your iPhone 11 is by using the Display Accommodations feature. This feature not only allows you to invert colors but also offers additional options to enhance the display according to your preferences.
To access Display Accommodations, start by opening the Settings app on your iPhone 11. Next, tap on “Accessibility” and then select “Display & Text Size.” Within this menu, you’ll find the “Color Filters” option. Tap on it to proceed to the next step.
Once you’re in the Color Filters menu, toggle the switch to enable the feature. You’ll then have the option to choose different color filter options, including Grayscale, Red/Green Filter, and Blue/Yellow Filter. To invert colors, select “Invert Colors.”
After selecting “Invert Colors,” the display on your iPhone 11 will immediately invert, providing a different visual experience. You can further customize the intensity of the color inversion by adjusting the “Intensity” slider to suit your preferences. Once you’re satisfied with the settings, simply exit the menu, and the inverted colors will be applied throughout your device.
Conclusion
Changing the display settings on your iPhone 11 to invert colors can provide relief to your eyes and enhance the readability of content, especially in low-light conditions. Whether you prefer the Smart Invert feature or the Classic Invert option, the ability to customize your display to suit your preferences is a valuable feature of the iPhone 11. By following the simple steps outlined in this guide, you can effortlessly toggle the inverted colors on and off, ensuring a more comfortable and personalized viewing experience. With this newfound knowledge, you can now make the most of your iPhone 11’s accessibility features and enjoy a visually optimized interface that aligns with your unique needs and preferences.
FAQs
Q: How do I invert colors on my iPhone 11?
A: To invert colors on your iPhone 11, simply go to Settings, then select Accessibility. From there, tap on Display & Text Size, and finally, toggle on the "Smart Invert" option.
Q: What is the purpose of inverting colors on an iPhone?
A: Inverting colors on an iPhone can make the display easier on the eyes, especially in low-light environments. It can also enhance the visibility of certain elements for individuals with visual impairments.
Q: Can I customize the inverted colors on my iPhone 11?
A: Yes, you can customize the inverted colors by adjusting the display and contrast settings in the Accessibility menu. This allows you to tailor the inverted colors to your specific visual preferences.
Q: Will inverting colors affect the performance of my iPhone 11?
A: Inverting colors should not significantly impact the performance of your iPhone 11. It primarily alters the visual display settings to improve readability and reduce eye strain.
Q: Can I quickly toggle the inverted colors on and off on my iPhone 11?
A: Yes, you can quickly toggle the inverted colors on and off by enabling the "Accessibility Shortcut" feature in the Accessibility settings. This allows you to switch between normal and inverted display modes with ease.
