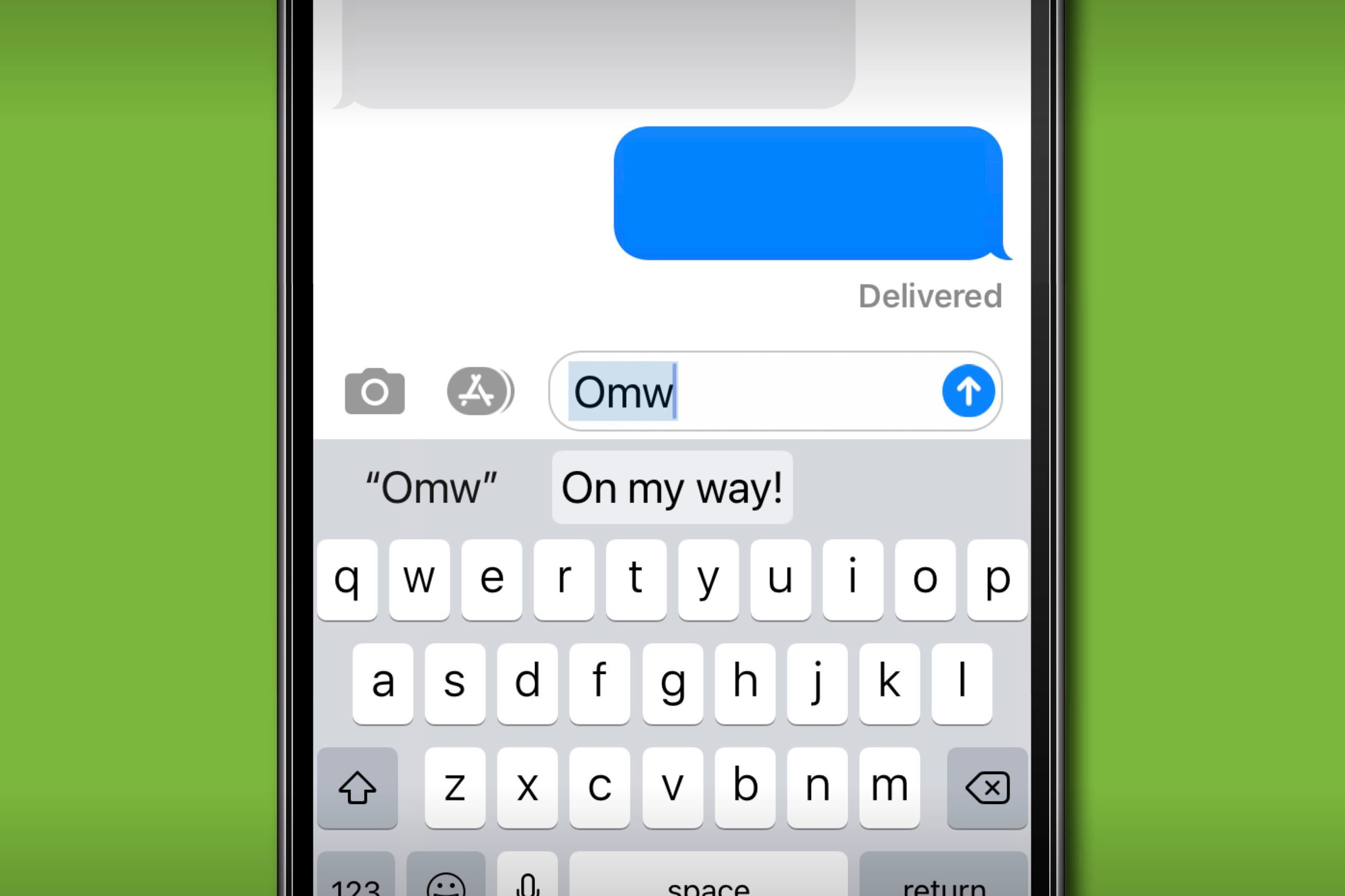
In today’s fast-paced digital age, convenience and efficiency are key, especially when it comes to using our beloved smartphones. If you’re an iPhone user, you’re probably already familiar with the many features and functionalities it offers. But did you know that you can further optimize your iPhone experience by creating custom keyboard shortcuts? These shortcuts can save you time and effort by allowing you to type commonly used phrases or words with just a few taps. Whether you’re an avid texter, a frequent emailer, or just looking to enhance your overall iPhone experience, learning how to create keyboard shortcuts can be a game-changer. In this article, we will walk you through the steps to create keyboard shortcuts on your iPhone, empowering you to become more efficient and productive in your daily smartphone use.
Inside This Article
- Enable Keyboard Shortcuts on Your iPhone
- Create Custom Keyboard Shortcuts
- Edit or Delete Existing Keyboard Shortcuts
- Use Keyboard Shortcuts on Your iPhone
- Conclusion
- FAQs
Enable Keyboard Shortcuts on Your iPhone
If you’re looking to improve your productivity and streamline your typing experience on your iPhone, enabling keyboard shortcuts is a great way to achieve that. Keyboard shortcuts allow you to create customized abbreviations that will automatically expand into full phrases or sentences. This feature is especially useful for frequently used phrases or long and complex words that you find yourself typing often.
To enable keyboard shortcuts on your iPhone, follow these simple steps:
- Open the Settings app on your iPhone.
- Scroll down and tap on “General.”
- Next, tap on “Keyboard.”
- Select “Text Replacement.”
Once you’ve reached the “Text Replacement” settings, you can start creating your keyboard shortcuts.
Keep in mind that the keyboard shortcuts you create are case sensitive, so make sure to type them exactly as you want them to appear when expanded. For example, if you create a keyboard shortcut for “omw” to expand into “On my way!”, typing “OMW” will not trigger the expansion.
Another useful feature is the ability to sync your keyboard shortcuts across all your Apple devices using iCloud. This means that once you create a keyboard shortcut on your iPhone, it will be available on your iPad, Mac, or other Apple devices linked to your iCloud account. To enable this feature, make sure “Sync with iCloud” is turned on in the Text Replacement settings.
Enabling keyboard shortcuts can be a real time-saver, especially if you find yourself typing the same phrases or words repeatedly on your iPhone. It’s a simple yet powerful feature that can significantly improve your typing efficiency and overall user experience.
Create Custom Keyboard Shortcuts
Are you tired of typing the same long phrases or sentences on your iPhone over and over again? If so, you’ll be thrilled to know that you can create custom keyboard shortcuts to save you time and effort. Whether it’s a frequently used email address, a complex website URL, or a commonly used phrase, having keyboard shortcuts can greatly enhance your typing experience. Follow the steps below to create your own custom keyboard shortcuts on your iPhone.
1. Open the Settings app on your iPhone and tap on “General.”
2. Scroll down and select “Keyboard.”
3. Tap on “Text Replacement.”
4. Click on the “+” button in the top right corner of the screen to add a new shortcut.
5. In the “Phrase” field, type the entire phrase or sentence that you want to create a shortcut for. For example, if you always sign your emails with “Best regards, [Your Name],” you can type that in this field.
6. In the “Shortcut” field, enter the shortcut that you want to use to trigger the phrase. Try to choose a shortcut that is easy to remember and does not conflict with existing shortcuts. For our example, you could use “BR” as the shortcut for “Best regards.”
7. Tap on “Save” when you’re done.
Now, whenever you type the shortcut on your iPhone’s keyboard, it will automatically be expanded into the full phrase or sentence. This can be a huge timesaver, especially for repetitive tasks.
If you ever need to edit or delete a custom keyboard shortcut, simply follow these steps:
1. Go back to the “Text Replacement” section in the Settings app.
2. Find the shortcut you want to edit or delete and tap on it.
3. Make the necessary changes or tap on “Delete” to remove the shortcut.
With custom keyboard shortcuts, you can streamline your typing experience and save valuable time. Whether it’s for personal use or professional needs, creating shortcuts on your iPhone can make a significant difference in how quickly and efficiently you can communicate. So why not take advantage of this feature and start creating your own custom keyboard shortcuts today?
Edit or Delete Existing Keyboard Shortcuts
If you’ve already set up keyboard shortcuts on your iPhone but need to make changes or remove some shortcuts, you’ll be glad to know that it’s a simple process. Follow the steps below to edit or delete existing keyboard shortcuts:
1. Open the “Settings” app on your iPhone.
2. Scroll down and tap on “General.”
3. Next, tap on “Keyboard.”
4. Now, select “Text Replacement.”
5. Here, you’ll see a list of all the keyboard shortcuts you have created.
6. To edit a shortcut, tap on the one you want to modify.
7. In the “Phrase” field, make the necessary changes to the text or phrase associated with the shortcut.
8. Once you’re done editing, tap on the “Save” button in the top right corner of the screen.
9. To delete a shortcut, swipe left on the shortcut you want to remove.
10. A “Delete” button will appear on the right side of the shortcut. Tap on it to delete the shortcut.
11. If you have multiple shortcuts to delete, you can repeat the swipe left and tap on “Delete” process for each one.
12. When you’ve finished editing or deleting shortcuts, you can exit the settings and continue using your iPhone as usual.
Editing or deleting keyboard shortcuts allows you to customize your iPhone’s typing experience to better suit your needs. Whether you need to adjust a shortcut that’s not working as expected or remove shortcuts that you no longer use, the process is quick and straightforward.
Use Keyboard Shortcuts on Your iPhone
Keyboard shortcuts can greatly increase your productivity and efficiency when using your iPhone. Whether you use it for work, school, or personal use, knowing how to use keyboard shortcuts can save you time and effort. Here are some tips to help you make the most out of keyboard shortcuts on your iPhone.
1. Text Replacement: One of the most useful features of keyboard shortcuts is text replacement. You can create shortcuts for frequently used phrases, words, or even entire sentences. For example, if you frequently type your email address, you can create a shortcut like “e@@@” and your iPhone will automatically replace it with your email address.
2. App-specific shortcuts: Many apps on your iPhone have their own set of shortcuts that can help you navigate and perform tasks quickly. For example, in Safari, you can use shortcuts to open new tabs, switch between tabs, and perform other browser functions without having to go through multiple steps.
3. System-wide shortcuts: In addition to app-specific shortcuts, there are also system-wide shortcuts that work across various apps and functions on your iPhone. These shortcuts are accessed through the Control Center or by using a combination of keys. For example, you can use the Control Center to quickly access the flashlight, camera, or calculator without having to search for the respective app.
4. Create your own shortcuts: If the predefined shortcuts don’t meet your needs, you can create your own custom shortcuts. Simply go to the Settings app, tap on “Keyboard,” and select “Text Replacement” to add your own shortcuts. This allows you to personalize your shortcuts based on your specific preferences and typing style.
5. Practice and memorize: To make the most out of keyboard shortcuts, it’s important to practice and memorize the shortcuts that you use frequently. This will enable you to quickly access the desired function or text replacement without having to think about it. With practice, using keyboard shortcuts will become second nature to you.
6. Edit and manage shortcuts: Over time, you may find that your shortcut needs change or that some shortcuts are no longer useful. The good news is that you can easily edit and manage your shortcuts. Simply go to the Settings app, tap on “Keyboard,” and select “Text Replacement” to view and edit your existing shortcuts.
By using keyboard shortcuts on your iPhone, you can streamline your workflow and save valuable time. Experiment with different shortcuts, create your own, and practice using them regularly. Before you know it, you’ll be navigating your iPhone with ease and efficiency.
Conclusion
In conclusion, creating keyboard shortcuts on your iPhone is a simple yet powerful way to enhance your productivity and streamline your user experience. By customizing your own shortcuts for frequently used phrases, apps, or actions, you can save time and effort navigating through your device. With just a few steps, you can take advantage of this feature and have your iPhone adapt to your needs.
In this article, we have explored the process of setting up keyboard shortcuts on your iPhone and provided a step-by-step guide for both iOS 14 and later versions. From accessing the Keyboard Settings to creating and managing your shortcuts, you now have the knowledge to personalize your device and make it work for you.
So, why not give it a try? Start creating your own customized keyboard shortcuts today and unlock a whole new level of efficiency on your iPhone.
FAQs
1. Can I create keyboard shortcuts on my iPhone?
Yes, you can create keyboard shortcuts on your iPhone. This feature allows you to assign a shortcut phrase to a longer, frequently used phrase, saving you time and effort when typing.
2. How do I create a keyboard shortcut on my iPhone?
To create a keyboard shortcut on your iPhone, follow these steps:
- Go to the “Settings” app on your iPhone.
- Scroll down and tap on “General”.
- Select “Keyboard”.
- Choose “Text Replacement”.
- Tap on the “+” symbol to add a new shortcut.
- In the “Phrase” field, type the longer phrase you want to assign a shortcut to.
- In the “Shortcut” field, enter the shortcut phrase you want to use.
- Tap on “Save” to save the keyboard shortcut.
Once you have created the shortcut, it will be available across all apps on your iPhone.
3. Can I edit or delete keyboard shortcuts on my iPhone?
Yes, you can edit or delete keyboard shortcuts on your iPhone. To do so, follow these steps:
- Go to the “Settings” app on your iPhone.
- Scroll down and tap on “General”.
- Select “Keyboard”.
- Choose “Text Replacement”.
- Tap on the shortcut you want to edit or delete.
- To edit the shortcut, make the desired changes in the “Phrase” or “Shortcut” field.
- To delete the shortcut, tap on the “Delete” button.
- Tap on “Save” to apply the changes or delete the shortcut.
4. Can I use keyboard shortcuts to insert special characters or symbols?
Yes, you can use keyboard shortcuts to insert special characters or symbols on your iPhone. For example, you can create a shortcut like “##” to automatically insert the pound symbol (£) or a shortcut like “%%” to insert the percentage symbol (%). This is particularly useful if you frequently need to type special characters or symbols.
5. Will my keyboard shortcuts sync across my Apple devices?
Yes, your keyboard shortcuts will sync across all your Apple devices if you have iCloud enabled. This means that any keyboard shortcuts you create on your iPhone will also be available on your iPad or Mac, and vice versa. This seamless synchronization ensures that you can enjoy the convenience of your personalized keyboard shortcuts on all your devices.
