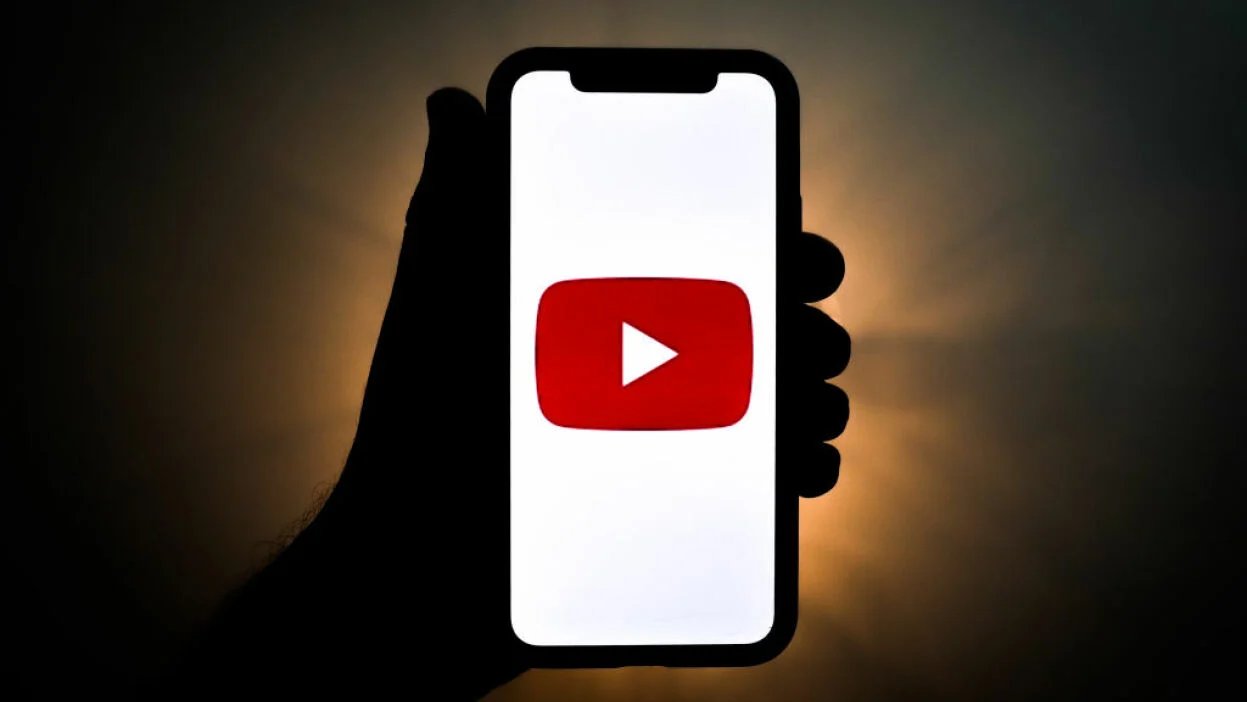
For iPhone and iPad users, downloading YouTube videos directly to their devices can be a bit tricky. However, with the introduction of Siri Shortcuts, the process has become much simpler and more convenient. Siri Shortcuts allows users to automate tasks and create shortcuts for various functions on their devices, including downloading YouTube videos.
In this article, we will guide you through the steps to download YouTube videos on your iPhone or iPad using Siri Shortcuts. Whether you want to save a tutorial, a music video, or a funny clip, Siri Shortcuts will make it easy for you to have your favorite YouTube videos available offline, anytime and anywhere.
So, if you’ve ever wondered how to download YouTube videos on your iPhone or iPad, keep reading to learn how to take advantage of Siri Shortcuts and enjoy your favorite videos even without an internet connection.
Inside This Article
Title: How to Download YouTube Videos on iPhone or iPad Using Siri Shortcuts
YouTube is undoubtedly one of the most popular platforms for watching and sharing videos. However, one major drawback of YouTube is that it doesn’t provide an option to download videos directly to your device. Thankfully, with the help of Siri Shortcuts, you can bypass this limitation and easily download YouTube videos on your iPhone or iPad. In this article, we’ll guide you through the process of using Siri Shortcuts to download YouTube videos effortlessly.
Before we get started, there are a few prerequisites you’ll need to meet in order to download YouTube videos using Siri Shortcuts:
- An iPhone or iPad running iOS 13 or later
- The YouTube app installed on your device
- Siri Shortcuts app downloaded from the App Store (if you don’t have it already)
Method 1: Using Siri Shortcuts App
1. Open the YouTube app on your iPhone or iPad and find the video you want to download.
2. Tap on the Share button below the video.
3. Scroll down and select “Shortcuts” from the list of available options.
4. If you have already created a shortcut for downloading YouTube videos, select it from the list. Otherwise, proceed to step 5 to create a new shortcut.
5. Tap on “Add to Siri” to create a new shortcut.
6. Assign a phrase that will trigger the shortcut. For example, “Download YouTube video.”
7. Once the shortcut is created, you can now say “Hey Siri, [assigned phrase]” to initiate the download process.
Method 2: Using a Third-Party App
If you prefer using a dedicated app for downloading YouTube videos on your iPhone or iPad, there are several reliable options available on the App Store. Simply search for “YouTube video downloader” and choose an app that suits your needs. Once installed, open the app, enter the URL of the YouTube video, and follow the on-screen instructions to download the video to your device.
Method 3: Using an Online Service
If you don’t want to install any additional apps on your iPhone or iPad, you can use online services to download YouTube videos. Websites like SaveFrom, Y2Mate, and KeepVid provide a convenient way to download videos. Simply visit one of these websites, enter the URL of the YouTube video, and select the desired video quality and format. Then, download the video to your device.
Conclusion
Downloading YouTube videos on an iPhone or iPad can be a convenient way to watch your favorite videos offline. With the help of Siri Shortcuts, the process becomes even easier and quicker. By setting up a custom shortcut, you can automate the download process and save time in the long run.
Siri Shortcuts provides a user-friendly interface that allows you to create personalized commands to perform various tasks, including downloading YouTube videos. Whether you want to download videos for entertainment or educational purposes, Siri Shortcuts is a powerful tool that simplifies the process.
With the step-by-step guide provided, you can now harness the power of Siri Shortcuts to download YouTube videos on your iOS device. Remember to use this feature responsibly and respect copyright laws.
So go ahead, give it a try and expand your offline video library with Siri Shortcuts on your iPhone or iPad. Happy downloading!
FAQs
Q: Can I download YouTube videos on my iPhone or iPad using Siri Shortcuts?
Yes, you can. Siri Shortcuts allows you to create custom shortcuts on your iPhone or iPad that can automate tasks, including downloading YouTube videos. With the right shortcut, you can easily download your favorite YouTube videos on your iOS device.
Q: Do I need to jailbreak my iPhone or iPad to use Siri Shortcuts for downloading YouTube videos?
No, you do not need to jailbreak your iPhone or iPad to use Siri Shortcuts for downloading YouTube videos. Siri Shortcuts is a built-in feature in iOS that can be accessed by any user without the need for jailbreaking.
Q: Are there any specific Siri Shortcuts I can use to download YouTube videos?
Yes, there are several Siri Shortcuts available that can help you download YouTube videos. These shortcuts can be created by third-party developers or you can even create your own custom shortcut using the Shortcuts app provided by Apple.
Q: How do I find and install Siri Shortcuts for downloading YouTube videos?
To find and install Siri Shortcuts for downloading YouTube videos, you can visit the App Store and search for “YouTube download shortcuts” or a similar keyword. Once you find a suitable shortcut, simply tap on “Get” or “Install” to download and install it on your device.
Q: Can I download YouTube videos in different video qualities using Siri Shortcuts?
Yes, many Siri Shortcuts allow you to choose the video quality before downloading YouTube videos. You can select from various options such as SD (standard definition), HD (high definition), or even specific resolutions like 720p or 1080p, depending on the capabilities of the shortcut you are using.
