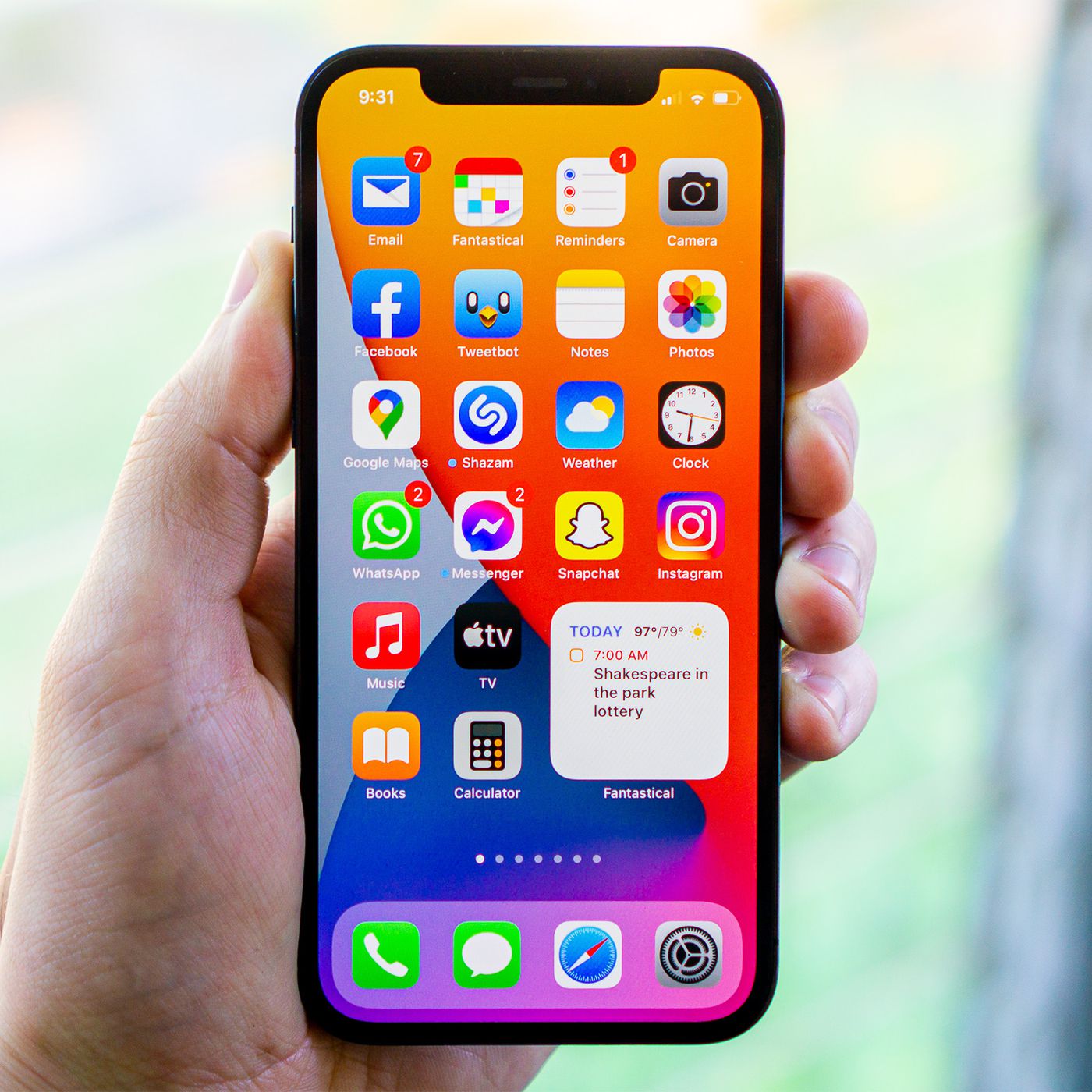
Are you tired of squinting at the tiny icons and text on your iPhone? Do you find it frustrating to navigate through apps because they seem too small to interact with? Well, you’re not alone. Many iPhone users struggle with the issue of small app size, especially on the smaller iPhone models with compact screens.
Fortunately, there are a few simple tricks that can make your apps appear bigger and more easily visible on your iPhone. In this article, we will guide you through the steps to help you increase the size of your apps on your iPhone, making them easier to use and improving your overall user experience. So, whether you have a iPhone SE, iPhone 8, or another smaller iPhone model, get ready to learn how to make your apps look bigger on your device!
Inside This Article
Title: How To Make Apps Bigger On iPhone
Do you find it difficult to read or navigate through certain apps on your iPhone due to small text or icons? Thankfully, there are options available on your iPhone to make apps bigger and more accessible. In this article, we will explore different methods to adjust the display settings and text size on your iPhone, allowing you to enjoy a better user experience.
How to Change Display Zoom Settings
iPhones have a feature called “Display Zoom” that allows you to adjust the overall display size of your device. By changing the display zoom settings, you can make everything on your iPhone appear larger, including apps and text.
- Open the Settings app on your iPhone.
- Tap on “Display & Brightness”.
- Select “View” under the Display Zoom section.
- You will see two options: “Standard” and “Zoomed”.
- Choose “Zoomed” to make everything on the screen appear larger.
- Tap on “Set” in the top-right corner to apply the changes.
After changing the display zoom settings, your iPhone will restart to apply the new settings. Once it boots up, you will notice that the apps and text appear larger and more prominent.
Using the Zoom Accessibility Feature
If you require more flexibility in adjusting the size of specific elements on your iPhone, you can take advantage of the “Zoom” accessibility feature.
- Navigate to the Settings app on your iPhone.
- Tap on “Accessibility”.
- Select “Zoom” under the Vision section.
- Toggle on the “Zoom” option.
- A small controller will appear on your screen.
- Drag the controller to adjust the zoom level according to your preference.
By using the zoom feature, you can enlarge specific areas of the screen such as app icons, text, or images. This can be particularly helpful if you have difficulty reading small text or distinguishing between icons on your iPhone.
Adjusting Text Size for Individual Apps
If you find that the text size within certain apps is too small or too large, you can customize the text size for each individual app.
- Go to the Settings app on your iPhone.
- Tap on “Display & Brightness”.
- Select “Text Size” under the Display Zoom section.
- Drag the slider to the left or right to decrease or increase the text size, respectively.
By adjusting the text size for individual apps, you can ensure that the text is legible and comfortable to read no matter which app you are using.
Enabling Larger Text Accessibility Option
In addition to adjusting the text size within individual apps, you can also enable the “Larger Text” accessibility option to ensure that text is displayed at a comfortable size across all apps.
- Launch the Settings app on your iPhone.
- Tap on “Accessibility”.
- Select “Display & Text Size”.
- Toggle on the “Larger Text” option.
- A slider will appear, allowing you to adjust the text size.
- Drag the slider to the left or right to decrease or increase the text size.
Enabling the “Larger Text” option will ensure that text in apps, messages, and other areas on your iPhone is displayed at a size that is comfortable for you to read.
By following these methods, you can easily make apps bigger on your iPhone and enhance your user experience. Whether you prefer a larger display size or customized text sizes, these options cater to your specific needs. So go ahead, give them a try, and enjoy a more accessible and enjoyable iPhone experience!
Conclusion
In conclusion, knowing how to make apps bigger on iPhone can significantly enhance your mobile experience. Whether you have visual impairments or simply prefer larger text and icons, the ability to scale up app elements can make a world of difference. By following the steps outlined in this article, you can easily adjust the display settings and maximize the usability of your favorite applications.
Remember that not all apps offer built-in features for resizing, so utilizing the Zoom or Display & Text Size options can be a useful workaround. Additionally, it’s worth exploring accessibility settings that may provide additional customization options, such as Bold Text or Larger Dynamic Type.
With these adjustments, you can enjoy a more comfortable, accessible, and visually appealing experience on your iPhone. So go ahead, try it out, and start making your apps bigger today!
FAQs
Q: Can I make apps bigger on my iPhone?
A: Yes, you can make apps bigger on your iPhone by adjusting the display settings. Here’s how you can do it:
- Go to the “Settings” app on your iPhone.
- Tap on “Display & Brightness.”
- Under the “Display Zoom” section, select “View.”
- Choose the “Zoomed” display option to make apps appear larger.
- Tap on “Set” to apply the changes.
- Your apps will now be bigger on your iPhone.
Q: Will making the apps bigger affect the quality of the display?
A: No, adjusting the display settings to make apps bigger on your iPhone will not affect the overall quality of the display. It simply adjusts the zoom level to make the apps appear larger without compromising the clarity or sharpness of the images or text.
Q: Can I change the size of specific apps?
A: While you can’t change the size of specific apps individually on your iPhone, adjusting the display settings will make all the apps appear larger uniformly. This means that all the apps on your device, including the home screen icons and system apps, will be scaled up in size.
Q: Will making the apps bigger affect the layout or functionality of the apps?
A: Making the apps bigger on your iPhone will not affect the layout or functionality of the apps. The app developers design their applications to be responsive and adapt to different screen sizes, including larger displays. So, you can enjoy the same user experience and functionality even with the apps scaled up in size.
Q: Can I revert back to the default app size if I don’t like the bigger size?
A: Yes, if you decide that you prefer the default size of the apps on your iPhone, you can easily revert back to it. Simply go back to the “Display Zoom” settings and select the “Standard” display option. Tap on “Set” to apply the changes, and your apps will return to their original size.
