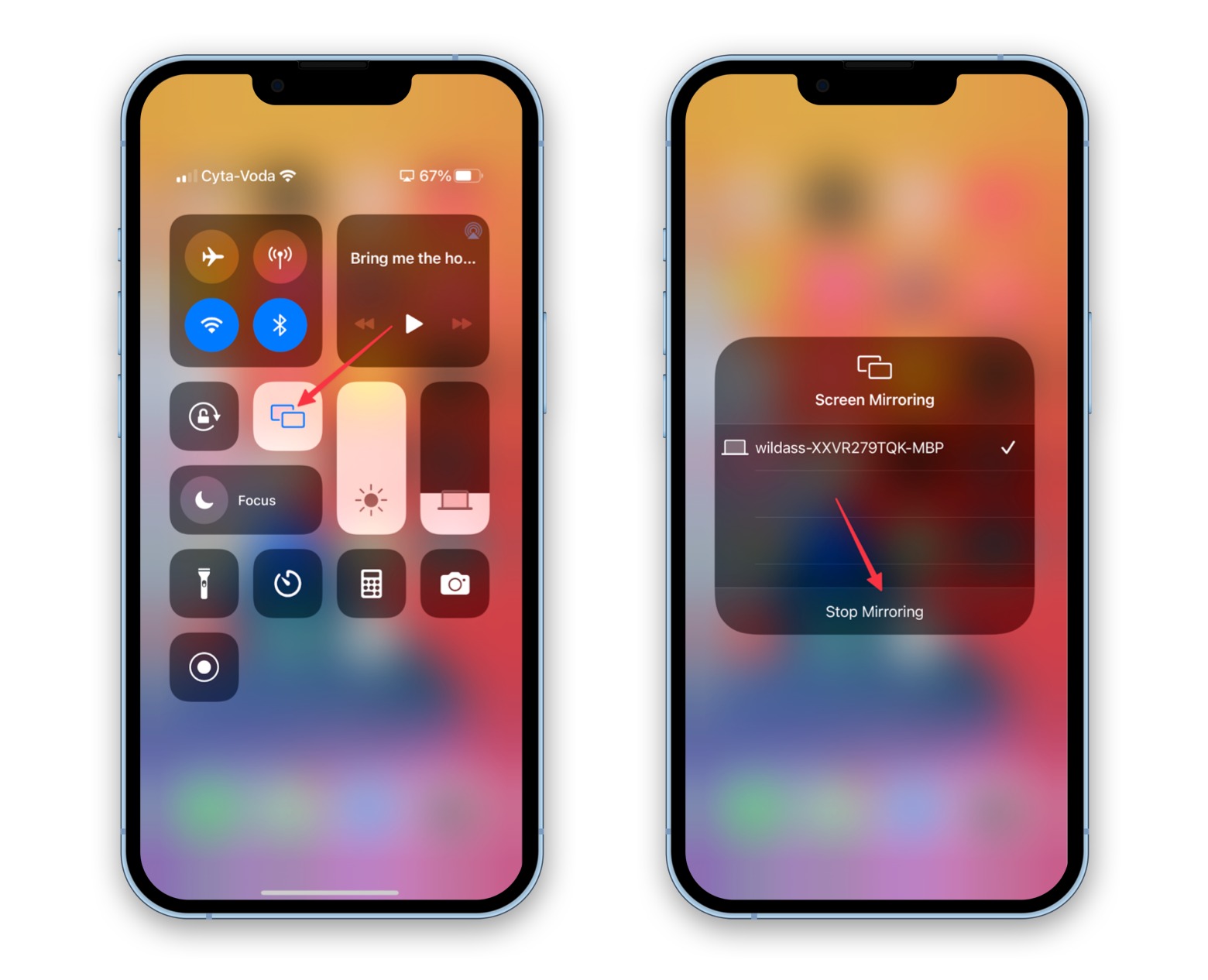
Are you struggling with how to airplay on your brand new iPhone 13? Look no further! In this comprehensive guide, we will walk you through the steps to airplay on your iPhone 13, allowing you to effortlessly stream content to your TV or other compatible devices.
With the iPhone 13’s powerful processor and stunning display, airplaying your favorite movies, photos, and videos has never been easier. Whether you want to enjoy a movie night with friends or showcase your latest vacation photos on the big screen, airplay on the iPhone 13 is the perfect solution.
So, grab your iPhone 13 and follow along as we explore the ins and outs of airplay, providing you with easy-to-follow instructions and tips to make the most out of this fantastic feature.
Inside This Article
- Getting Started with AirPlay on iPhone 13
- Setting Up AirPlay on iPhone 13
- How to AirPlay Audio from iPhone 13
- How to AirPlay Video from iPhone 13
- Conclusion
- FAQs
Getting Started with AirPlay on iPhone 13
If you’re the proud owner of the new iPhone 13, you may be wondering how to make the most out of its features. One of the standout features of the iPhone 13 is AirPlay, which allows you to wirelessly stream audio and video to compatible devices. Whether you want to share music with friends or enjoy a movie on a bigger screen, AirPlay on the iPhone 13 provides a seamless and convenient way to do so.
Setting up AirPlay on your iPhone 13 is incredibly easy. First, ensure that the device you want to connect to supports AirPlay. This can be an Apple TV, HomePod, or other compatible AirPlay-enabled devices. Next, make sure that both your iPhone 13 and the target device are connected to the same Wi-Fi network.
To enable AirPlay on your iPhone 13, simply swipe down from the top-right corner of the screen to access the Control Center. In the Control Center, you’ll find the AirPlay icon, a rectangle with a triangle at the bottom. Tap on the AirPlay icon to open the AirPlay menu.
Once you’ve opened the AirPlay menu, you’ll see all the available AirPlay-enabled devices on your network. Select the device you want to connect to, and toggle the switch next to it to turn on AirPlay. Your iPhone 13 is now ready to stream audio or video to the selected device.
If you want to AirPlay audio from your iPhone 13, simply open the app or media player that you want to play audio from. Once the audio is playing, swipe down from the top-right corner of the screen to access the Control Center. Tap on the AirPlay icon, and you’ll see a list of available AirPlay-enabled devices. Choose the device you want to stream audio to, and it will start playing through that device.
To AirPlay video from your iPhone 13, open the video that you want to play. While the video is playing, swipe down from the top-right corner of the screen to access the Control Center. Tap on the AirPlay icon, and select the device you want to stream the video to. The video will now play on the selected device, allowing you to enjoy it on a bigger screen or with better audio quality.
AirPlay on the iPhone 13 offers a seamless and convenient way to share audio and video content with compatible devices. Whether you’re entertaining guests or simply want to enjoy a multimedia experience on a larger screen, AirPlay on the iPhone 13 has got you covered.
So, why not give it a try and make the most of this fantastic feature on your iPhone 13?
Setting Up AirPlay on iPhone 13
If you have just acquired a brand-new iPhone 13, you may be excited to explore all its features and capabilities. One feature that you should definitely take advantage of is AirPlay. AirPlay allows you to wirelessly stream audio, video, and even mirror your screen from your iPhone 13 to other compatible devices, such as Apple TVs or smart TVs.
Setting up AirPlay on your iPhone 13 is a straightforward process. Here’s a step-by-step guide to help you get started:
- Ensure that your iPhone 13 and the device you want to connect to are connected to the same Wi-Fi network.
- On your iPhone 13, swipe down from the top right corner of the screen to access the Control Center.
- Tap on the screen rection icon. It looks like a rectangle with an upward-pointing arrow.
- A list of available AirPlay devices will appear. Select the device you want to connect to.
- If prompted, enter the code displayed on your iPhone 13 into the device you are connecting to.
That’s it! You have successfully set up AirPlay on your iPhone 13. Now you can start enjoying seamless wireless streaming of your favorite content.
It’s worth noting that some devices may require additional setup or have specific requirements to enable AirPlay. Make sure to consult the user manual or check the manufacturer’s website for more information on how to set up AirPlay on your specific device.
Additionally, remember to keep your iPhone 13 software updated to ensure compatibility with the latest AirPlay features and improvements. You can check for updates by going to Settings > General > Software Update on your iPhone 13.
Now that you have AirPlay set up on your iPhone 13, you can explore its various functionalities. Whether you want to stream music to a wireless speaker or enjoy your favorite movies and shows on a bigger screen, AirPlay offers a seamless and convenient way to do so.
So go ahead, set up AirPlay on your iPhone 13, and elevate your entertainment experience to new heights!
How to AirPlay Audio from iPhone 13
With the iPhone 13, you have the ability to AirPlay audio wirelessly to compatible devices. Whether you want to listen to your favorite songs, podcasts, or audiobooks on a bigger speaker or stereo system, AirPlay makes it easy to do so. Here’s a step-by-step guide on how to AirPlay audio from your iPhone 13:
- Make sure your iPhone 13 and the audio playback device you want to connect to are on the same Wi-Fi network.
- On your iPhone 13, swipe down from the top right corner to open the Control Center.
- Press and hold the audio playback card or the audio widget, which displays the currently playing media.
- In the expanded audio playback controls, tap on the AirPlay icon, which looks like a triangle with concentric circles.
- A list of available AirPlay devices will be displayed. Choose the device you want to connect to from the list.
- Once you’ve selected the device, the audio from your iPhone 13 will start playing on the connected device.
- You can adjust the volume and control playback directly from your iPhone 13 or the connected device, depending on its capabilities.
- To stop AirPlay, simply follow the same steps and select “iPhone” instead of a specific AirPlay device. The audio will switch back to playing on your iPhone 13.
AirPlay audio allows you to enjoy your media on a bigger and more immersive sound system. Whether you’re hosting a party, relaxing at home, or simply want to enhance your listening experience, AirPlay on the iPhone 13 provides a seamless and convenient way to stream audio wirelessly to compatible devices.
How to AirPlay Video from iPhone 13
If you own an iPhone 13 and want to enjoy your favorite videos on a bigger screen, AirPlay is the perfect solution. With AirPlay, you can easily stream videos from your iPhone to a compatible device, such as an Apple TV or a smart TV. Here’s how to AirPlay video from your iPhone 13:
Step 1: Ensure Compatibility
Before you begin, make sure that your TV or device supports AirPlay. Some older models may not have this feature, so it’s essential to check the specifications of your TV or consult the manufacturer’s documentation if you’re unsure.
Step 2: Connect to Wi-Fi
Both your iPhone 13 and the AirPlay-enabled device need to be connected to the same Wi-Fi network. Make sure you are connected to a stable Wi-Fi network for seamless streaming.
Step 3: Open Control Center
Swipe down from the top-right corner of your iPhone 13 to open Control Center. It is the place where you can access various features of your device.
Step 4: Locate the AirPlay Icon
In Control Center, look for the AirPlay icon. It looks like a rectangle with an upward arrow at the bottom. Tap on it to proceed.
Step 5: Select the Destination
A list of available AirPlay-enabled devices will appear on the screen. Choose the device you want to AirPlay the video to. It could be your Apple TV or a compatible smart TV.
Step 6: Start AirPlay
After selecting the destination, toggle the AirPlay button to start streaming the video from your iPhone 13 to the selected device. The video should now appear on your TV screen.
Step 7: Control Playback
Once the video is playing on your TV, you can control playback using your iPhone. You can pause, play, fast forward, or rewind the video directly from your device.
That’s it! You have successfully AirPlayed video from your iPhone 13 to a compatible device. Sit back, relax, and enjoy your favorite videos on the big screen.
Conclusion
In conclusion, the iPhone 13 offers a seamless AirPlay experience, allowing users to effortlessly connect and stream content to compatible devices. Whether you want to enjoy your favorite movies, videos, or presentations on a larger screen or share your screen with others for a more interactive experience, AirPlay provides the convenience and versatility you need.
With its powerful processor and advanced features, the iPhone 13 ensures smooth playback and high-quality streaming, enhancing your entertainment and productivity. Whether you’re at home, in the office, or on the go, AirPlay on the iPhone 13 opens up a world of possibilities for sharing and enjoying multimedia content.
So, why not take advantage of this amazing feature on your new iPhone 13 and elevate your multimedia experience? Connect, stream, and indulge in a seamless audiovisual experience with AirPlay on the iPhone 13.
FAQs
Q: Can I Airplay on my iPhone 13?
Yes, the iPhone 13 fully supports Airplay functionality, allowing you to wirelessly stream content to compatible devices such as Apple TVs and smart TVs.
Q: How do I activate Airplay on my iPhone 13?
To activate Airplay on your iPhone 13, simply swipe down from the top right corner of the screen to access the Control Center. From there, locate the Airplay icon and tap on it. You will then be presented with a list of available Airplay devices to connect to.
Q: Can I use Airplay to play games on my iPhone 13?
While Airplay is primarily designed for streaming multimedia content, it is possible to use Airplay to mirror games from your iPhone 13 to a larger screen. However, keep in mind that there might be some latency or performance limitations depending on the network conditions and the complexity of the game.
Q: Are there any additional settings I need to configure for Airplay on my iPhone 13?
In most cases, Airplay should work seamlessly without any additional configuration. However, if you’re experiencing issues, make sure that both your iPhone 13 and the Airplay device are connected to the same Wi-Fi network. Also, check that Airplay is enabled on the receiving device and that it is within range of your iPhone 13.
Q: Can I Airplay content from third-party apps on my iPhone 13?
Yes, you can Airplay content from a variety of third-party apps that support the Airplay functionality. This includes popular streaming platforms like Netflix, YouTube, and Disney+. Simply open the desired app, start playing the media you wish to stream, and use the Airplay icon to select the Airplay device you want to stream to.
