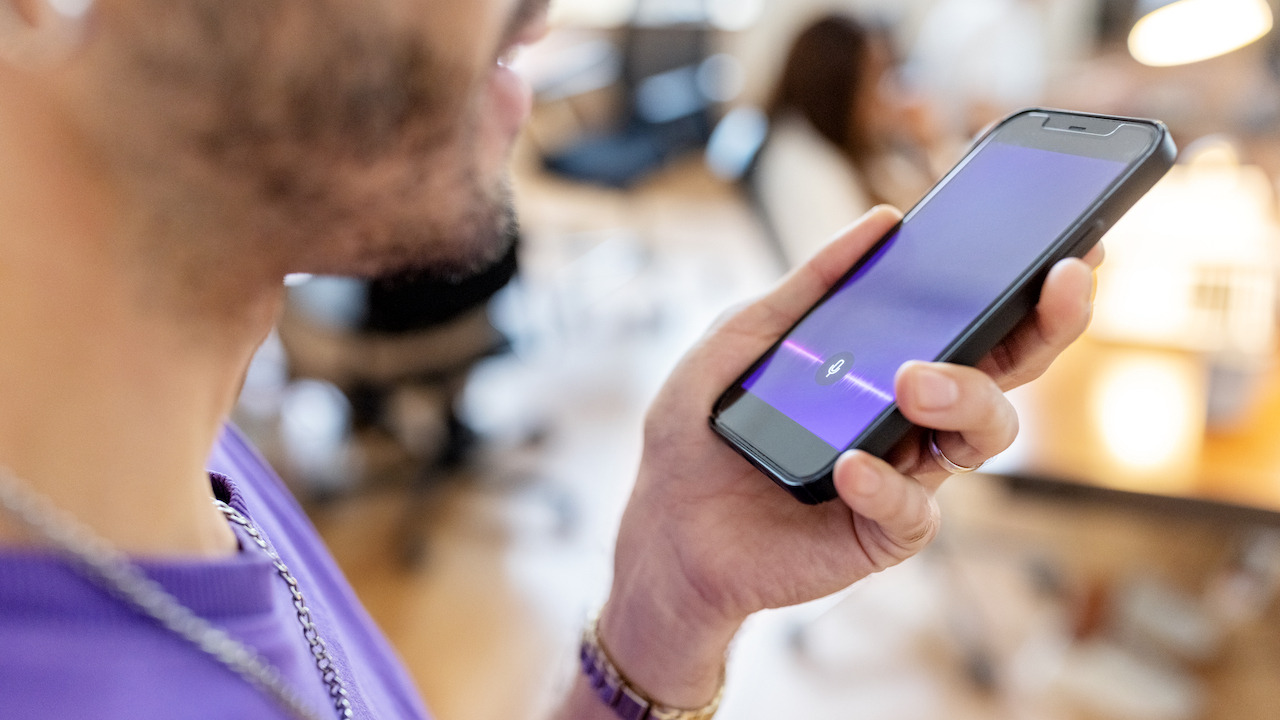
In today’s digital age, smartphones have become an essential part of our lives. They keep us connected, informed, and entertained. One of the features that many iPhone users find beneficial is the ability to send incoming calls directly to voicemail. Whether you’re in a meeting, need some uninterrupted focus time, or simply want to avoid a certain caller, knowing how to make calls go straight to voicemail on your iPhone can be a game-changer. In this article, we will explore the steps to enable this feature on your iPhone, whether you are using the latest iPhone model or an older version. So, let’s dive in and discover how to effortlessly redirect calls to voicemail and enjoy some peace and quiet when you need it.
Inside This Article
- How to Make Calls Go Straight to Voicemail on iPhone
- Adjusting the Do Not Disturb Settings
- Using the Call Forwarding Feature
- Blocking Caller ID
- Conclusion
- FAQs
How to Make Calls Go Straight to Voicemail on iPhone
Have you ever wished that you could make certain calls go straight to voicemail on your iPhone? Whether you want to avoid unwanted interruptions or simply prefer to handle calls at your own convenience, there are a few methods you can use to achieve this. In this article, we will explore different ways to make calls automatically go to voicemail on your iPhone.
Adjusting the Do Not Disturb Settings
One of the easiest ways to make calls go straight to voicemail on your iPhone is by using the built-in Do Not Disturb feature. This feature allows you to silence all incoming calls and notifications, redirecting them to voicemail. To enable Do Not Disturb:
- Open the Settings app on your iPhone.
- Scroll down and tap on “Do Not Disturb”.
- Toggle the “Do Not Disturb” switch to ON.
- You can also schedule Do Not Disturb to activate during specific times, such as during your work hours or while you’re sleeping.
By enabling Do Not Disturb, all incoming calls will be automatically sent to voicemail. However, it’s important to note that this feature will also silence any notifications or alerts you receive.
Using the Call Forwarding Feature
If you want more control over which calls go to voicemail, you can use the call forwarding feature on your iPhone. Here’s how:
- Open the Settings app on your iPhone.
- Scroll down and tap on “Phone”.
- Tap on “Call Forwarding”.
- Toggle the “Call Forwarding” switch to ON.
- Enter the phone number you want to forward calls to.
Once call forwarding is enabled, any incoming calls to your iPhone will be automatically forwarded to the designated phone number. This method allows you to customize which calls go to voicemail and which ones are forwarded to another device or number.
Blocking Caller ID
Another effective way to make calls go straight to voicemail is by blocking the caller ID. This method works particularly well for unknown callers or spam calls. To block caller ID on your iPhone:
- Open the Phone app on your iPhone.
- Tap on the “Contacts” or “Recents” tab.
- Find the contact or phone number you want to block.
- Tap on the small “i” icon next to the contact or number.
- Scroll down and tap on “Block this Caller”.
By blocking the caller, their calls will automatically be sent to voicemail without your phone ringing or notifying you.
Now you know how to make calls go straight to voicemail on your iPhone. Whether you choose to use the Do Not Disturb feature, call forwarding, or blocking caller ID, these methods offer you control over your incoming calls and allow you to manage them more effectively.
Adjusting the Do Not Disturb Settings
The Do Not Disturb feature on your iPhone is a handy tool that allows you to silence calls, messages, and notifications when you need some peace and quiet. By adjusting the Do Not Disturb settings, you can make calls go straight to voicemail without the phone even ringing.
To enable the Do Not Disturb feature, follow these simple steps:
- Open the Settings app on your iPhone.
- Scroll down and tap on “Do Not Disturb.”
- You will see a variety of options to customize your Do Not Disturb settings. You can manually turn it on and off, schedule specific times for it to activate, and allow certain calls to come through even when it’s enabled.
- To make calls go straight to voicemail, toggle on the “Silence” option. This option will silence all incoming calls and send them directly to your Voicemail without ringing.
- You can also set up the “Repeated Calls” feature under the “Do Not Disturb” settings. When this feature is turned on, if someone calls you twice within three minutes, the second call will ring through even if Do Not Disturb is enabled.
Adjusting the Do Not Disturb settings on your iPhone provides you with control over your incoming calls and allows you to have uninterrupted moments when needed.
Using the Call Forwarding Feature
Call forwarding is a useful feature on your iPhone that allows you to redirect incoming calls to another phone number. This feature can be helpful in situations where you want all calls to go straight to voicemail, such as when you’re in a meeting or need some uninterrupted time.
To enable call forwarding, follow these simple steps:
- Open the “Settings” app on your iPhone.
- Scroll down and tap on “Phone”.
- Select “Call Forwarding” from the list of options.
- Toggle the “Call Forwarding” switch to enable it.
- Enter the phone number where you want the calls to be forwarded to. Make sure to include the country code if necessary.
- Press the “Back” button to save the changes.
Once call forwarding is enabled, any incoming calls to your iPhone will be automatically redirected to the designated phone number. The caller will not be aware that their call has been forwarded.
If you want to disable call forwarding and receive calls directly on your iPhone again, simply follow the same steps outlined above and toggle the “Call Forwarding” switch off.
Please note that depending on your carrier and plan, there may be additional charges for using the call forwarding feature. Therefore, it’s essential to check with your service provider to understand any potential costs or limitations before enabling call forwarding.
Blocking Caller ID
Blocking your caller ID is a useful feature that allows you to prevent your phone number from being displayed to the person you are calling. It can be helpful in maintaining privacy or when you want to make an anonymous call. Here’s how you can block your caller ID on your iPhone:
1. Open the Settings app on your iPhone.
2. Scroll down and tap on “Phone”.
3. Under the “Calls” section, tap on “Show My Caller ID”.
4. By default, your caller ID is set to be shown. To block your caller ID, simply toggle off the switch next to “Show My Caller ID”.
5. Once you’ve turned off the toggle, your caller ID will be blocked for all outgoing calls.
It’s important to note that blocking your caller ID may not work for all calls. Certain phone carriers or services may not support this feature, and the recipient’s phone may be set to reject anonymous calls. Additionally, emergency services and toll-free numbers may still be able to see your caller ID even if it’s blocked.
If you want to temporarily unblock your caller ID for a specific call, you can simply dial *82 before dialing the recipient’s number.
Blocking your caller ID can be a practical solution to maintain privacy or make anonymous calls. However, it’s important to use this feature responsibly and consider the recipient’s preferences and the legality of your actions.
Conclusion
In conclusion, being able to make calls go straight to voicemail on your iPhone can be a convenient feature in certain situations. Whether you want to avoid interruptions during important meetings or simply need some uninterrupted quiet time, this functionality can come in handy.
By following the methods outlined in this article, you can easily customize your iPhone’s settings to send incoming calls directly to voicemail. From the traditional Do Not Disturb mode to using third-party apps or simply putting your phone on airplane mode, there are multiple options to choose from.
Remember to use these methods responsibly and considerate of your contacts’ needs. Understanding how to enable and disable this feature will help you to manage your calls effectively and make the most out of your iPhone experience.
So, the next time you need some uninterrupted time or want to avoid unwanted calls, try utilizing the techniques discussed here to make calls go straight to voicemail on your iPhone.
FAQs
Q: How do I make calls go straight to voicemail on my iPhone?
A: To send calls directly to voicemail on your iPhone, you can enable the “Do Not Disturb” mode or use the “Silence Unknown Callers” feature. Both options can be found in the Settings app under the Phone section. Please note that enabling these features will send all calls to voicemail, so make sure to adjust the settings as per your preferences.
Q: Can I make calls go straight to voicemail for specific contacts only?
A: Yes, you can set up call forwarding for specific contacts to send their calls directly to voicemail. Open the Contacts app, select the contact you want to redirect, and tap on “Edit.” Scroll down to find “Ringtone” and tap on it. You will see an option called “Emergency Bypass,” which allows the contact’s calls to ring even when your phone is on silent or Do Not Disturb mode. Disable this option to send their calls straight to voicemail.
Q: Is it possible to customize my voicemail greeting?
A: Absolutely! You can personalize your voicemail greeting by accessing the Voicemail section in the Phone app. Tap on “Greeting” and select either “Default” or “Custom.” If you choose the custom option, you’ll have the opportunity to record your own greeting. Feel free to get creative and make your voicemail greeting unique to you.
Q: Can I access my voicemail remotely?
A: Yes, you can check your voicemail from another phone by dialing your own number and pressing the voicemail option when prompted. If you are using visual voicemail, you can also access it through the Phone app on your iPhone. Tap on “Voicemail,” and you’ll see a list of your voicemail messages. Simply select the one you want to listen to and enjoy the convenience of accessing your voicemail remotely.
Q: How can I disable voicemail on my iPhone?
A: If you no longer need voicemail on your iPhone, you can disable it by contacting your mobile service provider. They will be able to assist you in turning off the voicemail feature. Keep in mind that disabling voicemail will prevent you from receiving any voicemail messages, so make sure this is the right decision for you.
