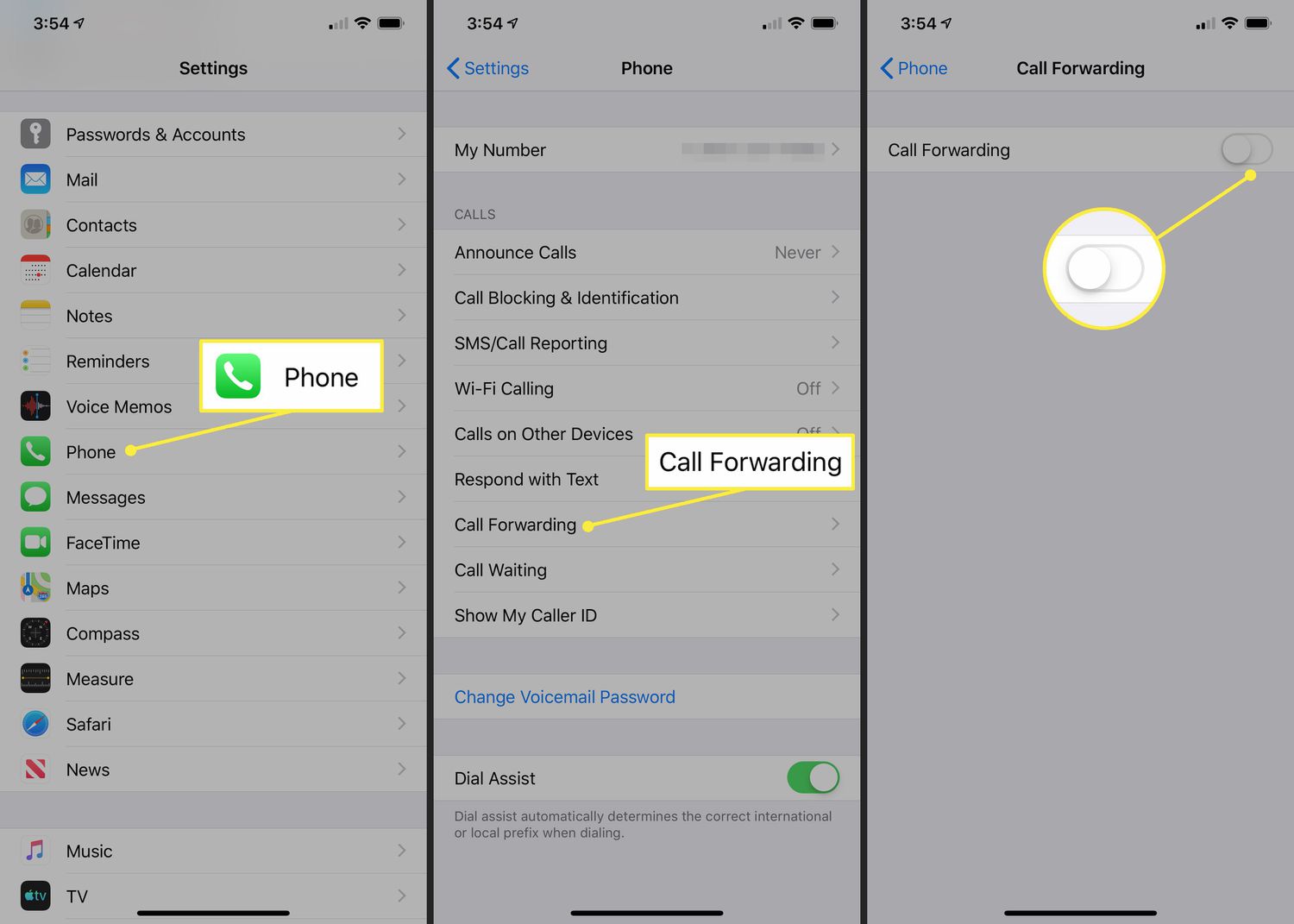
If you’re wondering how to unforward calls on your cell phone, you’ve come to the right place. Call forwarding is a useful feature that allows you to redirect incoming calls to a different phone number. It comes in handy when you’re traveling, have multiple devices, or want to ensure you never miss an important call. However, there may come a time when you no longer need this feature activated. Whether you want to regain control of your incoming calls or simply want to switch to a different call forwarding setting, we’ve got you covered. In this article, we’ll guide you through the steps to unforward calls on your cell phone, regardless of the operating system or device you’re using.
Inside This Article
- Understanding Call Forwarding on Cell Phones
- How to Unforward Calls on Android Devices
- How to Unforward Calls on iPhone Devices
- Troubleshooting Common Issues with Call Forwarding
- Conclusion
- FAQs
Understanding Call Forwarding on Cell Phones
Call forwarding is a feature that allows you to redirect incoming calls to another number. It can be incredibly useful in a variety of situations, such as when you are unable to answer your phone or when you want to ensure that important calls are forwarded to another device.
When call forwarding is enabled on your cell phone, any incoming calls will be automatically rerouted to a designated phone number. This can be another mobile number, a landline, or even a VoIP number. It provides flexibility and convenience, ensuring that you never miss important calls, regardless of your location.
There are several reasons why you might choose to use call forwarding on your cell phone. For example, if you are going on vacation and don’t want to miss any important calls, you can forward them to a trusted friend or family member’s phone. Or, if you are in a meeting and cannot answer calls, you can forward them to your office phone or voicemail.
Another common use of call forwarding is when you have multiple phone numbers and want to consolidate your communications. By forwarding calls from different numbers to a single device, you can streamline your communication process and ensure that you are always reachable.
It’s important to note that call forwarding is a carrier-dependent feature. This means that the availability and implementation of call forwarding may vary depending on your mobile service provider. Additionally, there may be some fees associated with using call forwarding, so it’s essential to check with your carrier to understand any potential charges.
How to Unforward Calls on Android Devices
If you have previously set up call forwarding on your Android device and would like to disable it, you can easily do so by following a few simple steps. Unforwarding calls ensures that all incoming calls will once again be directed to your Android device rather than being forwarded to another phone or voicemail. Here’s how you can unforward calls on your Android:
- Open the Phone app on your Android device. You can find it on your home screen or in the app drawer.
- Tap the three-dot menu icon located in the top-right corner of the screen. This will open a dropdown menu.
- From the dropdown menu, select “Settings” or “Call settings.” This will take you to the call settings menu.
- Scroll down and locate the “Call forwarding” option. Tap on it to access the call forwarding settings.
- Tap on the option that says “Voice call” or “Voice.” This will allow you to configure call forwarding for voice calls.
- Here, you will see multiple call forwarding options such as “Always forward,” “Forward when busy,” “Forward when unanswered,” and “Forward when unreachable.” Select the option that corresponds to your current call forwarding setup.
- To disable call forwarding, simply toggle the switch to the off position. This will unforward calls and route them back to your Android device.
- After turning off call forwarding, exit the settings menu by tapping the back arrow or the home button.
That’s it! You have successfully unforwarded calls on your Android device. Now, all incoming calls will be directed to your phone and you won’t miss any important calls while you’re available.
It’s important to note that the steps to unforward calls may vary slightly depending on your Android device’s manufacturer and the version of the operating system you’re using. However, the general process remains the same.
How to Unforward Calls on iPhone Devices
Call forwarding is a useful feature that allows you to redirect incoming calls to another phone number. However, there may be times when you need to unforward calls on your iPhone and receive them directly on your device. Thankfully, the process is straightforward and can be done in just a few simple steps. Let’s take a look at how to unforward calls on iPhone devices.
1. Open the “Phone” app: Locate and tap on the green phone icon on your iPhone’s home screen to open the Phone app. This is where you can access the settings related to call forwarding.
2. Access the “Settings” menu: Once the Phone app is open, look for the “Settings” option at the bottom right corner of the screen. Tap on it to proceed.
3. Navigate to “Call Forwarding”: In the Settings menu, scroll down until you find the “Phone” tab. Tap on it to access the phone-related settings options, including call forwarding.
4. Disable call forwarding: Once you’re in the Phone settings, you should see the “Call Forwarding” option. Toggle off the switch next to it to disable call forwarding on your iPhone.
5. Verify the changes: After disabling call forwarding, it’s important to make sure the changes have taken effect. To do this, make a test call to your iPhone from another device and check if it rings directly on your iPhone instead of being forwarded elsewhere.
That’s it! You have successfully unforwarded calls on your iPhone device. From now on, all incoming calls will be directed straight to your iPhone instead of being forwarded to another number.
Note: The exact steps may vary slightly depending on the iOS version running on your iPhone. If you’re using an older version of iOS, the settings menu layout may differ slightly, but the overall process should still be similar.
By unforwarding calls on your iPhone, you regain full control of your incoming calls and ensure that they ring directly on your device. Whether it’s for personal or professional reasons, being able to unforward calls on your iPhone gives you the flexibility to manage your incoming calls effectively.
Troubleshooting Common Issues with Call Forwarding
Call forwarding is a convenient feature that allows you to redirect incoming calls to another number. While it is generally a straightforward process, there are times when users may encounter issues with call forwarding. In this section, we will explore some common problems that can arise and provide troubleshooting tips to resolve them.
1. Call forwarding not working: If you have set up call forwarding but it’s not working, the first thing to check is whether you have entered the correct forwarding number. Make sure the destination number is entered correctly, including the country code and area code if necessary. Additionally, ensure that call forwarding is enabled on your device and that you have a stable network connection.
2. Calls going straight to voicemail: If incoming calls are automatically being routed to voicemail without your phone ringing, it could be due to call forwarding being activated to your voicemail number. To fix this, disable call forwarding to your voicemail or adjust the settings to allow your phone to ring before diverting to voicemail.
3. Calls forwarding to the wrong number: If your calls are forwarding to the wrong number, double-check the forwarding settings on your device. Ensure that you have entered the correct forwarding number and that there are no typos or missing digits. If the issue persists, contact your service provider for assistance.
4. Incomplete call forwarding: Some users may experience incomplete call forwarding, where only certain calls are being forwarded while others come through to their device. This could be caused by a network issue or a specific setting on your device. Check the call forwarding settings on your phone, and if the problem persists, contact your service provider for further assistance.
5. Difficulty disabling call forwarding: If you are having trouble disabling call forwarding, try restarting your device and then disabling the feature again. If the issue continues, check if there are any third-party call forwarding apps installed on your phone that may be interfering with the process. Uninstalling the app or contacting its developer for support may resolve the problem.
Remember, troubleshooting call forwarding issues may vary depending on your specific device and service provider. If the above steps do not solve your problem, it is recommended to reach out to your service provider for further assistance and guidance.
By addressing these common issues and following the troubleshooting tips provided, you should be able to resolve most problems with call forwarding on your mobile phone. Enjoy the convenience of call forwarding without any hiccups!
Conclusion
In conclusion, knowing how to unforward calls on your cell phone is a valuable skill to have. Whether you accidentally forwarded your calls or you no longer need them forwarded, following the appropriate steps can help you regain control over your incoming calls. By accessing your call settings and disabling call forwarding, you can ensure that calls are directed to your mobile device as intended.
Remember to always check your call forwarding settings if you notice any issues with incoming calls or if you are expecting important calls that haven’t come through. Taking the time to understand how to unforward calls can save you from missed opportunities and help you maintain effective communication on your cell phone.
So, the next time you find yourself needing to disable call forwarding, refer back to this guide and follow the steps to restore your phone’s normal call routing. Enjoy the convenience of having your calls come directly to your cell phone, and stay in control of your communication at all times.
FAQs
1. How do I unforward calls on my cell phone?
To unforward calls on your cell phone, follow these steps:
– Open the phone app on your device.
– Locate the call forwarding settings. This can usually be found in the “Settings” or “Call Settings” menu.
– In the call forwarding settings, you will see an option to disable or turn off call forwarding. Select this option.
– Once you have disabled call forwarding, calls will no longer be forwarded to another number.
2. Can I unforward calls remotely?
Yes, depending on your cell phone service provider, you may be able to unforward calls remotely. This can typically be done through an online account or by calling your service provider’s customer support. Check with your provider to see if this option is available.
3. Will unforwarding calls affect my voicemail?
No, unforwarding calls will not affect your voicemail settings. Your voicemail will still be active and able to receive messages as usual. However, if you have set up call forwarding to your voicemail box, disabling call forwarding will prevent calls from being forwarded directly to voicemail.
4. How do I know if my calls are being forwarded?
To check if your calls are being forwarded, dial *72 followed by the number that your calls are being forwarded to. If the call goes through and you hear a ringing tone, it means that your calls are still being forwarded. If the call does not go through or you hear a different message, it means that call forwarding has been disabled.
5. Can I set up conditional call forwarding?
Yes, many cell phone service providers offer conditional call forwarding options. This allows you to selectively forward calls based on certain conditions, such as when your phone is busy, when you don’t answer, or when you’re unreachable. To set up conditional call forwarding, check the call forwarding settings in your phone’s settings menu or contact your service provider for assistance.
