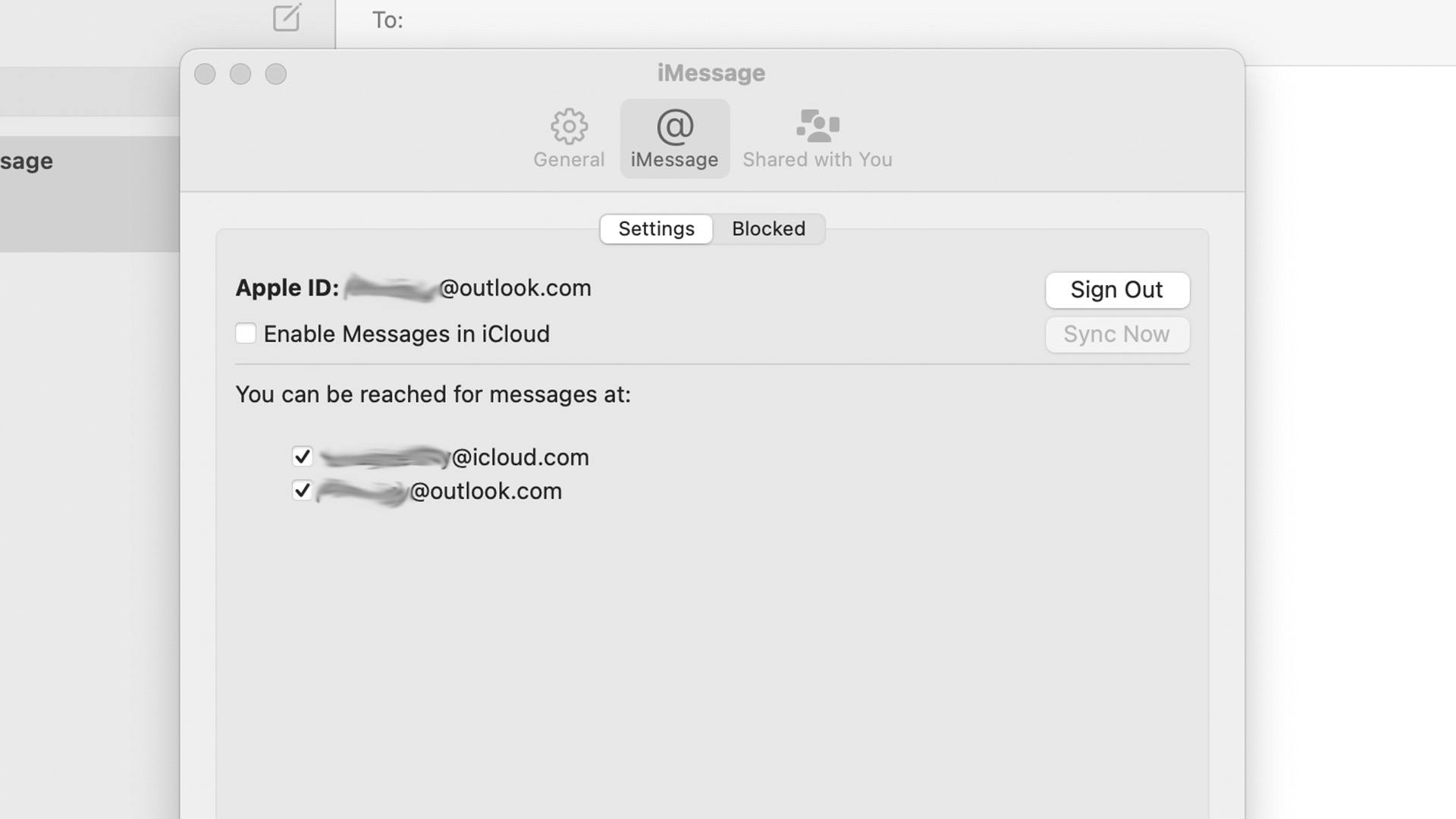
Are you looking to seamlessly integrate your phone number with iMessage on your Mac? This comprehensive guide will walk you through the process of connecting your phone number to iMessage, allowing you to send and receive messages from your Mac using your existing phone number. Whether you're a Mac enthusiast, a professional seeking efficient communication solutions, or simply someone who values convenience, this article is tailored to help you achieve a streamlined messaging experience across your devices.
By following the steps outlined in this guide, you'll be able to harness the power of iMessage on your Mac, leveraging the familiarity of your phone number to stay connected with friends, family, and colleagues. With a focus on user-friendly instructions and practical insights, this article aims to empower you to make the most of your Mac's messaging capabilities. Let's dive in and explore the seamless integration of your phone number with iMessage on your Mac.
Inside This Article
- Check iMessage Settings on Mac
- Add Phone Number to iMessage on Mac
- Verify Phone Number on Mac iMessage
- Start Using Phone Number on Mac iMessage
- Conclusion
- FAQs
Check iMessage Settings on Mac
If you're eager to seamlessly integrate your phone number with iMessage on your Mac, the first step is to ensure that your iMessage settings are properly configured. By following these simple steps, you can quickly verify your iMessage settings and pave the way for a smooth connection between your phone number and iMessage on your Mac.
-
Open iMessage: Launch the iMessage application on your Mac. You can easily locate it by clicking on the Messages icon in your dock or by searching for it using Spotlight.
-
Access Preferences: Once iMessage is open, navigate to the top left corner of your screen and click on "Messages" in the menu bar. From the dropdown menu, select "Preferences."
-
Check Accounts: In the Preferences window, click on the "Accounts" tab. Here, you will see the various accounts linked to iMessage. Ensure that your Apple ID is correctly listed and active. This is crucial for seamless integration with your phone number.
-
Verify Phone Number: Under the "Accounts" tab, you should see your phone number listed if it's already linked to iMessage. If not, don't worry – we'll cover how to add your phone number to iMessage shortly.
-
Review Settings: Take a moment to review the settings within the Preferences window. Pay close attention to the "You can be reached for messages at" section. Here, you should see your phone number listed if it's already connected to iMessage. If it's not listed, you'll need to add it to ensure that you can send and receive messages using your phone number on your Mac.
By carefully checking your iMessage settings on your Mac, you can lay the groundwork for a seamless connection between your phone number and iMessage. Once you've confirmed that your iMessage settings are in order, you'll be ready to proceed with adding your phone number to iMessage on your Mac.
Add Phone Number to iMessage on Mac
Adding your phone number to iMessage on your Mac is a straightforward process that allows you to seamlessly send and receive messages using your phone number. By following these steps, you can effortlessly integrate your phone number with iMessage, enhancing your messaging experience on your Mac.
-
Open iMessage Preferences: To begin, ensure that the iMessage application is open on your Mac. Once open, navigate to the top left corner of your screen and click on "Messages" in the menu bar. From the dropdown menu, select "Preferences."
-
Access Accounts Tab: Within the Preferences window, click on the "Accounts" tab. This is where you can manage the accounts linked to iMessage, including adding your phone number.
-
Add Phone Number: To add your phone number to iMessage, click the "+" (plus) button located below the list of accounts. A new window will appear, prompting you to enter your phone number. Enter your phone number, including the country code, and click "Next."
-
Verification Code: After entering your phone number, iMessage will send a verification code to the provided number. Retrieve the code from your phone and enter it into the verification window on your Mac. This step ensures that the phone number is linked to your Apple ID and iMessage account.
-
Confirmation: Once the verification code is successfully entered, your phone number will be added to iMessage on your Mac. You will now be able to send and receive messages using your phone number within the iMessage application.
By adding your phone number to iMessage on your Mac, you expand the communication capabilities of your device, allowing for seamless messaging across your Apple ecosystem. This integration enables you to stay connected with friends, family, and colleagues using your phone number, directly from your Mac.
With your phone number successfully added to iMessage on your Mac, you are now ready to verify the connection and begin using your phone number for messaging on your Mac. This seamless integration enhances the versatility of iMessage, providing a unified messaging experience across your Apple devices.
Verify Phone Number on Mac iMessage
Verifying your phone number on Mac iMessage is a crucial step to ensure seamless communication using your phone number across Apple devices. Once you have added your phone number to iMessage on your Mac, the verification process confirms the association between your phone number, Apple ID, and iMessage account. This validation paves the way for uninterrupted messaging and enhances the overall functionality of iMessage on your Mac.
Upon adding your phone number to iMessage, the verification process typically involves receiving a unique code on your phone, which you then enter into iMessage on your Mac. This simple yet essential step solidifies the connection between your phone number and iMessage, enabling you to send and receive messages using your phone number across your Apple devices.
To verify your phone number on Mac iMessage, follow these steps:
-
Receive Verification Code: After adding your phone number to iMessage on your Mac, a verification code will be sent to the provided phone number. This code serves as a secure method to confirm the ownership and association of the phone number with your Apple ID and iMessage account.
-
Retrieve Verification Code: Check your phone for the verification code sent by iMessage. Depending on your location and carrier, the code may be delivered via SMS or through the iMessage app on your iPhone. Once received, make a note of the code as it is essential for the verification process.
-
Enter Verification Code: Return to the iMessage application on your Mac, where you added your phone number. You should see a prompt to enter the verification code. Input the code you received on your phone into the designated field within iMessage on your Mac.
-
Confirmation: After entering the verification code, iMessage will validate the code and confirm the association of your phone number with your Apple ID and iMessage account. Upon successful verification, your phone number is officially linked to iMessage on your Mac, and you can begin using it for seamless messaging.
By completing the verification process, you ensure that your phone number is accurately integrated with iMessage on your Mac, allowing for effortless communication using your phone number across your Apple devices. This verification step adds an extra layer of security and validation, reinforcing the connection between your phone number and iMessage, and ultimately enhancing your messaging experience on your Mac.
With your phone number successfully verified on Mac iMessage, you are now ready to fully utilize the messaging capabilities of iMessage, leveraging your phone number for seamless communication with friends, family, and colleagues directly from your Mac.
Start Using Phone Number on Mac iMessage
Now that you have successfully added and verified your phone number on iMessage, you are ready to harness the full potential of this seamless integration on your Mac. Utilizing your phone number for messaging on iMessage offers a convenient and unified communication experience across your Apple devices. Whether you're connecting with friends, coordinating with colleagues, or staying in touch with family, leveraging your phone number on iMessage enhances your ability to stay connected.
Enhanced Communication Capabilities
By incorporating your phone number into iMessage on your Mac, you gain the ability to send and receive messages using your phone number directly from your computer. This integration streamlines your communication workflow, allowing you to seamlessly transition between your iPhone and Mac while maintaining a consistent messaging experience. Whether you're at your desk or on the go, having your phone number readily available on iMessage ensures that you can stay connected without interruptions.
Seamless Synchronization
The integration of your phone number with iMessage on your Mac ensures that your message history, conversations, and contacts are synchronized across your Apple devices. This synchronization creates a cohesive messaging environment, enabling you to access your conversations from both your iPhone and Mac effortlessly. The seamless transition between devices ensures that you can pick up conversations where you left off, regardless of the device you are using, fostering a fluid and uninterrupted messaging experience.
Unified Messaging Experience
With your phone number integrated into iMessage on your Mac, you can enjoy a unified messaging experience that transcends individual devices. This unified approach allows you to send and receive messages using your phone number from your Mac, creating a cohesive communication ecosystem within the Apple ecosystem. Whether you're engaging in group chats, sharing media, or sending important updates, having your phone number available on iMessage ensures that you can communicate efficiently and effectively.
Enhanced Productivity and Convenience
Integrating your phone number with iMessage on your Mac enhances your productivity and convenience by centralizing your messaging activities. This consolidation allows you to manage your messages, notifications, and conversations from a single platform, streamlining your communication tasks. Additionally, the ability to use your phone number on iMessage from your Mac reduces the need to switch between devices, saving time and simplifying your messaging workflow.
In conclusion, connecting a phone number to Mac iMessage is a seamless process that enhances communication convenience for Mac users. By following the simple steps outlined in this article, users can effortlessly integrate their phone number with iMessage, enabling them to send and receive messages directly from their Mac. This integration not only streamlines communication but also provides a unified messaging experience across devices. With the ability to access iMessage on both their iPhone and Mac, users can stay connected and engaged with their contacts, whether they are on the go or working from their desktop. Embracing the synergy between their phone number and Mac iMessage empowers users to leverage the full potential of Apple's ecosystem, fostering efficient and effective communication in today's digital age.
FAQs
-
Can I use my phone number with iMessage on my Mac?
- Yes, you can connect your phone number to iMessage on your Mac. This allows you to send and receive iMessages using your phone number on your Mac computer.
-
Do I need a specific Mac model to connect my phone number to iMessage?
- You can connect your phone number to iMessage on any Mac running macOS 10.11.4 or later. This feature is available on MacBook, MacBook Air, MacBook Pro, iMac, Mac mini, and Mac Pro.
-
Is it necessary to have an iPhone to connect my phone number to iMessage on Mac?
- Yes, you need an iPhone to connect your phone number to iMessage on your Mac. Your iPhone serves as the primary device for managing your iMessage account, including the association of your phone number with iMessage.
-
Can I use multiple phone numbers with iMessage on my Mac?
- You can associate multiple phone numbers with iMessage on your Mac if they are linked to your iPhone. This allows you to send and receive iMessages from different phone numbers on your Mac.
-
Are there any additional charges for using my phone number with iMessage on my Mac?
- Using your phone number with iMessage on your Mac does not incur any additional charges. However, standard messaging rates may apply based on your cellular plan when sending SMS messages from your Mac using your phone number.
