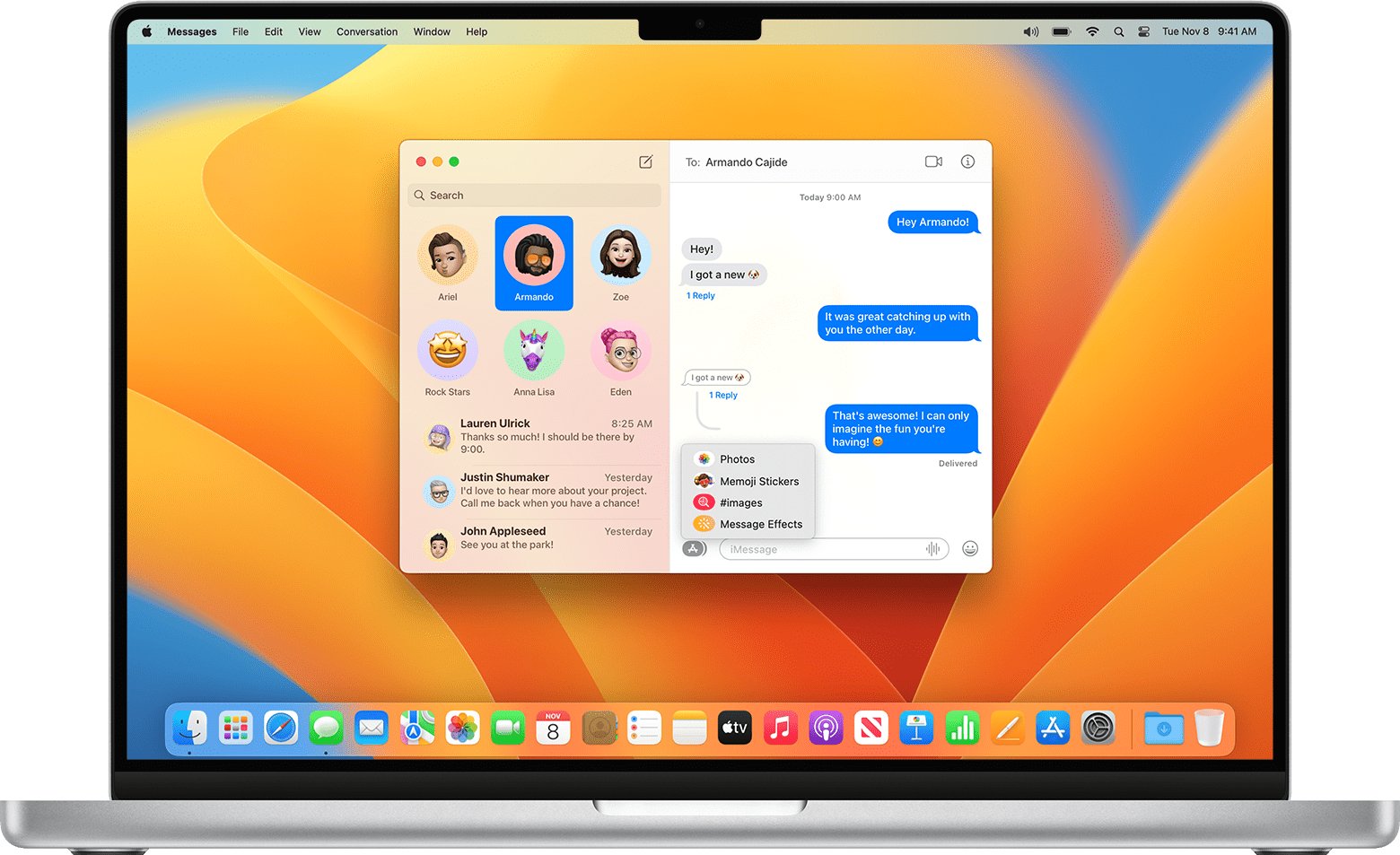
Are you experiencing issues with iMessage on your Mac? Don’t fret! We’ve got you covered with a quick fix. iMessage is a popular instant messaging service provided by Apple that allows users to send and receive messages, photos, videos, and more across all Apple devices.
However, sometimes iMessage may stop working on your Mac, leaving you frustrated and disconnected. But fear not! In this article, we will walk you through some simple and effective troubleshooting steps to get your iMessage up and running on your Mac again in no time.
From checking your internet connection to verifying your Apple ID settings, we will cover all the potential solutions for getting your iMessage back on track. So, let’s dive in and fix that pesky iMessage issue on your Mac!
Inside This Article
- iMessage Not Working on Mac? Here’s the Quick Fix
- – Check iMessage Settings on Mac-
- – Sign Out and Sign back into iMessage on Mac-
- – Update macOS to the latest version-
- – Reset NVRAM/PRAM on Mac-
- Conclusion
- FAQs
iMessage Not Working on Mac? Here’s the Quick Fix
Are you facing issues with iMessage on your Mac? Is it not working properly? Don’t worry, we’ve got you covered! In this article, we’ll walk you through some quick fixes to get your iMessage up and running smoothly on your Mac in no time.
Check iMessage Settings on Mac
The first step in troubleshooting iMessage issues on your Mac is to ensure that the iMessage settings are configured correctly. To do this, follow these simple steps:
- Open the Messages app on your Mac.
- Click on “Messages” in the top menu bar, and then select “Preferences.”
- In the preferences window, click on the “Accounts” tab.
- Make sure that your Apple ID is selected in the left-hand column. If not, click on it to select it.
- Check that the “Enable this account” box is checked.
- Verify that your phone number and email address are correctly listed under the “You can be reached for messages at” section.
- Check if the “Start new conversations from” option is set to your phone number or email address, whichever you prefer.
- Once you’ve made any necessary changes, close the preferences window and try using iMessage again to see if the issue is resolved.
Sign Out and Sign back into iMessage on Mac
If iMessage is still not working after verifying the settings, try signing out of your account and then signing back in. This can help refresh the connection and resolve any temporary glitches. Here’s how you can do it:
- Open the Messages app on your Mac.
- Click on “Messages” in the top menu bar, and then select “Preferences.”
- In the preferences window, click on the “Accounts” tab.
- Select your Apple ID in the left-hand column.
- Click on the “Sign Out” button.
- After signing out, click on the “Sign In” button and enter your Apple ID credentials.
- Once signed in, check if iMessage is functioning properly.
Update macOS to the Latest Version
Another possible reason for iMessage not working on your Mac could be an outdated version of macOS. Updating your operating system to the latest version can often resolve these types of issues. Here’s how you can update macOS:
- Click on the Apple menu in the top-left corner of your Mac screen.
- Select “System Preferences” from the drop-down menu.
- In the System Preferences window, click on “Software Update.”
- If there is an available update, click on “Update Now” and follow the instructions to install it.
- After the update is completed, restart your Mac and check if iMessage is working correctly.
Reset NVRAM/PRAM on Mac
If iMessage is still not functioning properly, you can try resetting the NVRAM (non-volatile random-access memory) or PRAM (parameter RAM) on your Mac. This can help resolve any persistent issues affecting the system’s configuration. Here’s how you can do it:
- Shut down your Mac completely.
- Press the power button and immediately hold down the “Option+Command+P+R” keys together.
- Keep holding the keys until you hear the startup sound for the second time or see the Apple logo appear and disappear twice.
- Release the keys and let your Mac start up normally.
- Once your Mac has booted up, check if iMessage is working as expected.
By following these quick fixes, you can address iMessage issues on your Mac and enjoy uninterrupted communication with your friends, family, and colleagues. If the problem persists, you may want to reach out to Apple Support for further assistance.
– Check iMessage Settings on Mac-
If you’re experiencing issues with iMessage on your Mac, the first step is to check the iMessage settings. Here’s how you can do it:
- Open the Messages app on your Mac.
- Click on “Preferences” in the Messages menu or use the shortcut Command + Comma (,).
- In the Preferences window, select the “Accounts” tab.
- Ensure that your Apple ID is listed in the left-hand column. If not, click on the “+” button to add your Apple ID.
- Make sure the “Enable this account” option is checked.
- Go through the other settings such as “Phone Number” and “Start new conversations from” to ensure they are configured correctly.
- If everything appears to be in order, close the Preferences window and restart the Messages app.
By double-checking the iMessage settings, you can eliminate any potential configuration errors that might be causing the problem.
– Sign Out and Sign back into iMessage on Mac-
If checking the settings didn’t resolve the issue, the next step is to sign out and sign back into iMessage on your Mac. Here’s how:
- Open the Messages app on your Mac.
- In the Messages menu, click on “Preferences” or use the shortcut Command + Comma (,).
- In the Preferences window, select the “Accounts” tab.
- Click on your Apple ID in the left-hand column.
- Click on the “Sign Out” button.
- After signing out, close the Preferences window.
- Open the Messages app again and go back to the Preferences window.
- Sign back in with your Apple ID by clicking on the “Sign In” button.
Signing out and signing back into iMessage can refresh the connection and resolve any temporary issues that might be preventing it from working properly.
– Update macOS to the latest version-
Outdated software can often cause compatibility issues, including problems with iMessage. Updating your macOS to the latest version can help resolve these issues. Here’s how you can do it:
- Click on the Apple menu in the top-left corner of your screen.
- Select “System Preferences” from the drop-down menu.
- In the System Preferences window, click on “Software Update.”
- If an update is available, click on the “Update Now” button to install it.
- Follow the on-screen instructions to complete the update process.
- Once the update is finished, restart your Mac and check if iMessage is now working.
Updating macOS ensures that you have the latest bug fixes and improvements, which can help resolve issues with various applications, including iMessage.
– Reset NVRAM/PRAM on Mac-
If all else fails, resetting the NVRAM (Non-Volatile Random-Access Memory) or PRAM (Parameter Random-Access Memory) on your Mac can be a potential solution. Here’s how:
- Shut down your Mac completely.
- Press the power button and immediately hold down the Option + Command + P + R keys simultaneously.
- Keep holding the keys until you hear the startup chime sound for the second time.
- Once you hear the chime sound again, release the keys.
- Your Mac will now restart.
Resetting the NVRAM/PRAM can help clear any corrupted settings and configurations, which might be affecting the functioning of iMessage. After the restart, check if iMessage is working on your Mac.
In conclusion, if you’re experiencing issues with iMessage not working on your Mac, there are several quick fixes that can help resolve the problem. By ensuring that your devices are signed in with the same Apple ID, checking for any software updates, and disabling and re-enabling iMessage, you can often restore functionality to your messaging app. Additionally, exploring other troubleshooting steps such as resetting your Mac’s PRAM or NVRAM, and even contacting Apple Support for further assistance can be beneficial. Remember, iMessage is a powerful and convenient tool for staying connected, and with these handy solutions, you can quickly overcome any obstacles that may arise. So, don’t let your iMessage troubles linger – follow these steps and get back to seamless messaging on your Mac today.
FAQs
- Why is iMessage not working on my Mac?
There could be several reasons why iMessage is not working on your Mac. It could be due to an issue with your internet connection, outdated macOS, incorrect settings, or a problem with your Apple ID. It’s best to troubleshoot the specific problem to determine the exact cause.
- How can I fix iMessage not working on my Mac?
Here are some quick fixes you can try:
- Check your internet connection and ensure it’s stable.
- Verify that you are signed in to iMessage with the correct Apple ID.
- Restart your Mac to refresh the system.
- Update your macOS to the latest version.
- Reset iMessage settings by going to Preferences > iMessage and unchecking and rechecking the box.
If the problem persists, you may need to contact Apple Support for further assistance.
- Can I use iMessage on my Mac without an iPhone?
Yes, you can use iMessage on your Mac without an iPhone. As long as you have an Apple ID, you can sign in to iMessage on your Mac and send/receive messages to other iMessage users. However, certain features like SMS text messaging or phone call integration will require an iPhone.
- Why are my iMessage conversations not syncing between my Mac and iPhone?
If your iMessage conversations are not syncing between your Mac and iPhone, make sure that both devices are signed in to the same Apple ID and connected to the internet. Also, go to Settings > Messages on your iPhone and ensure that “Text Message Forwarding” is enabled for your Mac.
- Can I use iMessage on my Mac to send and receive SMS text messages?
Yes, you can use iMessage on your Mac to send and receive SMS text messages. However, this feature requires your iPhone to be nearby and connected to the same Wi-Fi network or using Bluetooth. You will also need to enable the “Text Message Forwarding” feature on your iPhone and select your Mac as the device to receive SMS texts.
