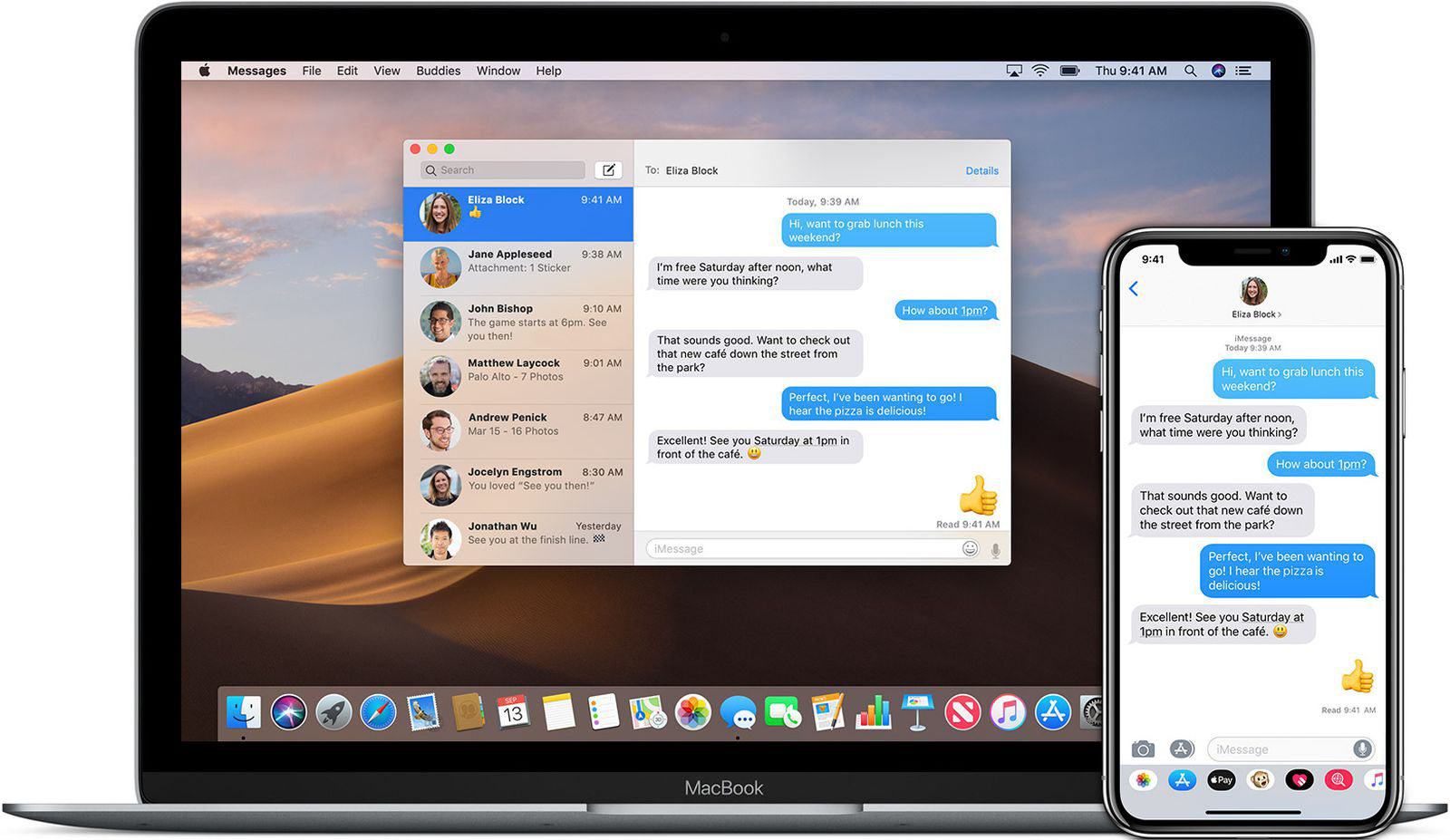
Are you tired of constantly switching between your Mac and iPhone to send and receive messages? Well, good news! With the seamless integration of Apple’s ecosystem, you can now set up Messages on your Mac using your phone number. This means that you can send and receive iMessages and SMS messages directly on your computer, without needing to reach for your phone.
In this article, we will guide you through the process of setting up Messages on your Mac with your phone number. Whether you’re a seasoned Apple user or new to the ecosystem, we’ve got you covered. So, grab your Mac, grab your iPhone, and let’s get started on enabling this convenient feature.
Inside This Article
- Setting up iMessage on Mac
- Linking your iPhone with your Mac
- Syncing your contacts and messages
- Troubleshooting common issues
- Conclusion
- FAQs
Setting up iMessage on Mac
Setting up iMessage on your Mac allows you to conveniently send and receive messages using your Apple ID and phone number. This integration provides a seamless messaging experience across your iPhone and Mac devices, ensuring you never miss a beat. Here is a step-by-step guide to set up iMessage on your Mac:
- Ensure you have a compatible Mac: Make sure your Mac is running macOS Mojave or later. Older versions may not support iMessage.
- Sign in to iCloud: Open System Preferences on your Mac and click on “iCloud. Sign in using your Apple ID and password.
- Enable iMessage: In the System Preferences window, click on “Messages”. Check the box that says “Enable Messages on iCloud”. This will sync your iMessage conversations across your devices.
- Link your iPhone: On your iPhone, go to “Settings” and tap on your name at the top of the screen. Then, select “iCloud” and make sure that “Messages” is turned on.
- Connect your iPhone and Mac: On your Mac, open the Messages app. In the menu bar, click on “Messages” and select “Preferences”. Go to the “Accounts” tab and click on the “+” button to add your Apple ID.
- Verify your phone number: You will receive a verification code on your iPhone. Enter this code on your Mac when prompted to link your phone number.
- Customize your settings: In the Messages app on your Mac, go to “Preferences” again and choose the settings that suit your preferences. You can adjust notifications, message display options, and more.
Once you have completed these steps, you are all set to use iMessage on your Mac. You will be able to send and receive messages using your phone number, just like on your iPhone. Enjoy the convenience of staying connected across multiple devices!
Linking your iPhone with your Mac
If you own both an iPhone and a Mac, you have the opportunity to take advantage of the seamless integration between the two devices. By linking your iPhone with your Mac, you can enjoy a range of benefits, including the ability to send and receive text messages directly from your Mac. This can be incredibly convenient, as it allows you to stay connected even when your phone is not within arm’s reach.
Linking your iPhone with your Mac requires a few simple steps. Follow the guide below to set up this seamless connection:
Step 1: Enable iMessage on both devices
The first step is to ensure that iMessage is enabled on both your iPhone and your Mac. To do this on your iPhone, go to Settings, then Messages, and toggle the iMessage button to the “on” position. On your Mac, open the Messages app, go to Preferences, and select the iMessage tab. Make sure the “Enable this account” and “Enable Messages on iCloud” checkboxes are checked.
Step 2: Sign in with the same Apple ID
In order to link your iPhone with your Mac, you need to use the same Apple ID on both devices. This is necessary for the seamless integration of services and data between the two devices. If you are not already signed in with the same Apple ID, go to Settings on your iPhone and tap on your name at the top. Then, on your Mac, open the Apple menu, go to System Preferences, and click on Apple ID. Enter the same Apple ID information on both devices and sign in.
Step 3: Connect your devices
Once you have enabled iMessage and signed in with the same Apple ID on both your iPhone and your Mac, you need to connect the devices. On your iPhone, go to Settings, then Messages, and select “Text Message Forwarding.” A list of available devices will appear, and you should see your Mac listed. Toggle the switch next to your Mac to enable text message forwarding to your Mac.
Step 4: Verification code
After enabling text message forwarding on your iPhone, a verification code will appear on your Mac. Enter this code on your iPhone to confirm the connection between the two devices. This verification step ensures the security of your messages and prevents unauthorized access.
Step 5: Enjoy the benefits
Once you have completed these steps, you can now enjoy the benefits of linking your iPhone with your Mac. You will be able to send and receive text messages directly from your Mac using the Messages app, making it easier to communicate and stay in touch with friends, family, and colleagues. Additionally, all of your messages will now be in sync across both devices, allowing you to seamlessly switch between your iPhone and Mac without missing a beat.
By linking your iPhone with your Mac, you are unlocking a world of convenience and integration. Stay connected and enjoy the seamless communication between your devices!
Syncing your contacts and messages
Synchronizing your contacts and messages between your mobile phone and your Mac can greatly enhance your productivity and streamline your communication. Whether you need access to your contacts while working on your Mac or want to view and respond to messages seamlessly across devices, syncing can make it all possible.
Here are a few simple steps to sync your contacts and messages between your iPhone and Mac:
- Enable iCloud on your iPhone: Open the Settings app, tap on your Apple ID at the top of the screen, select iCloud, and make sure the Contacts and Messages toggle switches are turned on.
- Sign in to iCloud on your Mac: On your Mac, open the Apple menu and select System Preferences. Click on the iCloud icon, enter your Apple ID and password, and ensure that Contacts and Messages are checked.
- Wait for the syncing process: Once iCloud is set up on both your iPhone and Mac, give it some time to sync your contacts and messages. This process may take a few minutes or longer, depending on the size of your contact list and message history.
- Verify the sync: After the syncing process is complete, open the Contacts app on your Mac and check if all your contacts appear. Similarly, launch the Messages app and confirm that your message history is up to date.
By following these steps, you can ensure that your contacts and messages are synced between your iPhone and Mac, making it easier to manage your communication and stay connected.
Note that if you make any changes to your contacts or messages on one device, it will be automatically updated on the other device once the syncing process takes place. This ensures that you have the most recent and accurate information available to you on both your mobile phone and Mac.
Having your contacts and messages synchronized can be particularly beneficial if you frequently switch between your iPhone and Mac throughout the day. It eliminates the need for manual data transfer and allows you to seamlessly transition from one device to another without missing any important contacts or conversations.
In case you encounter any issues during the syncing process, make sure that your iPhone and Mac are connected to the internet, and check that you have enough storage space available on both devices. If problems persist, you can try signing out of your iCloud account on both devices, restarting them, and then signing back in to initiate the syncing process again.
By following these steps and troubleshooting tips, you can successfully sync your contacts and messages between your iPhone and Mac, ensuring a seamless and efficient communication experience across your devices.
Troubleshooting common issues
Setting up messages on your Mac with your phone number is a convenient way to stay connected and manage your conversations across multiple devices. However, like any technology, there can be some common issues that you may encounter along the way. In this section, we will explore some troubleshooting steps for these common problems.
1. Messages not syncing: If you notice that your messages are not syncing between your Mac and your iPhone, there are a few things you can try. First, make sure that both devices are logged in using the same Apple ID. Next, check your internet connection and ensure that both devices are connected to the same Wi-Fi network. Restarting both devices can also help resolve syncing issues.
2. Unable to send or receive messages: If you are experiencing issues with sending or receiving messages on your Mac, there are a few troubleshooting steps you can take. First, make sure that the recipient’s phone number or email address is correctly entered in your contacts. Check your internet connection to ensure that you are connected to a stable network. Restarting both your Mac and iPhone can also help resolve this issue.
3. Missing messages: If you are unable to view all your messages on your Mac, check the settings on both your iPhone and Mac. Open the Settings app on your iPhone, go to Messages, and ensure that the option for “Keep Messages” is set to an appropriate time frame, such as 30 days or 1 year. On your Mac, open the Messages app, go to Preferences, and verify that the option for “Save history when conversations are closed” is selected.
4. Activation issues: The process of linking your iPhone and Mac for messages may encounter activation issues. If you are unable to activate your phone number on your Mac, make sure that both devices are running the latest software updates. Additionally, check if your iPhone is connected to a cellular network and not in Airplane Mode. Signing out of your Apple ID on both devices and signing back in can also help resolve activation issues.
5. Compatibility issues: If you are using an older version of macOS on your Mac or an older version of iOS on your iPhone, you may encounter compatibility issues when trying to set up messages. Ensure that both devices are running the minimum software requirements for the messaging feature. Updating both devices to the latest software version can help address compatibility issues.
By following these troubleshooting steps, you can resolve most common issues when setting up messages on your Mac with your phone number. If you continue to experience problems, it may be helpful to contact Apple Support or visit an Apple Store for assistance.
Conclusion
Setting up Messages on Mac with your phone number is a convenient way to streamline your communication and keep all your conversations in one place. By following the simple steps mentioned in this article, you can easily link your phone number to Messages on your Mac and enjoy seamless messaging between your devices. Whether you need to send a quick text or have a lengthy conversation, the Messages app on Mac provides a user-friendly interface and powerful features to enhance your messaging experience.
With Messages on Mac, you can stay connected and never miss a message, even when your phone is not nearby. Take advantage of the integration between your Mac and iPhone to effortlessly send and receive messages, share files, and engage in group chats. By syncing your phone number with Messages on Mac, you can enjoy the convenience of typing on a full-size keyboard while still accessing your messages on the go.
So, get started now and set up Messages on Mac with your phone number. Stay connected, stay productive, and enjoy the seamless messaging experience across all your Apple devices.
FAQs
1. Can I set up Messages on my Mac with a phone number?
Yes, it is possible to set up Messages on your Mac with your phone number. This allows you to send and receive text messages and iMessages directly from your Mac, using your phone number.
2. What are the requirements for setting up Messages on Mac with a phone number?
To set up Messages on your Mac with a phone number, you need to ensure that both your Mac and iPhone are signed in to the same Apple ID, and that they are connected to the same Wi-Fi network. Additionally, your iPhone must have an active cellular plan with the ability to send and receive text messages.
3. How do I set up Messages on my Mac with a phone number?
To set up Messages on your Mac with a phone number, follow these steps:
- On your Mac, open the Messages app.
- Go to “Preferences” by clicking on “Messages” in the menu bar and selecting “Preferences”.
- In the “Accounts” tab, click on the “+” button to add a new account.
- Select “iMessage” as the account type.
- Sign in with your Apple ID and password.
- Ensure that the phone number associated with your iPhone is selected as the “You can be reached” option.
- Click on “Next” and follow the on-screen instructions to complete the setup process.
4. Can I send and receive both SMS and iMessages on my Mac?
Yes, when you set up Messages on your Mac with a phone number, you can send and receive both SMS (text messages) and iMessages. SMS messages are sent through your cellular plan, while iMessages are sent over the internet using your data or Wi-Fi connection.
5. What if I want to stop using Messages on my Mac with a phone number?
If you want to stop using Messages on your Mac with a phone number, you can simply sign out of your Apple ID in the Messages app on your Mac. This will remove your phone number from the Messages settings and deactivate the connection between your Mac and iPhone. However, keep in mind that doing so will also disable the ability to send and receive text messages and iMessages on your Mac.
