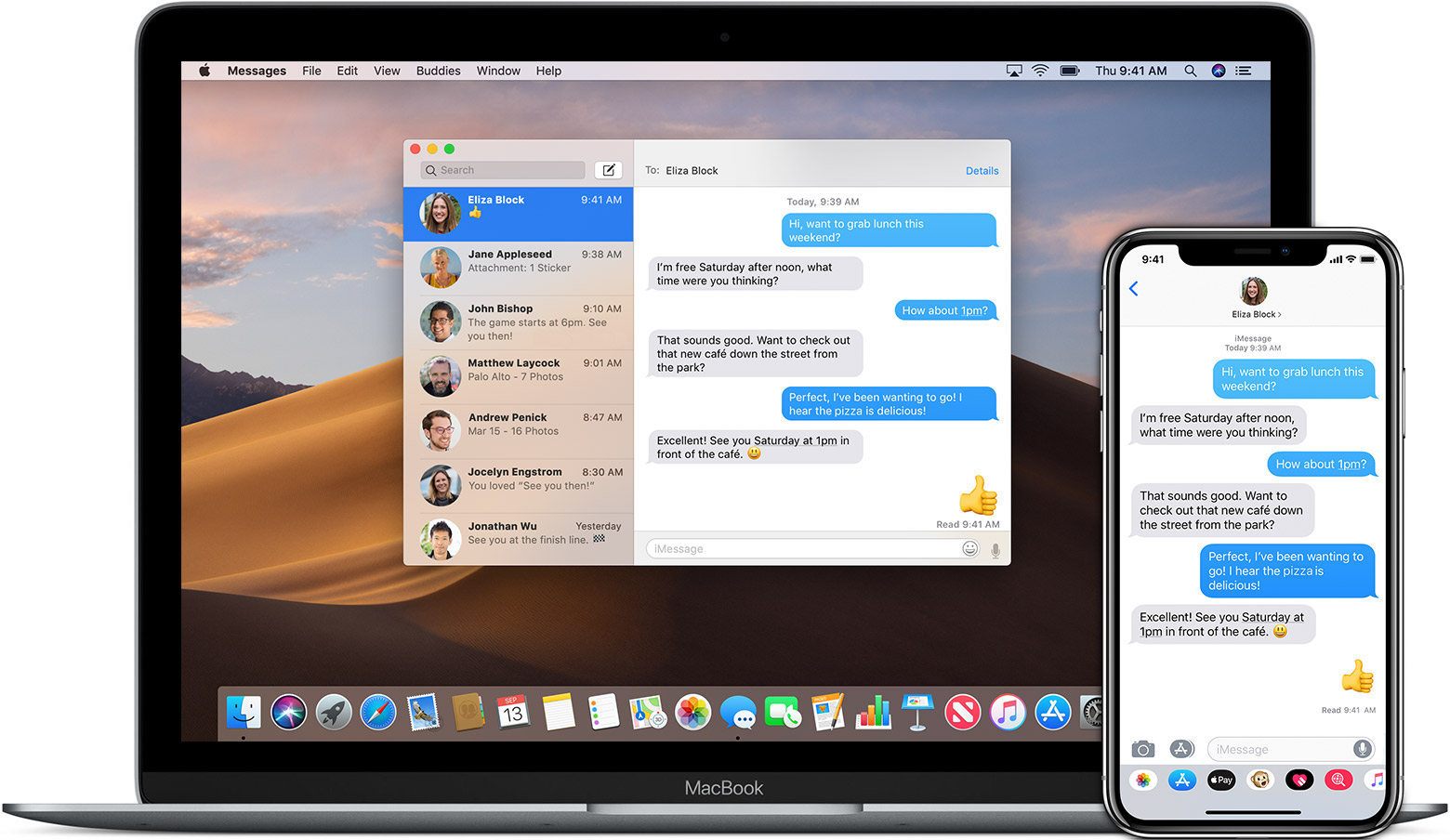
Are you struggling to sync your messages from your iPhone to your Mac? Well, you’ve come to the right place! In today’s fast-paced world, staying connected and managing your messages across multiple devices is essential. One of the key features that Apple offers is the ability to sync your messages seamlessly between your iPhone and Mac, ensuring that you never miss a beat.
In this article, we will guide you through the step-by-step process of syncing your messages from your iPhone to your Mac. Whether you want to access your text messages, iMessages, or even MMS attachments, we’ve got you covered. By following our instructions, you’ll be able to effortlessly view and respond to your messages directly from your Mac, making communication a breeze.
So, grab your iPhone and Mac, and let’s get started on syncing those messages!
Inside This Article
Method 1: Using iCloud
One of the easiest ways to sync your messages from iPhone to Mac is by using iCloud. iCloud is Apple’s cloud storage and syncing service, which allows you to access your data across all your Apple devices seamlessly. To sync your messages using iCloud, follow the steps below:
- Make sure that you are signed in to the same iCloud account on both your iPhone and your Mac.
- On your iPhone, go to the “Settings” app and tap on your Apple ID at the top of the screen.
- In the Apple ID menu, tap on “iCloud.”
- Scroll down and find “Messages.” Make sure the toggle switch next to it is turned on.
- Repeat the same steps on your Mac. Open the “Messages” app, click on “Preferences” in the menu bar, and go to the “iMessage” tab.
- Make sure that your Apple ID is selected in the “You can be reached for messages at” section.
- Check the box next to “Enable Messages in iCloud.”
Once you have completed these steps, your messages will start syncing between your iPhone and Mac using iCloud. This means that any messages you receive or send on your iPhone will also appear on your Mac, and vice versa. It’s a convenient way to keep your messaging in sync across devices and ensure that you never miss an important conversation.
Method 2: Using iMessage Forwarding
If you’re looking to sync your messages from iPhone to Mac, you’ll be pleased to know that there’s a method specifically designed for this – iMessage Forwarding. This feature allows you to receive and send iMessages from your iPhone on your Mac seamlessly. Here’s how to set it up:
Step 1: Ensure iMessage is set up on your iPhone and Mac
Before you can use iMessage Forwarding, make sure that iMessage is enabled on both your iPhone and Mac. On your iPhone, go to “Settings” and tap on “Messages.” Ensure that iMessage is toggled on. On your Mac, open the Messages app and go to “Preferences.” Click on the “Accounts” tab and make sure that your Apple ID is signed in.
Step 2: Enable iMessage Forwarding on your iPhone
Once iMessage is set up on your devices, you need to enable iMessage Forwarding on your iPhone. Open the “Settings” app on your iPhone and tap on “Messages.” Scroll down and select “Text Message Forwarding.” You will see a list of devices linked to your Apple ID. Toggle on the device you want to sync your messages to – in this case, your Mac.
Step 3: Verify the code on your Mac
After enabling iMessage Forwarding on your iPhone, you may receive a code on your Mac. This code is used to verify the connection between your devices. Simply enter the code on your iPhone to complete the verification process.
Step 4: Start syncing your messages
Once iMessage Forwarding is set up, your messages will start syncing between your iPhone and Mac. You can now send and receive iMessages on your Mac, and they will also appear on your iPhone.
With iMessage Forwarding, staying connected and accessing your messages across your iPhone and Mac has never been easier. It’s a convenient feature for those who use both devices interchangeably or prefer a larger screen for messaging. Give it a try and enjoy the seamless syncing of your conversations!
Method 3: Using AirDrop
AirDrop is a handy feature that allows you to wirelessly transfer files, including messages, between your iPhone and Mac. With AirDrop, you can easily sync your messages from your iPhone to your Mac with just a few simple steps. Here’s how:
1. Make sure both your iPhone and Mac have AirDrop enabled. On your iPhone, swipe up from the bottom of the screen to open the Control Center and tap on the AirDrop icon. Select “Contacts Only” or “Everyone” depending on your preference. On your Mac, open the Finder and click on “AirDrop” in the sidebar.
2. Open the Messages app on your iPhone and select the conversation you want to sync to your Mac. Tap on the contact’s name at the top of the screen.
3. On the contact info screen, tap on the “Share” button. You will see a list of options, including AirDrop. Tap on the AirDrop icon.
4. A list of available devices will appear on your iPhone screen. Select your Mac from the list.
5. On your Mac, you will receive a notification with the option to accept or decline the incoming message. Click on “Accept.”
6. The message will now be synced to your Mac and will appear in the Messages app. You can continue the conversation on your Mac seamlessly.
AirDrop provides a convenient and efficient way to sync your messages from your iPhone to your Mac. It’s a great option if you want to access and manage your messages on a larger screen. Give it a try and enjoy the seamless integration between your devices!
Conclusion
Syncing your messages from your iPhone to your Mac is a convenient way to access and manage your conversations across multiple devices. By following the simple steps outlined in this article, you can ensure that your messages are seamlessly synchronized and readily available on both your iPhone and Mac.
Whether you need to refer to important text messages, continue conversations on a larger screen, or simply have a backup of your messages, syncing is the solution. Take advantage of the built-in features like iCloud, iMessage, or third-party apps like Messages for Mac to stay connected and organized.
Remember, keeping your devices in sync not only enhances your productivity but also provides a seamless user experience. So start syncing your messages today and enjoy the convenience and efficiency of having your conversations easily accessible on both your iPhone and Mac.
FAQs
Frequently Asked Questions about Syncing Messages from iPhone to Mac
1. Can I sync my messages from iPhone to Mac?
Yes, you can sync your messages from iPhone to Mac. Apple provides a built-in feature called iMessage that allows you to sync your messages across devices, including iPhones and Macs. This enables you to view and reply to your iPhone messages directly on your Mac.
2. How do I sync my messages from iPhone to Mac?
To sync your messages from iPhone to Mac, follow these steps:
Step 1: Make sure both your iPhone and Mac are signed in to the same Apple ID.
Step 2: On your iPhone, go to Settings > Messages > Send & Receive and make sure the “You can be reached by iMessage at” section lists your Apple ID and phone number.
Step 3: On your Mac, open the Messages app.
Step 4: In the Messages app on Mac, go to Messages > Preferences > Accounts.
Step 5: Make sure your Apple ID is listed in the left sidebar. If not, click on the “+” button and sign in with your Apple ID.
Step 6: Tick the boxes next to your Apple ID and phone number under the “You can be reached for messages at” section.
Step 7: Close the Preferences window.
Step 8: You should now be able to view and send messages from your iPhone on your Mac.
3. Can I sync messages from non-Apple devices to my Mac?
No, the built-in iMessage feature on Mac only allows syncing of messages from Apple devices, including iPhones, iPads, and Macs. If you have non-Apple devices, there are third-party messaging apps or software available that may allow you to sync your messages across different platforms.
4. What if messages are not syncing between my iPhone and Mac?
If you experience issues with messages not syncing between your iPhone and Mac, try the following solutions:
– Make sure both devices are connected to the internet.
– Sign out and sign back in to your Apple ID on both devices.
– Restart both your iPhone and Mac.
– Update your iOS and macOS to the latest versions.
– Disable and re-enable iMessage on both devices.
5. Can I sync message attachments, like photos and videos, from iPhone to Mac?
Yes, when you sync your messages from iPhone to Mac, the attachments such as photos and videos will also be synced. You can view and save these attachments directly on your Mac in the Messages app. Simply click on the attachment to open it or right-click and choose “Save Attachments” to save them to a desired location on your Mac.
