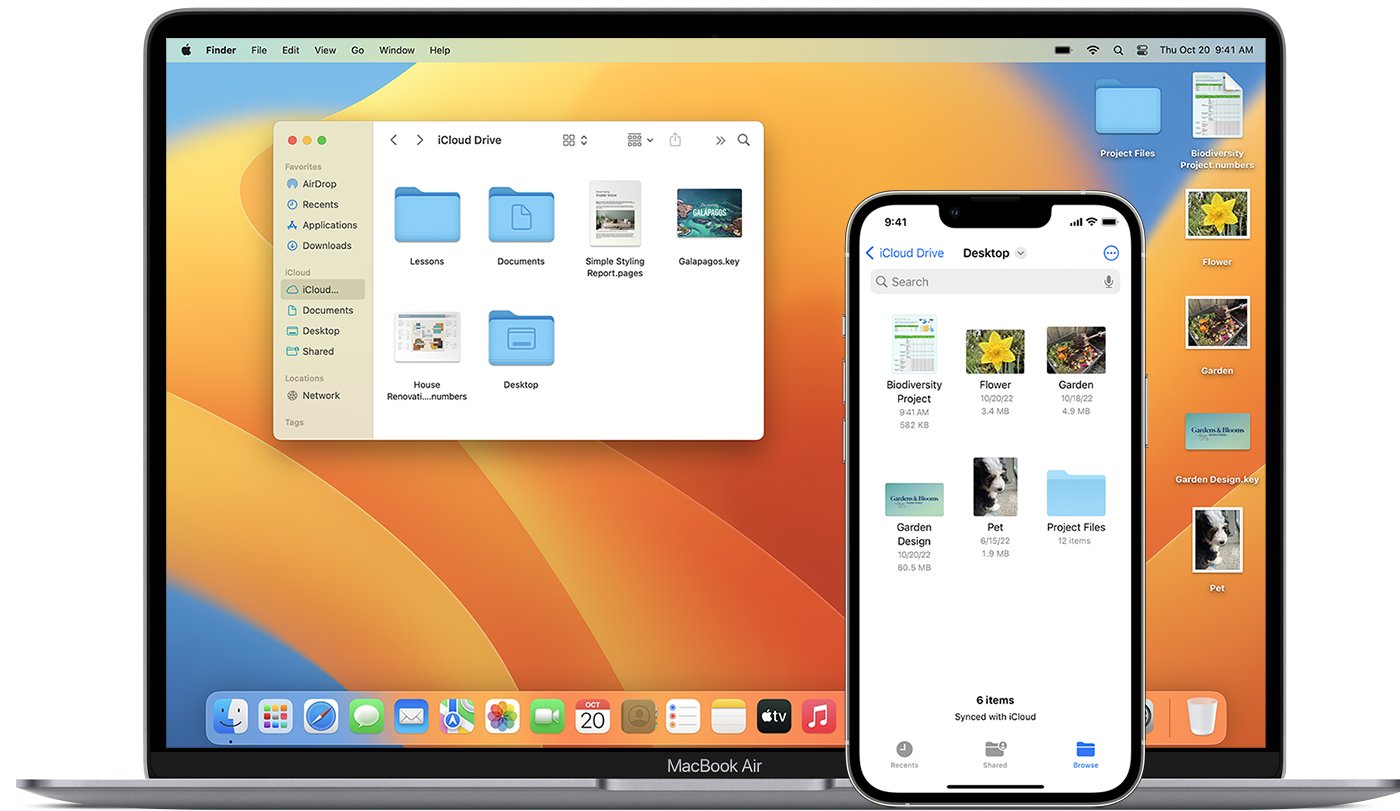
In today’s digital age, smartphones have become an integral part of our lives. With the increasing storage capacity of our mobile devices, it’s no surprise that we often find ourselves needing to create folders to better organize our files. If you’re an iPhone user who relies on iCloud Drive for cloud storage, you might be wondering how to create a new folder within the app. In this article, we’ll guide you through the simple steps to create a new folder in iCloud Drive on your iPhone. Whether you want to organize your documents, photos, or other important files, follow along to learn how to keep your iCloud Drive neatly structured and easily accessible.
Inside This Article
- How to Create a New Folder in iCloud Drive on iPhone
- # 1. Accessing iCloud Drive
- Navigating to the desired location
- # 3. Creating a new folder
- # 4. Naming the folder
- Conclusion
- FAQs
How to Create a New Folder in iCloud Drive on iPhone
Organizing your files and documents is essential to stay productive and keep your digital life organized. With the iCloud Drive feature on your iPhone, you can easily create new folders to categorize and manage your files effectively. In this article, we will walk you through three simple methods to create a new folder in iCloud Drive on your iPhone.
- Method 1: Using the Files App
- Open the Files app on your iPhone. If you can’t find it on your home screen, swipe down on your home screen and type “Files” in the search bar to locate it.
- Navigate to the location where you want to create a new folder by tapping on the appropriate location in the browse tab.
- Tap on the “Edit” button at the top right corner of the screen.
- Tap on the “+” button that appears at the top left corner of the screen.
- Choose the “New Folder” option from the menu.
- Enter a name for your new folder and tap “Done”.
- Method 2: Using the iCloud Drive App
- Open the iCloud Drive app on your iPhone.
- Tap on the “Select” button at the top right corner of the screen.
- Tap on the “New Folder” button that appears at the bottom of the screen.
- Enter a name for your new folder and tap “Done”.
- Method 3: From within other apps
- Open the app that supports iCloud Drive file storage.
- Locate the “Save” or “Share” option within the app.
- Tap on the option to save or share a file.
- When the file picker opens, tap on the “Browse” option.
- Navigate to the location where you want to create a new folder.
- Tap on the “New Folder” option.
- Enter a name for your new folder and tap “Done”.
- Can I create subfolders within the new folder I create?
- Can I access the folders I create on my iPhone from other devices?
- Can I delete folders in iCloud Drive?
- Open the Files app on your iPhone. It usually resides on your home screen, but you can also use the search function to find it.
- At the bottom of the screen, tap on the “Browse” tab if it’s not already selected.
- In the “Locations” section, tap on “iCloud Drive” to access your iCloud storage.
- You will see a list of folders and files in your iCloud Drive. Tap on the appropriate folders to navigate to the location where you want to create a new folder.
- Locate the iCloud Drive app on your iPhone. It should be available on your home screen or in your app library.
- Open the iCloud Drive app.
- You will be presented with the folders and files in your iCloud Drive. Navigate through the folders to find the desired location.
- Open the app that you want to create the folder from.
- Look for an option to save or share the file.
- If the app supports iCloud Drive, you should see an option to save the file to your iCloud Drive. Tap on it.
- Navigate through the folders in iCloud Drive to find the location where you want to create the new folder.
- Open the Files app on your iPhone. It is typically located on the home screen or in the Utilities folder.
- Navigate to the location where you want to create the folder, such as iCloud Drive or a specific folder within it.
- Tap on the “Select” button at the top right corner of the screen.
- Tap on the “New Folder” button at the bottom right corner of the screen.
- Enter a name for your new folder and tap “Done”.
- Launch the iCloud Drive app on your iPhone.
- Navigate to the location where you want to create the folder.
- Tap on the “+” button at the bottom right corner of the screen.
- Select “New Folder” from the menu options.
- Enter a name for your new folder and tap “Done”.
- Open the app that supports iCloud Drive on your iPhone.
- Navigate to the location where you want to create the folder.
- Look for the “Create Folder” or “New Folder” option within the app’s interface.
- Tap on it and enter a name for your new folder.
- Tap “Done” or a similar option to create the folder.
- Open the Files app on your iPhone.
- Navigate to the location where you want to create the folder. This can be in the “On My iPhone” section or within a specific folder in iCloud Drive.
- Tap on the “…” (three dots) button at the top-right corner of the screen.
- From the menu that appears, select “New Folder”.
- Enter a name for the new folder and tap “Done”.
- Tap on the folder in which you want to create the subfolder.
- Tap on the “…” (three dots) button at the top-right corner of the screen.
- From the menu that appears, select “New Folder”.
- Enter a name for the subfolder and tap “Done”.
- Open the Files app on your iPhone.
- Navigate to the location where the file is currently stored.
- Tap and hold on the file until a menu appears.
- Drag the file and drop it into the desired folder.
- Open the Files app on your iPhone.
- Navigate to the folder you want to delete.
- Swipe left on the folder to reveal the “Delete” option.
- Tap on “Delete”.
- Confirm the deletion by tapping “Delete Folder”.
The Files app is a built-in file manager on your iPhone that allows you to access and manage your iCloud Drive files. Follow these steps to create a new folder:
If you prefer using the dedicated iCloud Drive app, follow these steps:
In some apps, you can directly create a new folder within iCloud Drive. Here’s how:
By following these simple methods, you can easily create new folders in iCloud Drive on your iPhone and keep your files organized. Whether you choose to use the Files app, the iCloud Drive app, or the option within other apps, organizing your digital files and documents has never been easier.
FAQs:
Yes, you can create subfolders within the new folder you create in iCloud Drive. Simply tap on the new folder and repeat the steps mentioned in the previous methods to create subfolders.
Yes, iCloud Drive syncs your files and folders across all your devices, including your iPhone, iPad, and Mac. This means you can access the folders you create on your iPhone from any of your other Apple devices that are signed in with the same iCloud account.
Yes, you can delete folders in iCloud Drive. Simply navigate to the folder you want to delete, swipe left on the folder, and tap on the “Delete” option. Please note that deleting a folder will also delete all the files and subfolders within it, so be cautious when deleting.
Now that you know how to create a new folder in iCloud Drive on your iPhone, you can start organizing your files and documents more efficiently. Enjoy a clutter-free digital experience and make the most out of the iCloud Drive feature!
# 1. Accessing iCloud Drive
Accessing iCloud Drive on your iPhone is quite simple. iCloud Drive is integrated seamlessly with the Files app, allowing you to easily manage and organize your files and folders. Here are a few different ways to access iCloud Drive on your iPhone:
1. Open the Files app: The Files app is pre-installed on most iPhones and provides a convenient way to access all of your stored files, including those in your iCloud Drive. Simply locate the Files app on your home screen and tap on it to open.
2. Use the Shortcuts app: If you have the Shortcuts app installed on your iPhone, you can create a shortcut to directly access iCloud Drive. This allows you to quickly launch iCloud Drive with just a tap on the shortcut.
3. From other apps: Many apps on your iPhone provide direct access to iCloud Drive. For example, if you’re using a text editing app or a photo editing app, you can usually access your iCloud Drive files within that specific app.
By following these methods, you can easily access iCloud Drive on your iPhone and start managing your files and folders with ease. Whether you’re uploading, downloading, or organizing files, iCloud Drive offers a seamless experience on your iPhone.
Navigating to the desired location
To create a new folder in iCloud Drive on your iPhone, you need to first navigate to the desired location where you want to create the folder. Fortunately, there are multiple ways to access iCloud Drive on your iPhone.
Method 1: Using the Files App
The Files app is a built-in file manager on iOS devices that allows you to access and manage files stored on your iPhone, iCloud Drive, and other cloud storage services. Here’s how you can use the Files app to navigate to the desired location:
Method 2: Using the iCloud Drive App
If you prefer using the dedicated iCloud Drive app to manage your files, you can follow these steps:
Method 3: From within other apps
Many apps on your iPhone allow you to directly access and save files to iCloud Drive. If you’re already working within an app and want to create a new folder in iCloud Drive from there, here’s what you should do:
Navigating to the desired location in iCloud Drive is an essential step in creating a new folder on your iPhone. Whether you choose to use the Files app, the iCloud Drive app, or save files from other apps, you’ll be able to find the perfect spot for your new folder.
# 3. Creating a new folder
Creating a new folder in iCloud Drive on your iPhone is a simple and convenient way to organize and manage your files. With the help of the Files app, iCloud Drive app, or even from within other apps, you can easily create a new folder to keep your files organized. Let’s explore three different methods to create a new folder in iCloud Drive on your iPhone:
Method 1: Using the Files App
To create a new folder using the Files app, follow these steps:
Method 2: Using the iCloud Drive App
If you prefer to use the iCloud Drive app, here’s how you can create a new folder:
Method 3: From within other apps
Many apps that integrate with iCloud Drive also allow you to create new folders. Here’s how you can do it from within other apps:
# 4. Naming the folder
After you have created a new folder in iCloud Drive on your iPhone, the next step is to give it a name. Naming the folder will make it easier for you to identify its contents and locate it in the future. Here’s how you can name the folder:
1. Once you have created the folder, tap on it to open it.
2. At the top of the screen, you will see the folder’s name displayed as “Untitled Folder”. Tap on the name to enter edit mode.
3. Use the on-screen keyboard to type in the desired name for the folder. You can be as descriptive as you want to ensure that the folder’s purpose is clear.
4. After typing in the name, tap on the “Done” button on the keyboard to save the changes.
5. The folder will now be named according to your input, and you can easily recognize it in iCloud Drive.
It is important to choose a meaningful and concise name for the folder that reflects its contents. This will help you stay organized and quickly find the files you need.
Remember, you can always rename the folder later if you decide to change its name or if you find that the current name is not descriptive enough.
Conclusion
Creating a new folder in iCloud Drive on your iPhone is a simple and convenient way to organize your files and documents. By following the step-by-step guide outlined in this article, you can easily create and manage folders right from your iPhone. This feature not only helps keep your files organized, but it also ensures that you can access them from any device connected to your iCloud account. Whether you’re using iCloud Drive for personal or professional purposes, the ability to create folders provides an efficient and effective file management solution. With just a few taps, you can establish a hierarchical structure that suits your needs and allows for seamless access to your files across devices. Start organizing your iCloud Drive today and enjoy the benefits of a clutter-free digital workspace!
FAQs
1. How do I create a new folder in iCloud Drive on my iPhone?
To create a new folder in iCloud Drive on your iPhone, follow these steps:
Your new folder will now be created in iCloud Drive on your iPhone.
2. Can I create subfolders within a folder in iCloud Drive on my iPhone?
Yes, you can create subfolders within a folder in iCloud Drive on your iPhone. Once you have opened the Files app and navigated to the desired location, follow these steps to create a subfolder:
The subfolder will be created within the selected folder in iCloud Drive on your iPhone.
3. Can I organize my files within folders in iCloud Drive on my iPhone?
Yes, you can easily organize your files within folders in iCloud Drive on your iPhone. Here’s how:
By moving files into folders, you can keep your iCloud Drive on your iPhone neat and organized.
4. Can I delete a folder in iCloud Drive on my iPhone?
Yes, you can delete a folder in iCloud Drive on your iPhone. Follow these steps:
Please note that deleting a folder will also delete all the contents within that folder, so make sure to back up any important files before deleting a folder in iCloud Drive.
5. Can I access iCloud Drive on my iPhone without using the Files app?
No, the Files app is the official app provided by Apple to access and manage iCloud Drive on your iPhone. It is integrated into the iOS system and allows you to view and manage files and folders stored in iCloud Drive. Therefore, to access iCloud Drive on your iPhone, you need to use the Files app.
