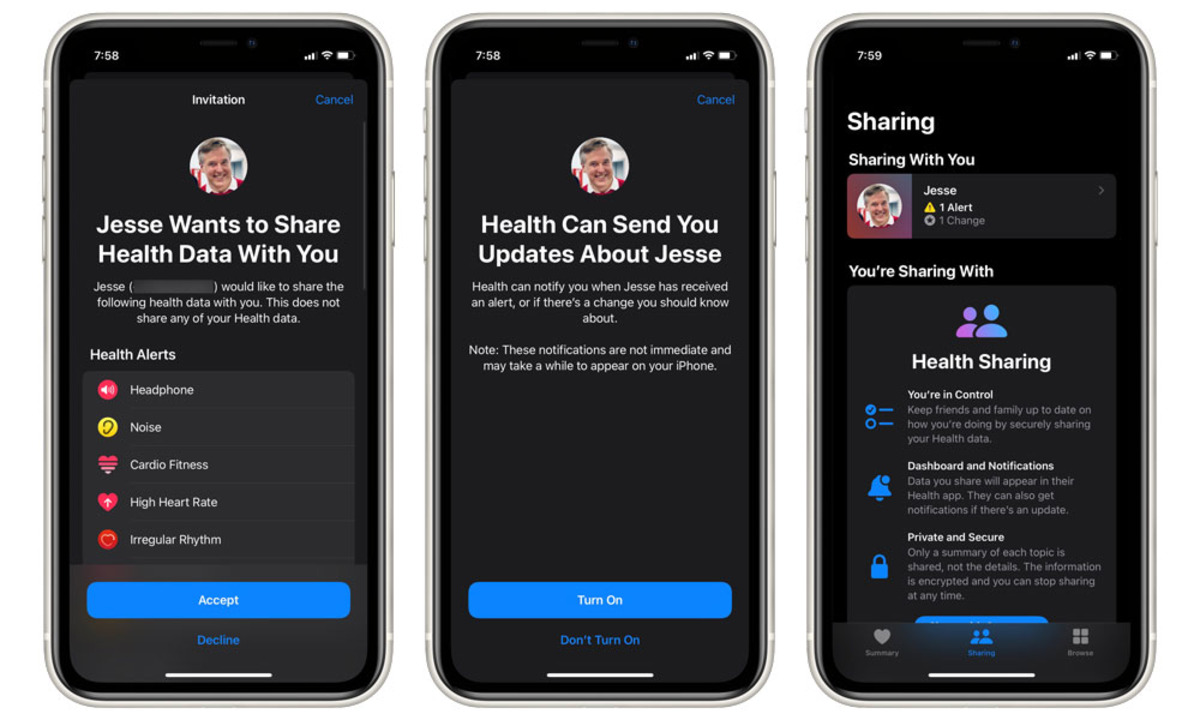
Are you concerned about your privacy and want to control the sharing of your health data from the iPhone Health app? In this digital age, personal health information is valuable and protecting it is paramount. Fortunately, iPhone users have the option to manage and even stop the sharing of their health app data. Whether you’re looking to limit access to specific data sources or completely withdraw your consent for data sharing, there are steps you can take to regain control. In this article, we will guide you through the process, providing you with the necessary information and tools to manage or stop sharing your iPhone Health app data. So, let’s dive in and take control of your health privacy!
Inside This Article
- How to Manage or Stop Sharing iPhone Health App Data (2023)
- Managing Data Sharing
- Steps to Stop Sharing Health App Data
- Ensuring Privacy and Security
- Conclusion
- FAQs
How to Manage or Stop Sharing iPhone Health App Data (2023)
The iPhone Health App is a powerful tool that allows users to monitor and track their health and fitness data. However, with the increasing concerns about data privacy, it’s important to understand how to manage or stop sharing your iPhone Health App data.
Firstly, let’s clarify what the iPhone Health App is. It’s a pre-installed application on iPhones that collects and stores various health and fitness data such as heart rate, steps taken, sleep patterns, and more. This information can be valuable for individuals who want to track their overall health and make informed decisions.
However, some users may have concerns about sharing this data with third-party apps or researchers. So, why is data sharing a concern? Well, some individuals may worry about their personal health information being accessed by unauthorized parties or being used for commercial purposes without their consent.
To address these concerns, Apple provides users with the ability to manage their data sharing settings within the iPhone Health App. By customizing the sharing settings, you can have more control over which apps have access to your health data.
To customize the sharing settings, follow these steps:
- Open the iPhone Health App.
- Go to the “Browse” tab at the bottom of the screen.
- Scroll down and tap on “Health Data”.
- Select the specific category of health data you want to manage.
- Tap on “Data Access & Devices”.
- You can then manage the apps that have access to that particular category of health data.
If you want to completely stop sharing your health app data, you have the option to disable data sharing altogether. Here’s how:
- Open the iPhone Settings.
- Scroll down and tap on “Privacy”.
- Tap on “Health”.
- You will see a list of apps that have requested access to your health data.
- Simply toggle off the switch next to the apps you want to stop sharing data with.
It’s worth noting that while you can manage data sharing with third-party apps, Apple also allows you to share your health data with researchers for medical research purposes. If you want to review and decide which data to share with researchers, follow these steps:
- Open the iPhone Health App.
- Go to the “Browse” tab.
- Scroll down and tap on “Health Records”.
- Select the specific category of health data you want to manage.
- Tap on “View Data” and review the information.
- You can then choose to share or stop sharing specific data categories with researchers.
To ensure the privacy and security of your iPhone Health App data, consider the following steps:
- Enable two-factor authentication on your iPhone to protect your data from unauthorized access.
- Regularly update your iOS and Health app to ensure you have the latest security patches and features.
- Securely store and back up your health data using encrypted cloud services or local backups.
Managing Data Sharing
Managing data sharing on your iPhone’s Health app allows you to have control over the information you share with others. Whether you want to customize sharing settings, disable data sharing altogether, or review and decide which specific data you want to share, the Health app puts you in the driver’s seat.
Here are the steps to manage data sharing on your iPhone’s Health app:
- Customizing sharing settings: The first step is to customize the sharing settings according to your preferences. Open the Health app on your iPhone, navigate to your profile, and tap on ‘Privacy’. From there, you can select which categories of data you want to enable or disable for sharing.
- Disabling data sharing: If you want to completely disable data sharing, go to the Privacy settings in the Health app and toggle off the ‘Share with Apps’ option. This ensures that none of your health data is shared with any third-party apps or services.
- Reviewing and deciding which data to share: The Health app allows you to review and choose specific data to share with other apps. You can go to the ‘Sources’ tab in the Health app and browse the list of data sources. From there, you can enable or disable the sharing of data from specific sources based on your preferences.
By following these steps, you can have complete control over the data you share through your iPhone’s Health app, ensuring your privacy and security.
Steps to Stop Sharing Health App Data
When it comes to managing your health data on your iPhone, privacy and control are of utmost importance. If you no longer wish to share your health app data, here are three simple steps you can take to ensure your information remains private:
1. Disconnecting from third-party apps:
Third-party apps often have access to your health data through the iPhone Health App. To stop sharing your data, you’ll need to revoke permissions granted to these apps. Follow these steps:
- Open the Settings app on your iPhone.
- Scroll down and tap on “Privacy.”
- Tap on “Health.”
- You’ll see a list of apps that have access to your health data. Tap on the app you want to disconnect from.
- Toggle off the switch next to “Allow [app name] to read and write data.
- Repeat this process for any other apps you want to disconnect from.
2. Removing data from Health Records feature:
If you have used the Health Records feature to store your medical records, you can remove them to stop sharing that data. Here’s how:
- Open the Health app on your iPhone.
- Tap on the “Health Data” tab at the bottom of the screen.
- Scroll down and find the “Health Records” section.
- Tap on the medical provider whose records you want to remove.
- Tap on “Edit” in the top-right corner.
- Scroll down and tap on “Remove All [Provider Name] Data.”
- Confirm your decision by tapping on “Remove” when prompted.
3. Revoke permission for Apple to share data with researchers:
By default, Apple may collect and share your health data with researchers for medical studies and improvements. If you want to prevent this data sharing, follow these steps:
- Open the Settings app on your iPhone.
- Scroll down and tap on “Privacy.”
- Tap on “Health.”
- Scroll down to the “Research & Analytics” section.
- Tap on “Don’t Allow Apps to Request Health Data.”
With these steps, you can regain control over your health data and ensure privacy. It’s important to regularly review your app permissions and data sharing settings to stay informed and in control of your personal information.
Ensuring Privacy and Security
Protecting your personal health data is of utmost importance. Here are three essential steps to ensure privacy and security when using the iPhone Health App:
1. Enabling two-factor authentication:
One of the most effective ways to secure your Health App data is by enabling two-factor authentication (2FA) on your Apple ID. With 2FA, you add an extra layer of security by requiring a verification code in addition to your password when signing in to your Apple account. This prevents unauthorized access even if someone manages to obtain your password.
2. Regularly updating iOS and Health app:
Keeping your iOS and Health app updated is crucial for maintaining the highest level of security. Apple frequently releases updates that contain essential security patches and bug fixes. By regularly updating your devices, you ensure that any vulnerabilities are addressed, reducing the risk of data breaches or unauthorized access to your health information.
3. Securely storing and backing up data:
When it comes to storing and backing up your Health App data, it’s important to take appropriate measures to protect it. Firstly, consider using a strong, unique password for your Apple ID and Health app. Avoid using easily guessable passwords, and enable password autofill or biometric authentication for added security.
Additionally, it is recommended to encrypt your iPhone backups using iTunes or Finder, which provides an extra layer of protection. This ensures that even if your backup is accessed without authorization, the data remains encrypted and unreadable.
Finally, consider using iCloud Backup or other secure cloud storage options to regularly back up your health data. Cloud backups provide an additional layer of protection against data loss or device damage. Just ensure that the chosen cloud storage service uses strong encryption and has robust security measures in place to safeguard your information.
By following these steps, you can enhance the privacy and security of your iPhone Health App data, giving you peace of mind while using this powerful tool to track and manage your health and fitness.
The iPhone Health app is a powerful tool that allows users to track and manage their health and fitness data. However, sharing that data can sometimes be a concern for privacy-conscious individuals. Thankfully, managing or stopping the sharing of iPhone Health app data is a straightforward process.
By following the steps outlined in this article, you can take full control of your health data and decide who has access to it. Whether you want to revoke permissions for specific apps or completely disable data sharing, the options are at your fingertips.
Remember, your health information is personal, and it’s vital to prioritize your privacy. Take a few minutes to review your data-sharing settings and make any necessary adjustments to ensure that your information remains secure.
With the knowledge gained from this guide, you can confidently manage and protect your health data on your iPhone, all while taking advantage of the features and convenience that the Health app provides.
FAQs
1. Can I stop sharing my health data with the iPhone Health app?
Yes, you have full control over the data you share with the iPhone Health app. To stop sharing your health data, open the Health app on your iPhone, go to the “Sources” tab, and select the app or device from which you want to stop sharing data. Then, toggle off the switch next to “Enable” for that particular source. This will prevent the app or device from sending new data to the Health app.
2. What if I want to resume sharing my health data with the iPhone Health app?
If you change your mind and want to start sharing your health data with the iPhone Health app again, you can easily do so. Simply follow the same steps as mentioned above and toggle on the switch next to “Enable” for the app or device you want to resume sharing data from. The Health app will then start receiving new data from that source.
3. Is it possible to manage which types of health data are shared with the iPhone Health app?
Absolutely! The iPhone Health app allows you to have granular control over which types of health data you want to share. To manage the types of data being shared, open the Health app, go to the “Health Data” tab, and select the specific category you want to manage. From there, you can toggle on or off the specific data points you want to include or exclude from the Health app.
4. Can I remove specific health data that has already been shared with the iPhone Health app?
Yes, you have the option to remove specific health data that has already been shared with the iPhone Health app. In the Health app, go to the “Health Data” tab, select the category that contains the data you want to remove, and then tap on the specific data point. On the data screen, you will find an option to remove the data. Keep in mind that removing data will not delete it from the original source; it will only remove it from the Health app.
5. Does stopping sharing health data with the iPhone Health app affect other apps or services?
Stopping sharing health data with the iPhone Health app only affects the data flow between the specific app or device and the Health app itself. It does not impact the data sharing settings for other apps or services. Each app or device has its own independent data sharing settings, so you can control the flow of data accordingly without affecting other apps or services.
