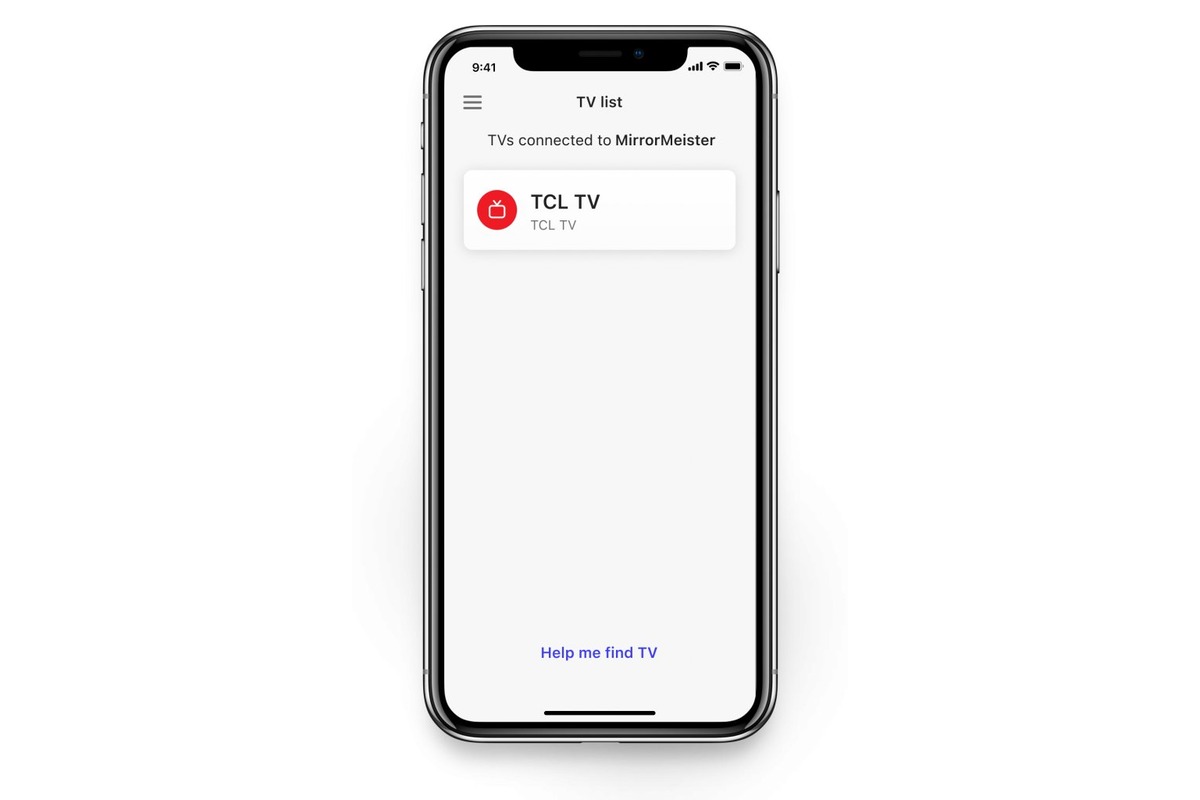
Are you looking for a convenient way to mirror your iPhone screen to your TCL TV? With the rapid advancement of technology, it has become easier than ever to connect and share content across different devices. Mirroring your iPhone screen to your TCL TV allows you to enjoy your favorite apps, movies, photos, and more on a larger screen with better resolution and audio quality.
In this article, we will guide you through the process of mirroring your iPhone to your TCL TV step by step. Whether you want to stream videos, play games, or give presentations, this method will enable you to effortlessly display your iPhone screen on your TCL TV. So, grab your iPhone and let’s get started with this exciting and practical feature!
Inside This Article
- Requirements for Mirroring iPhone to TCL TV
- Method 1: Using Apple AirPlay
- Method 2: Using a Lightning Digital AV Adapter
- Method 3: Using a Mirror App
- Troubleshooting Tips
- Conclusion
- FAQs
Requirements for Mirroring iPhone to TCL TV
If you’re looking to mirror your iPhone to a TCL TV, there are a few requirements you need to be aware of. These requirements ensure that your iPhone and TCL TV are compatible and allow for a seamless mirroring experience. Here are the key requirements you need to consider:
1. TCL TV with AirPlay compatibility: Firstly, it’s essential to ensure that your TCL TV supports AirPlay. AirPlay is an Apple technology that enables wireless mirroring of iOS devices to compatible TVs. Check the TCL TV specifications or consult the manufacturer’s website to verify if AirPlay is supported.
2. iPhone with AirPlay capability: Next, your iPhone must have AirPlay capability. This means that your iPhone should be running iOS 11 or later and have the AirPlay feature enabled. To check if AirPlay is enabled on your iPhone, go to Settings, tap on AirPlay & Handoff, and make sure the toggle switch next to “AirPlay” is turned on.
3. Stable Wi-Fi connection: Mirroring your iPhone to a TCL TV requires a stable Wi-Fi connection. Both your iPhone and TCL TV need to be connected to the same Wi-Fi network for successful mirroring. Make sure your Wi-Fi signal is strong and stable to prevent lag or interruptions during mirroring.
4. Updated software: It’s crucial to keep your iPhone’s software up to date. Apple regularly releases software updates that include bug fixes and performance improvements. By ensuring that your iPhone’s software is updated, you increase the likelihood of a smooth mirroring experience.
5. Lightning Digital AV adapter (optional): If your TCL TV does not have AirPlay compatibility or if you prefer a wired connection, you can use a Lightning Digital AV adapter. This adapter connects to your iPhone’s Lightning port and has an HDMI output. Simply connect the adapter to your iPhone and then connect an HDMI cable from the adapter to your TCL TV.
By meeting these requirements, you can successfully mirror your iPhone to a TCL TV and enjoy your favorite content on the big screen. Whether it’s streaming videos, sharing photos, or playing games, mirroring your iPhone opens up a whole new world of entertainment possibilities.
Method 1: Using Apple AirPlay
If you own an iPhone and a TCL TV, you’re in luck! With the help of Apple AirPlay, you can easily mirror your iPhone screen to your TCL TV wirelessly. AirPlay is a built-in feature on iOS devices that allows you to stream audio, video, and even mirror your device’s screen to compatible devices, including TCL TVs.
To get started, make sure that both your iPhone and TCL TV are connected to the same Wi-Fi network. This is crucial for the successful mirroring process. Once you’ve confirmed the network connectivity, follow these steps:
- On your iPhone, swipe up from the bottom of the screen to access the Control Center.
- Tap on the “Screen Mirroring” icon, which looks like a rectangle with an upward-pointing arrow.
- A list of available devices will appear. Look for your TCL TV and tap on it to establish the connection.
- If this is your first time connecting to your TCL TV, you may be prompted to enter a passcode shown on the TV screen. Follow the on-screen instructions to complete the pairing process.
- Once connected, your iPhone screen will be mirrored on your TCL TV. You can now enjoy your favorite apps, videos, photos, and more on the big screen.
It’s important to note that not all TCL TVs are compatible with Apple AirPlay. Make sure to check if your TCL TV supports AirPlay before attempting to mirror your iPhone screen.
With the convenience of using Apple AirPlay, you can effortlessly mirror your iPhone to your TCL TV and experience a whole new level of entertainment. Whether you’re playing games, watching movies, or sharing photos with friends and family, mirroring your iPhone screen to your TCL TV is a breeze with Apple AirPlay.
Method 2: Using a Lightning Digital AV Adapter
If you’re looking for a reliable and straightforward method to mirror your iPhone to a TCL TV, using a Lightning Digital AV Adapter is a great option. This method allows you to connect your iPhone directly to your TV using a physical adapter.
Here’s a step-by-step guide to help you mirror your iPhone to your TCL TV using a Lightning Digital AV Adapter:
- First, ensure that your TCL TV has an HDMI port. This is crucial as the Lightning Digital AV Adapter uses an HDMI connection.
- Next, purchase a Lightning Digital AV Adapter from an authorized retailer or online. Make sure it is compatible with your iPhone model.
- Connect one end of the Lightning Digital AV Adapter to your iPhone’s Lightning port.
- Insert the other end of the adapter into an available HDMI port on your TCL TV.
- Turn on your TCL TV and set the input source to the corresponding HDMI port where you connected the adapter.
- Now, your iPhone’s screen should be mirrored on your TCL TV. You can navigate through your iPhone’s apps, play videos, stream content, or even show presentations on the big screen.
- To adjust the display settings, go to your iPhone’s Control Center by swiping down from the top-right corner (for iPhone models with Face ID) or swiping up from the bottom (for iPhone models with a Home button).
- In the Control Center, tap on the “Screen Mirroring” option, and select your TCL TV from the list of available devices.
- You can also adjust the audio output by tapping on the “AirPlay” button in the Control Center and selecting your TCL TV as the audio output device.
Using a Lightning Digital AV Adapter provides a reliable and high-quality way to mirror your iPhone’s screen to your TCL TV. It allows you to enjoy your favorite content on a larger display, making it perfect for sharing photos, watching movies, or playing mobile games with friends and family.
However, it’s important to note that some apps and content may have restrictions on mirroring due to copyright or licensing agreements. Additionally, keep in mind that you may need to rotate your iPhone to landscape mode for optimal display on your TCL TV.
Now that you know how to mirror your iPhone to a TCL TV using a Lightning Digital AV Adapter, you can take advantage of this convenient method to enhance your viewing experience.
Method 3: Using a Mirror App
If you want to mirror your iPhone to a TCL TV without using cables or relying on Apple AirPlay, then using a mirror app is a great option. Mirror apps allow you to wirelessly stream the contents of your iPhone’s screen directly to your TV, including photos, videos, and even apps.
To get started, follow these steps:
- Connect your TCL TV and iPhone to the same Wi-Fi network.
- Go to the App Store on your iPhone and search for mirror apps. There are several options available, such as “Mirror for TCL TV” or “Mirror TV.”
- Download and install the mirror app of your choice.
- Launch the mirror app on your iPhone and follow the on-screen instructions to connect it to your TCL TV.
- Once the connection is established, you will be able to see your iPhone’s screen mirrored on your TCL TV.
Using a mirror app gives you the flexibility to stream any content from your iPhone to your TCL TV. Whether you want to watch videos, play games, or show your favorite photos to your friends and family on a bigger screen, a mirror app can make it all possible.
It’s worth noting that the performance of mirror apps may vary, and some apps may have additional features like screen recording or control settings. You can explore different mirror apps to find the one that suits your needs and preferences.
With a mirror app, you can enjoy the convenience of wirelessly mirroring your iPhone’s screen to your TCL TV and unlock a world of entertainment possibilities.
Troubleshooting Tips
If you encounter any issues while trying to mirror your iPhone to a TCL TV, don’t panic! There are a few troubleshooting tips you can try to resolve common problems. Here are some helpful suggestions:
1. Check the Network Connection: Make sure both your iPhone and TCL TV are connected to the same Wi-Fi network. A stable network connection is essential for successful mirroring.
2. Restart Your Devices: Sometimes, a simple restart can work wonders. Try restarting both your iPhone and TCL TV and see if that resolves the issue.
3. Update Software: Ensure that your iPhone and TCL TV are running on the latest software versions. Updating to the latest software can bring bug fixes and improvements that might resolve compatibility or connectivity issues.
4. Reset Network Settings: If you’re still experiencing issues, you can try resetting the network settings on your iPhone. This will clear any network-related configuration errors and help establish a fresh connection.
5. Check AirPlay Compatibility: If you’re using Apple AirPlay, make sure your TCL TV supports AirPlay technology. Not all TCL TV models are compatible with AirPlay, so double-check this before attempting to mirror your iPhone.
6. Firewall and Security Settings: Some network firewalls or security settings may interfere with the mirroring process. Check your router settings or any firewall software installed on your iPhone and TV, and make sure the necessary ports are open for communication.
7. Use a Different Mirror App: If you’re using a mirror app, try switching to a different app. Different apps may have varying compatibility and features, so experimenting with alternative options might help resolve any compatibility issues.
8. Contact Support: If all else fails, reach out to TCL customer support or the app developer for assistance. They may have specific troubleshooting steps or suggestions tailored to your model of TCL TV or mirror app.
Remember, troubleshooting steps may vary depending on the specific issue you’re facing and the devices you’re using. Stay patient and don’t hesitate to seek help if needed.
Conclusion
The ability to mirror your iPhone to your TCL TV opens up a world of possibilities for entertainment and convenience. With just a few simple steps, you can enjoy your favorite movies, TV shows, photos, and even games on the big screen. Whether you want to share a special moment with loved ones, show a presentation at work, or simply relax in front of a larger display, mirroring your iPhone to your TCL TV offers a seamless and immersive experience.
By using either AirPlay or a third-party app like AirBeamTV, you can easily connect your devices and enjoy the benefits of a larger screen without any compromise in quality. Plus, with the added convenience of controlling your iPhone’s content from your TCL TV’s remote control, you can effortlessly navigate through your media library.
So, don’t limit yourself to the smaller screen of your iPhone. Take advantage of the mirroring capabilities and elevate your viewing experience by mirroring your iPhone to your TCL TV today!
FAQs
**1. Can I mirror my iPhone to a TCL TV?**
Yes, you can mirror your iPhone to a TCL TV. TCL TVs are equipped with screen mirroring technologies that allow you to connect your iPhone wirelessly and display its contents on the larger screen.
**2. How do I mirror my iPhone to a TCL TV?**
To mirror your iPhone to a TCL TV, follow these steps:
– Make sure your iPhone and TCL TV are connected to the same Wi-Fi network.
– On your iPhone, swipe down from the top-right corner of the screen to open the Control Center.
– Tap on the “Screen Mirroring” or “AirPlay” option.
– Select your TCL TV from the list of available devices.
– Enter the AirPlay code if prompted.
– Your iPhone will now be mirrored on your TCL TV.
**3. Can I mirror both audio and video from my iPhone to a TCL TV?**
Yes, when you mirror your iPhone to a TCL TV, both the audio and video will be mirrored. This means you can watch videos, play music, or even make video calls on your TCL TV, while the sound is also played through the TV’s speakers.
**4. Are there any additional apps required to mirror my iPhone to a TCL TV?**
No, you do not need any additional apps to mirror your iPhone to a TCL TV. The screen mirroring functionality is built into both the iPhone and TCL TV, allowing for a seamless connection and mirroring experience.
**5. Can I control my iPhone’s display from the TCL TV?**
No, when you mirror your iPhone to a TCL TV, you cannot control your iPhone’s display from the TV itself. The TCL TV simply acts as a mirroring device, displaying the content from your iPhone on a larger screen. However, you can still control your iPhone using the iPhone’s touchscreen or connected accessories.
