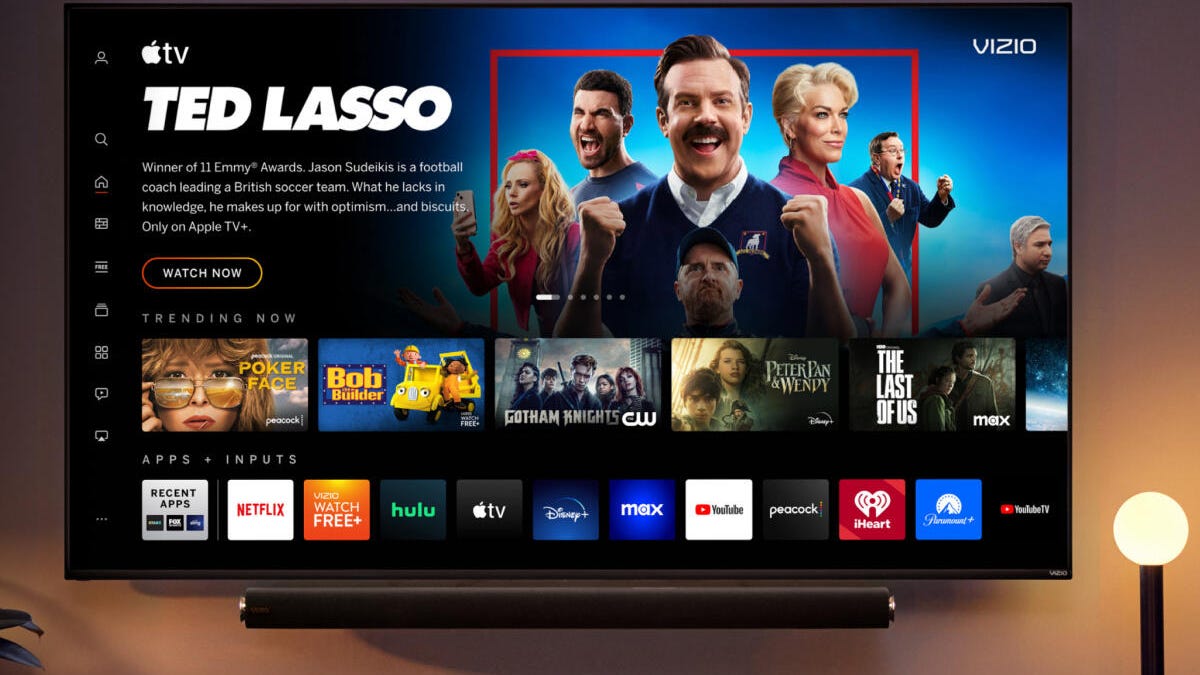
Are you trying to figure out how to connect your hotspot to your Vizio Smart TV? Well, you’re in the right place! With the increasing popularity of streaming services and on-demand content, being able to connect your hotspot to your TV is a convenient way to enjoy your favorite shows and movies without the need for a traditional cable or satellite connection. In this article, we’ll walk you through the step-by-step process of connecting your hotspot to your Vizio Smart TV. Whether you have an Android or iOS device, we’ll cover all the necessary instructions to help you make the connection and start streaming right away. So, let’s dive in and learn how to connect your hotspot to your Vizio Smart TV!
Inside This Article
- Step 1: Enable Mobile Hotspot on Your Device
- Step 2: Locate the Network Settings on Your Vizio Smart TV
- Step 3: Connect Your Vizio Smart TV to the Mobile Hotspot
- Conclusion
- FAQs
Step 1: Enable Mobile Hotspot on Your Device
To connect your Vizio Smart TV to a mobile hotspot, you first need to enable the mobile hotspot feature on your mobile device. This feature essentially turns your phone into a wireless router, allowing other devices to connect to it and access the internet through your cellular data connection.
The process of enabling the mobile hotspot feature can vary slightly depending on the type of device you have. However, the general steps are as follows:
- Go to the settings menu on your mobile device. This is typically represented by an icon that looks like a gear or a set of sliders.
- Look for the “Network & Internet” or “Connections” option.
- Select “Mobile Hotspot” or “Tethering & Portable Hotspot” from the list of available options. The exact wording may differ depending on your device.
- Toggle the switch to enable the mobile hotspot feature.
- You may also have the option to set a network name and password for your mobile hotspot. This can be helpful to ensure that only authorized devices can connect to it.
Once you have enabled the mobile hotspot on your device and configured any necessary settings, you are now ready to proceed to the next step of connecting your Vizio Smart TV.
Step 2: Locate the Network Settings on Your Vizio Smart TV
Now that you’ve enabled the mobile hotspot on your device, it’s time to locate the network settings on your Vizio Smart TV. These settings will allow you to connect your TV to the hotspot and enjoy a stable internet connection.
Follow these steps to find the network settings on your Vizio Smart TV:
- Turn on your Vizio Smart TV and grab your TV remote control.
- Press the “Menu” button on your remote to access the TV’s main menu.
- Using the arrow keys on your remote, navigate to the “Settings” option.
- Press the “OK” button to enter the settings menu.
- In the settings menu, look for an option called “Network.” It may also be labeled as “Internet” or “Wireless Settings.”
- Once you’ve located the network settings, select it by pressing the “OK” button.
By following these steps, you will be able to access the network settings on your Vizio Smart TV. Remember that the exact procedure might vary slightly depending on the model and firmware version of your TV, but the general steps should remain similar.
If you’re having trouble finding the network settings, refer to the user manual or visit the Vizio support website for further assistance. They will provide specific instructions tailored to your TV model.
Once you’ve successfully accessed the network settings, you’re one step closer to connecting your Vizio Smart TV to the mobile hotspot. In the next step, we will guide you through the process of establishing the connection.
Step 3: Connect Your Vizio Smart TV to the Mobile Hotspot
Now that you have enabled the mobile hotspot on your device and located the network settings on your Vizio Smart TV, it’s time to connect the two. Follow the steps below:
1. On your Vizio Smart TV remote, press the “Menu” button to access the TV’s settings.
2. Use the arrow keys on the remote to navigate to the “Network” or “Network Settings” option and press “Enter” or “OK.”
3. From the list of available networks, select your mobile hotspot name. It may be listed as “Mobile Hotspot,” “Personal Hotspot,” or the name you assigned to your hotspot.
4. Enter the password for your mobile hotspot when prompted. This password is the same one you set when enabling the hotspot on your device.
5. After entering the password, press “Connect” or “OK” to establish the connection between your Vizio Smart TV and the mobile hotspot.
6. Give your TV a moment to connect and authenticate to the mobile hotspot network. Once connected, you should see a confirmation message or icon on your TV screen.
7. Now, your Vizio Smart TV is successfully connected to the mobile hotspot. You can enjoy streaming, browsing, and accessing online content on your TV.
It’s worth noting that connecting your Vizio Smart TV to a mobile hotspot consumes data from your mobile plan. However, if you have an unlimited data plan or are aware of the data usage, this can be a convenient way to enjoy internet connectivity on your TV, especially when you’re on the go or don’t have access to a Wi-Fi network.
Keep in mind that the performance and speed of your Vizio Smart TV may vary depending on the strength and stability of your mobile hotspot signal. If you experience any connection issues, try moving closer to your mobile device or consider connecting to a Wi-Fi network for better performance.
Conclusion
Connecting a hotspot to your Vizio Smart TV provides you with the flexibility and convenience to access online content even when there is no traditional internet connection available. It allows you to stream your favorite shows, movies, and videos seamlessly.
By following the step-by-step instructions outlined in this article, you can easily connect your hotspot to your Vizio Smart TV and start enjoying a wide range of online content. Whether you’re using your smartphone’s mobile hotspot or a dedicated portable hotspot device, the process is straightforward and doesn’t require any advanced technical skills.
Remember to review your mobile data plan to ensure that streaming content on your Vizio Smart TV via hotspot will not exceed your data limit. Additionally, consider factors such as signal strength and distance to optimize your hotspot connection for the best streaming experience possible.
Now that you’re equipped with the necessary knowledge, go ahead and connect your hotspot to your Vizio Smart TV. Sit back, relax, and immerse yourself in a world of entertainment right at your fingertips!
FAQs
1. How do I connect my hotspot to my Vizio Smart TV?
2. Can I use my phone’s mobile hotspot to stream content on my Vizio Smart TV?
3. What are the requirements for connecting a hotspot to a Vizio Smart TV?
4. Is it possible to connect multiple devices to my hotspot-enabled Vizio Smart TV?
5. How can I improve the connection speed and stability when using a hotspot with my Vizio Smart TV?
