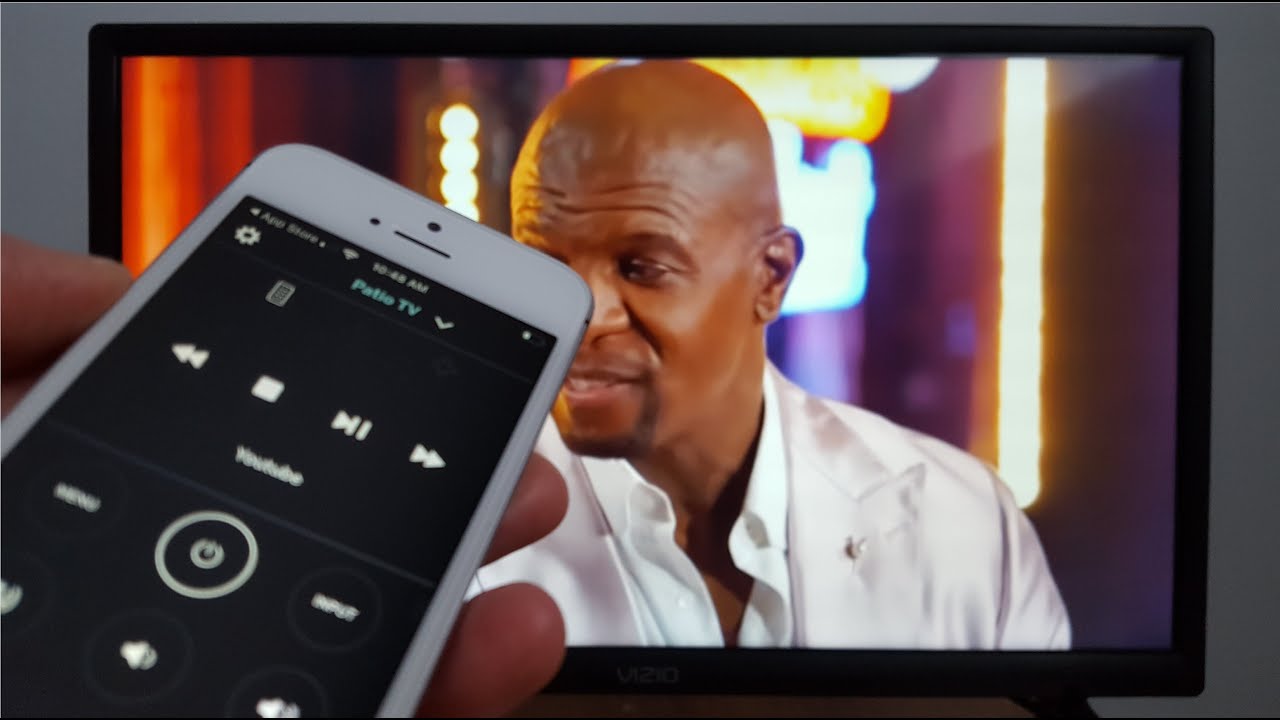
Are you tired of searching for your TV remote every time you want to change the channel or adjust the volume? Well, what if I told you that you can use your phone as a remote for your Vizio TV? That’s right! With the advancement in technology, many smartphones now come with built-in infrared (IR) blasters or Wi-Fi capabilities that allow them to function as remote controls for various devices, including your Vizio TV. In this article, we will guide you on how to use your phone as a remote for your Vizio TV, providing you with a convenient and seamless way to control your entertainment without having to hunt down that elusive remote.
Inside This Article
- Setting up the phone as a remote for Vizio TV
- Connecting the phone to the Vizio TV
- Using the phone as a remote for Vizio TV
- Troubleshooting common issues with phone as Vizio TV remote
- Additional tips and tricks for using phone as Vizio TV remote
- Conclusion
- FAQs
Setting up the phone as a remote for Vizio TV
With the advancements in technology, controlling your Vizio TV has become easier than ever. One convenient way to do this is by using your smartphone as a remote. By following a few simple steps, you can set up your phone to control your Vizio TV and enjoy the convenience and flexibility it offers.
The first step in setting up your phone as a remote for your Vizio TV is to ensure that both devices are connected to the same Wi-Fi network. This is crucial for establishing a connection between your phone and the TV. Make sure you have a stable internet connection before proceeding further.
Next, you’ll need to download the dedicated remote control app for your Vizio TV. Visit the app store on your smartphone and search for the official Vizio remote control app. Once you find it, download and install the app onto your phone.
After the app is installed, open it and follow the on-screen instructions to pair it with your Vizio TV. The app will typically prompt you to enter a pairing code or select your TV model from a list. Make sure to select the correct model to ensure compatibility.
Once the pairing process is complete, your phone will now function as a remote control for your Vizio TV. You can use it to control various functions, such as adjusting the volume, changing channels, navigating menus, and accessing smart TV features.
It’s worth noting that some Vizio TVs also come with built-in casting capabilities. This means you can stream media directly from your phone to the TV without the need for a separate app. Simply look for the casting icon in supported apps and tap it to connect and stream content effortlessly.
Setting up your phone as a remote for your Vizio TV not only offers convenience but also opens up a whole new world of possibilities. You can easily navigate through channels and apps, adjust settings, and enjoy a seamless entertainment experience right from the palm of your hand.
Now that you have successfully set up your phone as a remote for your Vizio TV, you can sit back, relax, and take full control of your TV viewing experience. Enjoy the convenience and flexibility that comes with using your phone as a remote for your Vizio TV, and make the most out of your entertainment time.
Connecting the phone to the Vizio TV
Connecting your phone to your Vizio TV is a simple process that allows you to enjoy the convenience of using your phone as a remote. By following these steps, you’ll be able to control your Vizio TV with ease.
1. Ensure that both your phone and Vizio TV are connected to the same Wi-Fi network. This is crucial for establishing a stable and seamless connection.
2. Download and install the Vizio SmartCast app on your phone. This app is available for both Android and iOS devices and serves as the bridge between your phone and the Vizio TV.
3. Open the Vizio SmartCast app on your phone and make sure that the TV option is selected at the top of the screen. This will enable the app to search for available Vizio TVs on your network.
4. The app will display a list of available Vizio TVs. Select your TV from the list to establish the connection. If your TV doesn’t appear in the list, make sure it is powered on and connected to the same Wi-Fi network.
5. Once connected, you may be prompted to enter a PIN code displayed on your TV screen. This is an additional security measure to ensure that only authorized devices can control the TV.
6. After entering the PIN code, your phone will be successfully connected to your Vizio TV. You can now use your phone as a remote to control the TV’s functions, such as adjusting the volume, changing channels, and navigating through the menus.
7. Additionally, some Vizio TVs also support screen mirroring, which allows you to display the contents of your phone on the TV screen. To enable screen mirroring, simply access the screen mirroring option on your Vizio TV through the SmartCast app.
Remember to keep your phone and Vizio TV connected to the same Wi-Fi network for seamless control and functionality. If you encounter any difficulties during the connection process, make sure to check your network settings and update the Vizio SmartCast app to the latest version.
Using the phone as a remote for Vizio TV
Are you tired of juggling multiple remote controls for your entertainment system? Well, here’s some good news – you can use your phone as a remote for your Vizio TV! With just a few simple steps, you can turn your phone into a powerful and convenient remote control.
The first thing you need to do is ensure that your phone and Vizio TV are connected to the same Wi-Fi network. This is crucial for establishing a seamless connection between the two devices.
Next, download and install the official Vizio SmartCast App on your phone. This app is available for both Android and iOS devices, making it accessible to a wide range of users.
Once you have installed the app, open it and follow the on-screen instructions to set up your Vizio TV. The app will guide you through the process of connecting your phone to the TV, ensuring a hassle-free setup.
Once the setup process is complete, you can start using your phone as a remote control for your Vizio TV. The app provides you with a user-friendly interface that mimics a traditional remote control, allowing you to easily navigate through the TV’s menus and settings.
Not only can you control the basic functions like turning the TV on/off or adjusting the volume, but the app also offers additional features. You can use your phone’s keyboard to search for content, browse through channels or apps, and even stream videos directly from your phone to the TV.
One of the advantages of using your phone as a remote for your Vizio TV is the convenience it offers. Since most of us carry our phones with us everywhere, it eliminates the need to search for a misplaced remote control. Additionally, the app provides a more intuitive and customizable experience.
If you have multiple Vizio TVs in your home, you can even control all of them using a single app on your phone. This saves you from the hassle of managing multiple remotes and streamlines your TV viewing experience.
However, it’s worth noting that using your phone as a remote may have its limitations. For instance, some older Vizio TV models may not be compatible with the app, so it’s important to check the compatibility before attempting to use your phone as a remote. Additionally, ensure that your phone is running on the latest operating system and that the app is updated for optimal performance.
Troubleshooting common issues with phone as Vizio TV remote
Using your phone as a remote for your Vizio TV can be an incredibly convenient feature. However, like any technology, you might encounter some common issues while trying to use your phone as a Vizio TV remote. Here are some troubleshooting tips to help you overcome these issues:
1. Connectivity Issues: If your phone is having trouble connecting to your Vizio TV, make sure both devices are connected to the same Wi-Fi network. Additionally, check if your phone’s Wi-Fi and Bluetooth are turned on. Restarting both your phone and the Vizio TV can also help resolve connectivity issues.
2. App Compatibility: Ensure that you have installed the correct Vizio remote app on your phone. Different Vizio TV models may have different compatible apps. Visit the official Vizio website or app store to download and install the appropriate remote app for your specific TV model.
3. Pairing Issues: If your phone is not pairing with the Vizio TV, make sure the TV is in pairing mode. Refer to the TV’s user manual or the Vizio website for specific instructions on how to put your TV in pairing mode. Additionally, check if your phone’s Bluetooth is enabled and try resetting the Bluetooth settings if necessary.
4. Remote Control Functionality: If your phone’s remote control functions are not working properly, ensure that you have granted the necessary permissions to the remote app on your phone. Sometimes, certain features may require permissions like access to the microphone for voice control. Double-check the app’s settings and permissions to make sure everything is correctly configured.
5. App Updates: Keeping your Vizio remote app up to date is crucial to ensure its compatibility and smooth functioning. Check for app updates regularly in the app store and install any available updates. Updating the app can often resolve bugs and improve overall performance.
6. Remote Lag or Delay: If you’re experiencing a lag or delay when using your phone as a Vizio TV remote, make sure there are no obstructions between your phone and the TV. Additionally, check for any other wireless devices in close proximity that might be causing interference. Restarting both your phone and the TV can also help eliminate any temporary issues causing the lag.
7. Battery Drain: Using your phone as a remote for your Vizio TV can consume battery power. If you notice excessive battery drain, try reducing the screen brightness on your phone or closing any background apps that may be consuming power. Alternatively, consider using a portable charger or connecting your phone to a power source while using it as a remote.
8. Resetting the Remote App: If none of the above solutions work, you can try resetting the remote app on your phone. This might involve clearing the app’s cache or data, or even uninstalling and reinstalling the app completely. Before doing so, make sure to note any personalized settings or configurations you have made within the app.
By following these troubleshooting tips, you can overcome common issues you might encounter while using your phone as a remote for your Vizio TV. Enjoy the convenience and flexibility that this feature provides, and make your TV viewing experience even more seamless.
Additional tips and tricks for using phone as Vizio TV remote
Once you have successfully set up your phone as a remote for your Vizio TV, there are a few additional tips and tricks you can use to enhance your remote control experience. These tips will help you make the most out of your phone’s capabilities and ensure a seamless TV viewing experience.
1. Customize your remote layout: Many remote control apps allow you to customize the layout of the virtual buttons on your phone screen. Take advantage of this feature to arrange the buttons in a way that is intuitive and convenient for you. You can prioritize the buttons you use most frequently, such as volume control or channel selection, and place them in a prominent position for easy access.
2. Enable voice control: Some phone remote apps offer the option of using voice commands to control your Vizio TV. This can be a useful feature, especially if you have a large collection of channels or frequently use smart TV features like streaming services or apps. Simply speak your commands into your phone’s microphone, such as “Switch to channel 5” or “Open Netflix”, and watch your TV respond accordingly.
3. Take advantage of smart features: Many phone remote apps come with additional smart features that can enhance your TV viewing experience. For example, you may be able to use your phone as a keyboard to easily enter text or search for content on your TV. This can save you time and effort compared to using the traditional TV remote to navigate through on-screen keyboards.
4. Use gestures for control: Some phone remote apps allow you to control your Vizio TV using gestures. For example, you can swipe up or down on your phone screen to adjust the volume, or swipe left or right to change channels. Experiment with different gestures and see which ones work best for you.
5. Multi-device control: If you have multiple Vizio TVs or other devices compatible with the remote app, check if your phone app supports controlling multiple devices simultaneously. This can be a convenient feature if you have TVs in different rooms or if you want to control other devices, such as speakers or soundbars, alongside your Vizio TV.
6. Keep your phone charged: As your phone acts as a remote control, it is essential to keep it charged so that you can always control your Vizio TV when needed. Consider using a phone stand or dock near your TV for easy access and charging.
7. Update your app: Regularly check for updates for your phone remote app to take advantage of new features, bug fixes, and improvements. Developers often release updates to enhance the overall functionality and performance of the app, ensuring a better user experience.
With these additional tips and tricks, you can maximize the use of your phone as a remote for your Vizio TV. Enjoy the convenience and versatility that this setup offers and have an even more enjoyable TV viewing experience.
Conclusion
In conclusion, using your phone as a remote for your Vizio TV can provide you with a convenient and user-friendly way to control your entertainment experience. With the help of various apps and technologies, you can seamlessly navigate through channels, adjust volume, and even connect to streaming services, all from the palm of your hand.
By leveraging the power of your mobile device, you can eliminate the need for multiple remote controls and enjoy a clutter-free living room. Whether you’re looking to enhance your gaming experience, stream content, or simply make your TV browsing more efficient, utilizing your phone as a remote for your Vizio TV can greatly simplify your entertainment setup.
So, give it a try! Download the compatible app for your Vizio TV, sync it with your phone, and unlock a new level of convenience and control. Say goodbye to misplaced remotes and hello to a seamless entertainment experience.
FAQs
1. Can I use my phone as a remote for my Vizio TV?
2. What app should I use to control my Vizio TV with my phone?
3. How do I connect my phone to my Vizio TV as a remote?
4. Are there any limitations to using my phone as a remote for my Vizio TV?
5. Can I use my iPhone as a remote for my Vizio TV?
