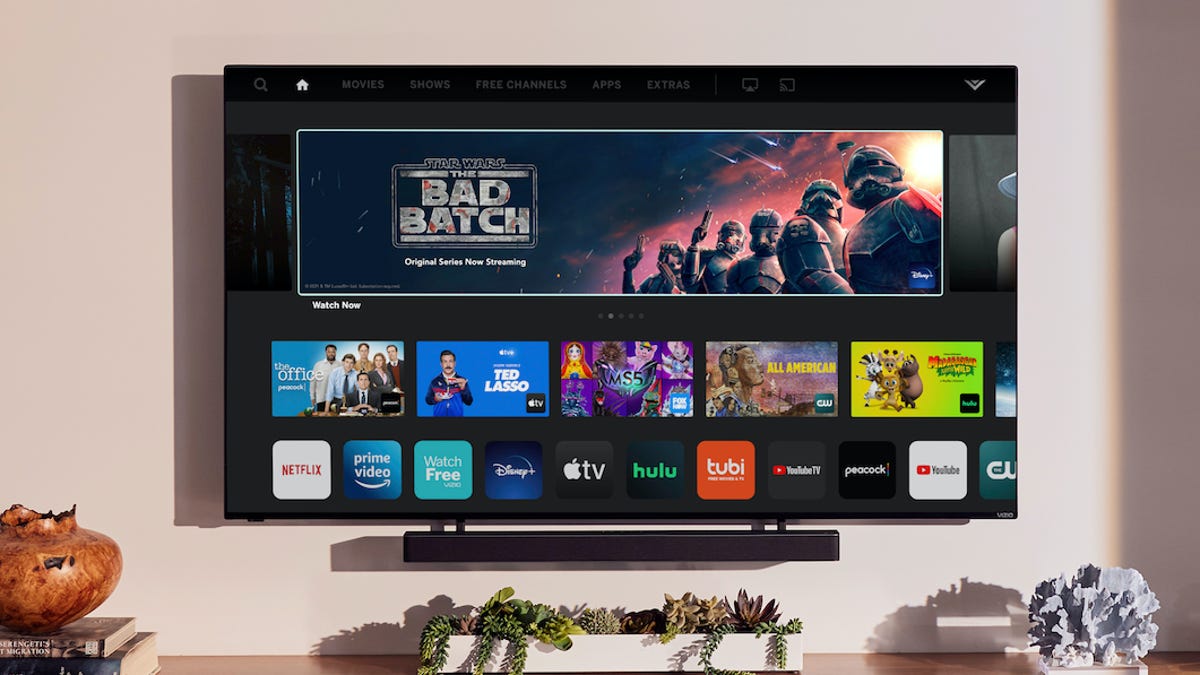
Connecting your Android phone to your Vizio TV opens up a world of possibilities for entertainment and convenience. Whether you want to stream your favorite movies and shows, display photos and videos from your phone on a larger screen, or even use your phone as a remote control, learning how to connect these devices is essential. In this article, we will guide you through the process of connecting your Android phone to your Vizio TV step by step. We’ll discuss both wired and wireless options, providing you with the flexibility to choose the method that best suits your needs. So, grab your Android phone, grab your Vizio TV, and let’s get started on maximizing your viewing experience!
Inside This Article
- Requirements for Connecting Android Phone to Vizio TV
- Method 1: Using an HDMI Cable
- Method 2: Using Chromecast
- Method 3: Screen Mirroring via Wi-Fi
- Troubleshooting Common Issues
- Conclusion
- FAQs
Requirements for Connecting Android Phone to Vizio TV
To connect your Android phone to your Vizio TV, you will need the following:
- An Android phone: Make sure you have an Android phone with a compatible operating system (OS) version. Most Android phones running on Android 4.4 or higher should work.
- A Vizio TV: Ensure that you have a Vizio TV with an HDMI port. Most Vizio TVs manufactured in recent years come with HDMI ports.
- An HDMI cable: Purchase an HDMI cable if you don’t already have one. This cable will be used to establish a physical connection between your phone and the TV.
- A Chromecast device (optional): If you prefer wireless streaming, you can use a Chromecast device. This will allow you to cast your phone’s screen directly to the TV. Keep in mind that this method requires both the phone and the TV to be connected to the same Wi-Fi network.
- A stable Wi-Fi network: If you plan to use the Chromecast method or screen mirroring, ensure that your Android phone and Vizio TV are connected to the same Wi-Fi network. A stable internet connection is necessary for smooth streaming and screen mirroring.
By having these requirements met, you’ll be ready to connect your Android phone to your Vizio TV and enjoy your favorite content on a bigger screen.
Method 1: Using an HDMI Cable
If you want to connect your Android phone to your Vizio TV, one of the most straightforward methods is by using an HDMI cable. This simple and effective solution allows you to enjoy your phone’s content on a larger screen with just a few simple steps.
Step 1: Check your Android phone and Vizio TV for HDMI ports. Most Android phones have a USB-C or micro HDMI port, while Vizio TVs usually come equipped with multiple HDMI input ports.
Step 2: Get an HDMI cable that matches the ports on your Android phone and Vizio TV. For USB-C ports on your phone, you may need an HDMI to USB-C adapter. For micro HDMI ports, a standard HDMI cable should suffice.
Step 3: Connect one end of the HDMI cable to the HDMI port on your Android phone or adapter, and plug the other end into an available HDMI input port on your Vizio TV.
Step 4: Turn on your Vizio TV and set the input source to the HDMI port that you connected your phone to. This can usually be done using the TV remote or through the TV’s menu settings.
Step 5: On your Android phone, go to the “Settings” menu and look for the “Display” or “Screen” section. Depending on your phone model and Android version, this section may have different names.
Step 6: In the “Display” or “Screen” section, look for options like “Cast,” “Mirroring,” or “External display.” Select the option that allows you to mirror or cast your screen to a connected device.
Step 7: Once you have enabled screen mirroring, your phone’s screen should appear on your Vizio TV. You can now enjoy your favorite apps, videos, photos, and more on a larger screen.
Using an HDMI cable to connect your Android phone to your Vizio TV is a simple and reliable method that provides a stable connection and high-quality display. It’s an ideal solution for watching movies, playing games, or sharing content with friends and family.
Method 2: Using Chromecast
If you want to connect your Android phone to your Vizio TV without cables and enjoy seamless streaming, using Chromecast is a great option. Chromecast is a media streaming device that plugs into your TV’s HDMI port and allows you to cast content from your mobile device to the TV screen.
Here’s how to connect your Android phone to your Vizio TV using Chromecast:
- Make sure your Vizio TV and Chromecast are both connected to the same Wi-Fi network.
- Plug the Chromecast device into one of the HDMI ports on your Vizio TV.
- Download and install the Google Home app on your Android phone from the Google Play Store.
- Open the Google Home app and sign in with your Google account.
- Tap the “Add” button, then select “Set up device”. Choose “Set up new devices in your home” and follow the on-screen instructions to set up your Chromecast.
- Once the Chromecast is set up, open the app that contains the content you want to cast, such as YouTube, Netflix, or Spotify.
- Look for the cast icon, which resembles a rectangular box with a Wi-Fi symbol in the lower left corner. Tap on the cast icon.
- A list of available devices will appear. Select your Chromecast device from the list.
- Your Android phone screen will now be mirrored on your Vizio TV. You can control the playback and volume from your phone as usual.
Chromecast offers a convenient and reliable way to stream content from your Android phone to your Vizio TV. Whether you want to enjoy a movie, show off your vacation photos, or listen to your favorite music, Chromecast makes it easy and accessible.
Tip: To ensure smooth streaming, make sure your phone and Chromecast are connected to a stable Wi-Fi network with good signal strength.
Method 3: Screen Mirroring via Wi-Fi
Screen mirroring is a convenient way to display your Android phone’s content on your Vizio TV wirelessly. With this method, you can easily stream videos, photos, or even play games on a larger screen without the hassle of cables.
To use screen mirroring, you need to ensure that both your Android phone and Vizio TV are connected to the same Wi-Fi network. Follow the steps below to mirror your Android phone to your Vizio TV:
- Open the Settings app on your Android phone.
- Scroll down and tap on “Connected devices” or “Connected devices & preferences”.
- Select “Connection Preferences” or similar, depending on your phone’s manufacturer.
- Tap on “Cast” or “Screen mirroring” option.
- Choose your Vizio TV from the list of available devices.
- Confirm the connection on your Vizio TV if prompted.
Once the connection is established, your Android phone’s screen will be mirrored on your Vizio TV. You can now navigate through your phone’s apps, play videos, show presentations, or perform any other task with the content being displayed on the TV.
It’s important to note that the steps above might slightly vary depending on the make and model of your Android phone. Some phones might have the screen mirroring option directly accessible from the quick settings menu, while others may require you to dig deeper into the settings.
If you experience any issues during the screen mirroring process, here are a few troubleshooting tips:
- Make sure both devices are connected to the same Wi-Fi network.
- Ensure that your Vizio TV supports screen mirroring. Some older models might not have this capability.
- Restart your Android phone and Vizio TV to clear any temporary glitches.
- Check for software updates on your Android phone and Vizio TV.
- Disable power-saving mode on your Android phone, as it might interfere with the screen mirroring functionality.
By following these steps and troubleshooting tips, you can easily connect and mirror your Android phone to your Vizio TV using Wi-Fi. Enjoy watching your favorite content on the big screen!
Troubleshooting Common Issues
Connecting your Android phone to a Vizio TV can be a seamless experience, but occasionally, you may encounter some common issues. Here are a few troubleshooting tips to help you resolve them:
1. No Signal: If you are not getting any signal on your Vizio TV after connecting your Android phone, double-check the HDMI cable connections. Ensure that the cable is securely plugged into both your phone and the HDMI input on the TV. You may also want to try using a different HDMI cable to rule out any potential cable issues.
2. Picture or Sound Issues: If you experience problems with the picture quality or sound after connecting your Android phone to the Vizio TV, adjust the settings on both devices. On your TV, make sure the input source is set correctly to the HDMI input where your phone is connected. Additionally, check the volume settings on both your phone and TV for any discrepancies.
3. Unsupported Format: If you encounter an “unsupported format” error message on your Vizio TV while trying to play media from your Android phone, it means that the file format is not compatible with the TV. In such cases, consider converting the file to a supported format or using a media player app on your phone that can stream content to your TV.
4. Wi-Fi Connectivity Issues: When using screen mirroring via Wi-Fi, it is crucial that your Android phone and Vizio TV are connected to the same Wi-Fi network. If you are facing connectivity issues, check the Wi-Fi settings on both devices and ensure they are connected to the same network. You may also want to restart your router and TV to refresh the network connections.
5. Lag or Delay: If you notice a lag or delay between your Android phone and the Vizio TV while screen mirroring or playing media, it could be due to network congestion or a slow Wi-Fi connection. To alleviate this issue, try reducing the distance between your phone and the TV, closing any unnecessary apps running in the background, or upgrading your Wi-Fi router to a faster and more reliable one.
6. Software Updates: Ensure that both your Android phone and Vizio TV are running the latest software updates. Outdated software can sometimes cause compatibility issues or bugs that may disrupt the connection between your phone and the TV. Check for updates in the settings app on your phone and the SmartCast menu on your TV.
7. Consult the User Manuals: If all else fails, refer to the user manuals for both your Android phone and Vizio TV. These manuals often contain troubleshooting guides specific to the devices, providing detailed instructions to resolve common issues. You can usually find the manuals on the manufacturer’s website or by searching on the internet with the model numbers of your phone and TV.
By following these troubleshooting tips, you should be able to overcome common issues that may arise when connecting your Android phone to a Vizio TV. Remember to be patient and methodical in your approach, and don’t hesitate to reach out to customer support if you need further assistance.
Conclusion
In conclusion, connecting your Android phone to your Vizio TV opens up a whole new world of possibilities for entertainment and convenience. Whether you want to stream movies and videos, mirror your phone’s screen, or simply display your photos on a bigger screen, the process is relatively simple and can be done in a few easy steps.
By following the methods outlined in this article, you can enjoy the benefits of seamlessly connecting your Android phone to your Vizio TV without any hassle. Remember to ensure that both your phone and TV are compatible with the chosen method, and refer to the device manuals or online resources for any specific instructions.
With the ability to wirelessly connect your phone to your TV, you can transform your living room into a home theater, share content with friends and family, and make the most out of your Android phone’s features. So grab your popcorn, sit back, and enjoy the immersive experience of streaming your favorite content on a bigger screen with your Android phone and Vizio TV.
FAQs
1. Can I connect my Android phone to my Vizio TV?
Yes, you can connect your Android phone to your Vizio TV using various methods such as HDMI, Chromecast, or through a wireless connection.
2. How do I connect my Android phone to my Vizio TV using HDMI?
To connect your Android phone to your Vizio TV using HDMI, follow these steps:
- Ensure that your TV and phone both have an HDMI port.
- Connect one end of the HDMI cable to the HDMI port on your phone.
- Connect the other end of the HDMI cable to an available HDMI input on your Vizio TV.
- Change the input source on your Vizio TV to the HDMI input corresponding to your phone.
3. How can I connect my Android phone to my Vizio TV using Chromecast?
If your Vizio TV supports Chromecast, you can connect your Android phone using the following steps:
- Ensure that your TV and phone are connected to the same Wi-Fi network.
- Plug the Chromecast device into an available HDMI port on your Vizio TV.
- Download and install the Google Home app on your Android phone.
- Open the Google Home app, tap on the “Add” button, and follow the on-screen instructions to set up your Chromecast.
- Once set up, you can use various Cast-enabled apps on your Android phone to stream content to your Vizio TV.
4. Is it possible to connect my Android phone to my Vizio TV wirelessly?
Yes, you can connect your Android phone to your Vizio TV wirelessly using screen mirroring or casting technology. Both of these methods require your Vizio TV to support wireless connectivity and your phone to be connected to the same Wi-Fi network as your TV.
5. How do I use screen mirroring to connect my Android phone to my Vizio TV?
To use screen mirroring, also known as “SmartCast” on Vizio TVs, follow these steps:
- Ensure that your Android phone and Vizio TV are connected to the same Wi-Fi network.
- On your Vizio TV remote, press the “Input” button and select “Screen Mirroring”.
- On your Android phone, go to the settings menu, select “Display” or “Screen mirroring”, and enable screen mirroring.
- Your Vizio TV will appear as an available device on your Android phone. Tap on it to establish a connection.
These are just a few ways you can connect your Android phone to your Vizio TV. The method you choose will depend on the compatibility and features available on your specific devices. Always refer to the user manuals or support documentation for detailed instructions.
