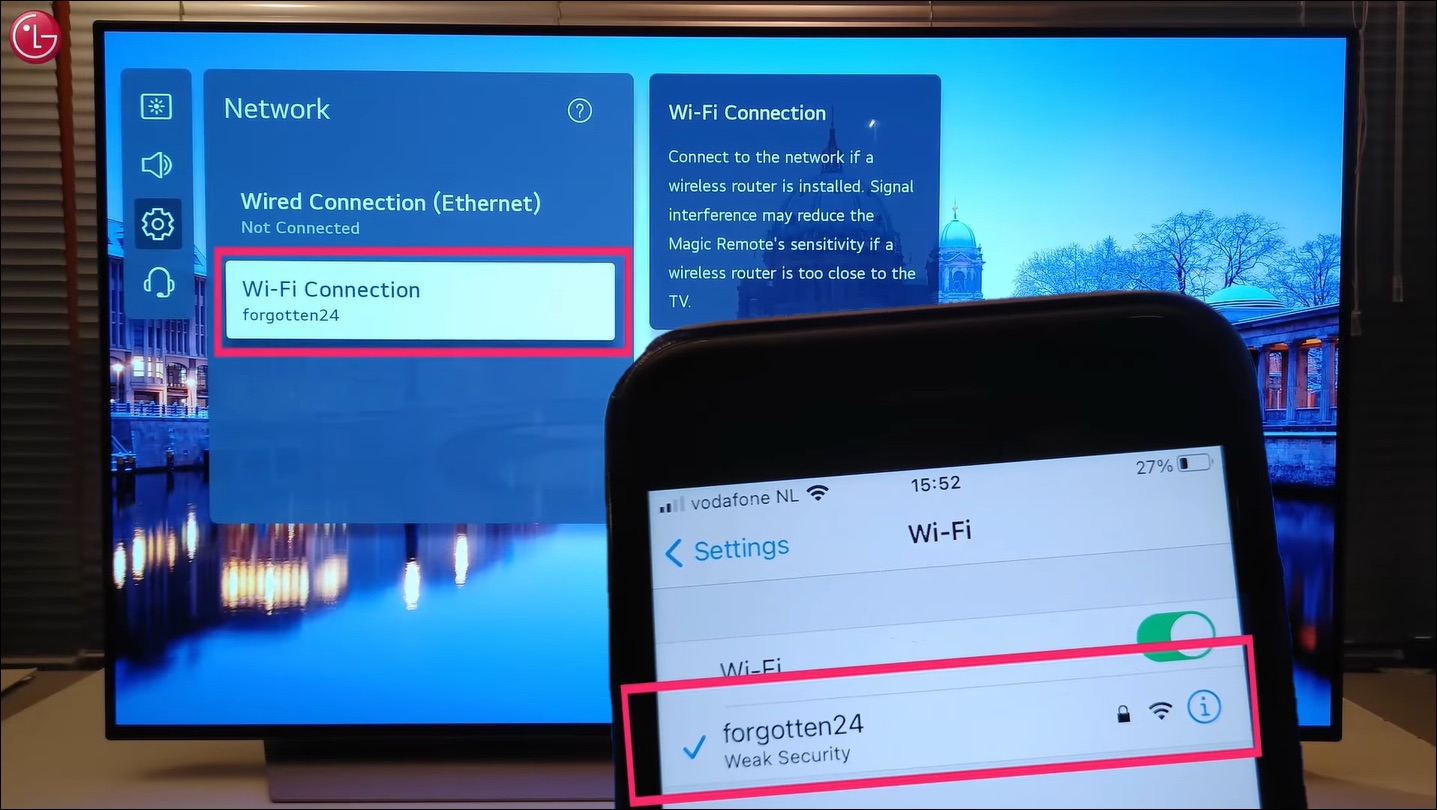
Are you tired of squinting at your small phone screen while watching videos or playing games? With the advancement in technology, it has become much easier to mirror your phone to a larger screen, such as an LG TV. By mirroring your phone to an LG TV, you can enjoy your favorite content on a bigger and more immersive display. Whether you want to stream movies, show off your vacation photos, or even give a presentation, mirroring your phone to an LG TV can elevate your viewing and sharing experience. In this article, we will guide you through the process of how to mirror your phone to an LG TV, step by step. So get ready to bring your entertainment to the next level and let’s dive in!
Inside This Article
- Section 1: Understanding the Basics of Phone Mirroring
- Section 2: Different Methods to Mirror Phone to LG TV
- Section 3: Step-by-Step Guide for Mirror Phone to LG TV
- Section 4: Troubleshooting Common Issues and Tips- Troubleshooting issues with HDMI connection- Tips for optimizing phone mirroring performance
- Section 6: Additional Resources and References
- Conclusion
- FAQs
Section 1: Understanding the Basics of Phone Mirroring
Phone mirroring is a technology that allows you to display the screen of your mobile phone on a larger device, such as an LG TV. With phone mirroring, you can share photos, videos, games, and even apps from your phone to the TV screen.
But why would you want to mirror your phone to an LG TV? There are several compelling reasons. Firstly, mirroring your phone to a larger screen provides a more immersive viewing experience. Whether you want to watch your favorite movies or play mobile games, seeing them on a bigger display can greatly enhance the visual impact.
Secondly, phone mirroring allows you to share content with a larger audience. Instead of crowding around a small phone screen, you can easily showcase pictures, videos, or presentations to family, friends, or colleagues on a spacious LG TV screen.
Thirdly, mirroring your phone to an LG TV can improve productivity and convenience. You can use your phone as a remote control for the TV, browse the internet, access social media, or even stream content from popular platforms like YouTube or Netflix, all from the comfort of your phone.
Moreover, phone mirroring opens up endless possibilities for entertainment. You can play mobile games on a bigger and more immersive screen, stream your favorite movies or TV shows, or even use your phone’s camera for video calls and have them displayed on the LG TV.
Overall, phone mirroring to an LG TV offers a seamless integration between your smartphone and the television, bringing together the best of both worlds. It allows you to enjoy a larger and more immersive viewing experience, share content with a bigger audience, increase productivity and convenience, and explore a wide range of entertainment options.
Section 2: Different Methods to Mirror Phone to LG TV
When it comes to mirroring your phone to an LG TV, there are several methods you can choose from. Each method offers its own advantages and considerations, so let’s explore the three primary methods:
Method 1: Using an HDMI Cable
This is perhaps the most straightforward method to mirror your phone to an LG TV. All you need is an HDMI cable that is compatible with your phone and TV. Simply connect one end of the cable to your phone’s HDMI output port and the other end to the HDMI input port on your LG TV.
Once the connection is established, switch your TV’s input source to the corresponding HDMI port. Your phone’s screen should now be mirrored on the LG TV, allowing you to enjoy your favorite apps, videos, and games on the big screen.
Method 2: Using a Wireless Mirroring App
If you prefer a cable-free solution, you can use a wireless mirroring app to mirror your phone to the LG TV. There are many apps available that facilitate this process, such as Miracast, AirScreen, and AllCast.
To get started, download and install a compatible mirroring app on your phone and LG TV. Launch the app on both devices and follow the on-screen instructions to establish a wireless connection. Once connected, you’ll be able to mirror your phone’s screen and enjoy its content on the LG TV hassle-free.
Method 3: Using Screen Mirroring Feature on LG TV
Most modern LG TVs come with a built-in screen mirroring feature, allowing you to mirror your phone without the need for additional hardware or apps. Here’s how you can use this feature:
- Ensure that both your phone and LG TV are connected to the same Wi-Fi network.
- On your LG TV, navigate to the settings menu and look for the screen mirroring option.
- On your phone, go to the settings menu and look for the screen mirroring or cast option. The name of this feature may vary depending on your device.
- Tap on the screen mirroring or cast option and select your LG TV from the list of available devices.
- Once the connection is established, your phone’s screen will be mirrored on the LG TV.
With this method, you can effortlessly mirror your phone to the LG TV and enjoy your content wirelessly.
Now that you are familiar with the different methods to mirror your phone to an LG TV, you can choose the one that best suits your needs and preferences. Whether you prefer a wired connection, a wireless app, or the built-in screen mirroring feature, you can transform your LG TV into a larger-than-life display for your phone’s content.
Section 3: Step-by-Step Guide for Mirror Phone to LG TV
Now that you understand the basics of phone mirroring and the different methods available, let’s dive into a step-by-step guide to mirror your phone to an LG TV. Follow these simple instructions to enjoy your phone’s content on a bigger screen.
Step 1: Connect your phone to the LG TV via HDMI cable
The first step in mirroring your phone to an LG TV is to connect your phone to the TV using an HDMI cable. Make sure your phone and TV both have HDMI ports. Connect one end of the HDMI cable to your phone’s HDMI output port and the other end to the HDMI input port of your LG TV.
Step 2: Download and install a mirroring app on your phone
If you prefer a wireless mirroring option, you can download and install a mirroring app on your phone. There are various mirroring apps available, such as Google Home, Miracast, or LG TV Plus. Visit your phone’s app store, search for a mirroring app, and follow the prompts to install it on your phone.
Step 3: Enable screen mirroring on your LG TV
Once you have connected your phone to the TV via HDMI cable or installed a mirroring app on your phone, you need to enable screen mirroring on your LG TV. To do this, grab your LG TV remote and navigate to the settings menu. Look for the screen mirroring option and enable it. This will allow your TV to receive the mirrored content from your phone.
Step 4: Connect your phone to the LG TV wirelessly
If you have installed a mirroring app on your phone, open the app and select your LG TV from the list of available devices. Make sure your phone is connected to the same Wi-Fi network as your TV. Once you’ve selected your TV, follow the on-screen instructions to establish a wireless connection between your phone and the LG TV.
And there you have it – a simple step-by-step guide to mirror your phone to an LG TV. Whether you choose to connect via HDMI cable or use a wireless mirroring app, you can now enjoy your favorite content on the big screen with ease.
Section 4: Troubleshooting Common Issues and Tips- Troubleshooting issues with HDMI connection- Tips for optimizing phone mirroring performance
When it comes to mirroring your phone to an LG TV using an HDMI cable, you may encounter various issues along the way. Here are some common troubleshooting tips to help you overcome HDMI connection problems:
1. Check the HDMI cable: Ensure that the HDMI cable is securely connected to both your phone and the LG TV. Sometimes, a loose connection can cause the mirroring to fail. Try unplugging and re-plugging the cable to establish a proper connection.
2. Verify HDMI input: Make sure that you have selected the right HDMI input on your LG TV. If you have multiple HDMI ports, ensure that you have chosen the correct one corresponding to the connected device.
3. Adjust resolution settings: If you are experiencing issues with the display, try adjusting the resolution settings on your phone and the LG TV. Experiment with different resolutions to find the optimal setting that works best for mirroring.
4. Update firmware and drivers: Outdated firmware or drivers can sometimes lead to compatibility issues between your phone and the LG TV. Check for any available updates and install them to ensure smooth and uninterrupted mirroring.
Additionally, here are some tips to optimize the performance of phone mirroring on your LG TV:
1. Clear background apps: Close unnecessary apps running in the background on your phone. This will free up system resources and enhance the mirroring performance by reducing lag or stuttering.
2. Use a high-quality HDMI cable: Invest in a high-quality HDMI cable that supports high-speed data transfer and is designed for mirroring purposes. A good cable can minimize signal loss and ensure a stable connection.
3. Restart your devices: Sometimes, simply restarting your phone and the LG TV can resolve minor glitches and improve mirroring performance. Turn off both devices, wait for a few seconds, and then turn them back on.
4. Optimize your Wi-Fi network: If you are using wireless mirroring methods, ensure that your Wi-Fi network is stable and has a strong signal. Move closer to the router or consider upgrading your internet connection for a smoother mirroring experience.
Remember, troubleshooting HDMI connection issues and optimizing phone mirroring performance may require some trial and error. Don’t hesitate to explore different solutions and seek assistance from the manufacturer’s support or online forums if needed.
Section 6: Additional Resources and References
If you’re looking for more information and resources about phone mirroring to LG TV, we have compiled a list of helpful sources for you to explore further. These resources will provide you with additional insights, tips, and troubleshooting techniques to enhance your mirroring experience.
1. LG Support: Visit the official LG Support website for product manuals, guides, and FAQs specific to your LG TV model. They have a dedicated section for screen mirroring and other related features, which can provide valuable information and assistance.
2. Online Forums and Communities: Join online forums and communities where tech enthusiasts and LG TV users gather to discuss and share their experiences with phone mirroring. Websites like XDA Developers and Reddit have dedicated sections where you can find user guides, tips, and troubleshooting advice.
3. YouTube Tutorials: Explore YouTube for video tutorials on phone mirroring to LG TV. Many content creators share step-by-step guides and demonstrations that can help you better understand the process and troubleshoot any issues that may arise.
4. Tech Blogs and Websites: Keep an eye on well-known tech blogs and websites that cover LG TV and mobile phone related topics. These platforms often publish informative articles and reviews on the latest mirroring methods, apps, and technologies.
5. Manufacturer’s Websites: If you’re using a specific mirroring app or software, visit the official website of the manufacturer or developer. They often provide comprehensive documentation, FAQs, and user guides that can enhance your knowledge and troubleshooting skills.
Remember to verify the credibility of the sources you come across and cross-reference the information with multiple resources to ensure accuracy and reliability. Don’t hesitate to reach out to the support teams or communities if you have any specific questions or concerns regarding phone mirroring to LG TV.
By making use of these additional resources and references, you’ll have a wealth of information at your fingertips to make the most out of your phone mirroring experience on your LG TV.
Conclusion
In conclusion, mirroring your phone to an LG TV can greatly enhance your multimedia experience. Whether you want to watch your favorite shows and movies on a bigger screen, share photos and videos with friends and family, or even play mobile games with a more immersive feel, mirroring your phone to an LG TV offers endless possibilities.
By following the step-by-step methods outlined in this article, you can easily mirror your phone to an LG TV and enjoy all the benefits that come with it. From using casting features built into your phone and TV, to utilizing third-party apps and devices, there are various options available to suit your needs and preferences.
So, why settle for a small screen when you can enjoy your content on a large, high-definition LG TV? Start mirroring your phone today and unlock a whole new level of entertainment!
FAQs
Q: Can I mirror my phone to an LG TV?
A: Yes, you can. LG TVs offer various methods to mirror your phone’s screen onto the TV. These methods include using built-in screen mirroring capabilities, using LG’s SmartShare app, or using external devices such as Chromecast.
Q: How do I mirror my phone to an LG TV using screen mirroring?
A: To mirror your phone to an LG TV using screen mirroring, follow these steps:
1. Ensure that your phone and LG TV are connected to the same Wi-Fi network.
2. On your LG TV, go to the Home menu and navigate to the Screen Share option.
3. On your phone, access the screen mirroring feature. The exact method may vary depending on your phone’s operating system. You can usually find it in the settings or control center of your phone.
4. Select your LG TV from the list of available devices to start mirroring your phone’s screen.
Q: Can I mirror my iPhone to an LG TV?
A: Yes, you can mirror your iPhone to an LG TV. iPhones have a built-in screen mirroring feature called AirPlay, which allows you to wirelessly stream your iPhone’s screen to compatible devices, including LG TVs with AirPlay support.
Q: How do I mirror my iPhone to an LG TV using AirPlay?
A: To mirror your iPhone to an LG TV using AirPlay, follow these steps:
1. Ensure that your iPhone and LG TV are connected to the same Wi-Fi network.
2. On your iPhone, swipe down from the top right corner of the screen to access the Control Center.
3. Tap on the Screen Mirroring icon, which looks like a rectangle with an arrow pointing upwards.
4. Select your LG TV from the list of available devices to start mirroring your iPhone’s screen.
Q: What if my LG TV does not have built-in screen mirroring or AirPlay support?
A: If your LG TV does not have built-in screen mirroring or AirPlay support, you can still mirror your phone to the TV using external devices such as Chromecast or streaming media players. These devices connect to your TV through HDMI and enable wireless screen mirroring from your phone.
