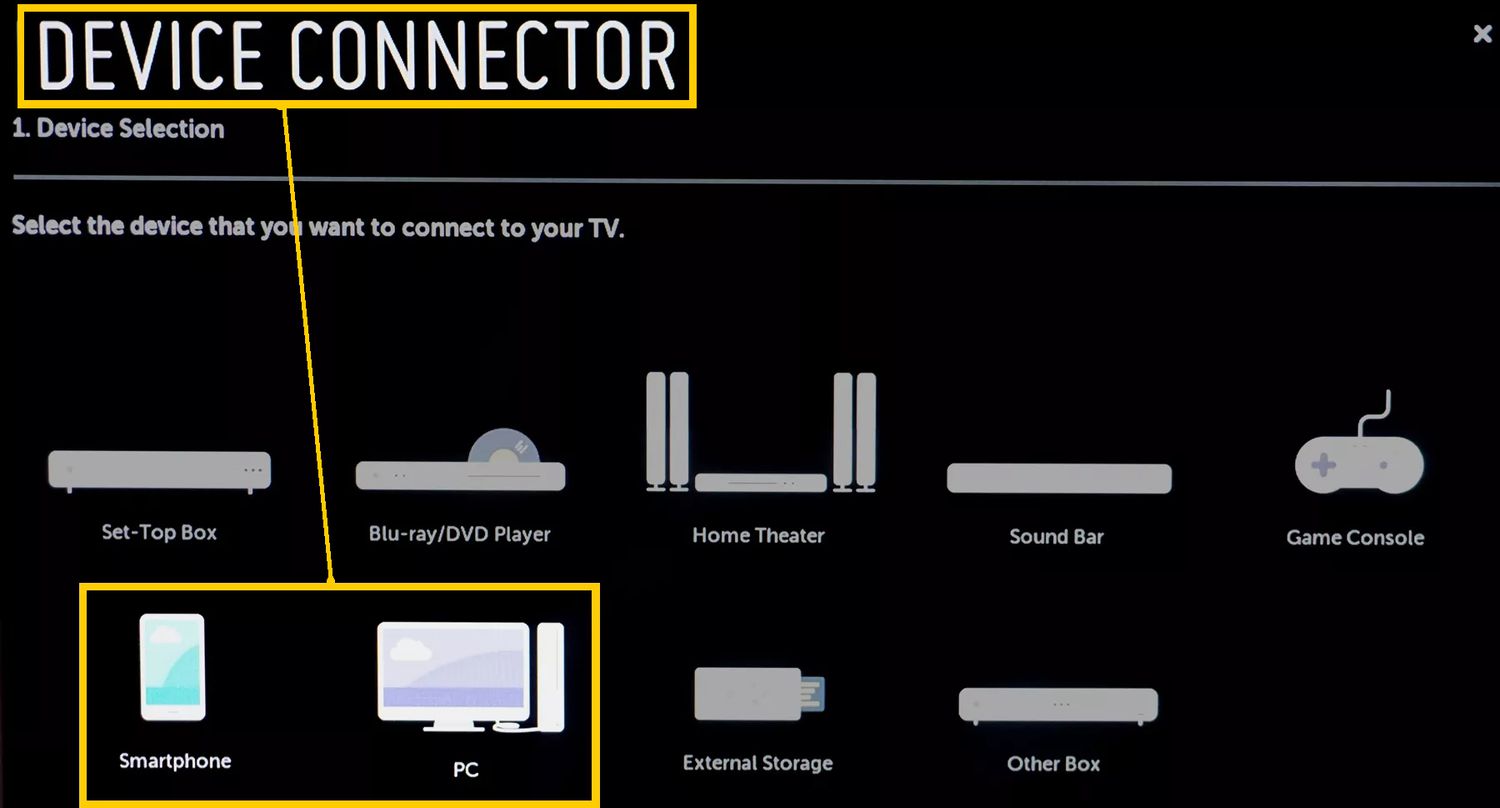
When it comes to connecting devices to your LG TV, finding the right device connector is crucial. Whether you want to set up a gaming console, streaming device, or external audio system, knowing where to look for the appropriate connectors on your LG TV can save you time and frustration.
In this article, we will guide you through the process of finding the device connectors on your LG TV. We will explore the various input and output options available on most LG TVs, including HDMI, USB, component, and audio ports. By the end, you will have a clear understanding of how to locate the device connectors on your LG TV and connect your favorite devices seamlessly.
So, grab your remote control and get ready to unlock the full potential of your LG TV!
Inside This Article
- Overview of Device Connector on LG TV
- Steps to Find Device Connector on LG TV
- Troubleshooting Tips for Device Connector on LG TV
- Conclusion
- FAQs
Overview of Device Connector on LG TV
Device Connector is a feature on LG TVs that allows you to easily connect and control various devices, such as gaming consoles, soundbars, Blu-ray players, and more. With Device Connector, you can seamlessly switch between different inputs and access the content from your connected devices without the need for multiple remote controls or complicated set-up processes.
This convenient feature is designed to simplify your entertainment experience and provide you with easy access to all your favorite sources of content. Whether you want to play games, watch movies, or stream music, Device Connector on LG TV ensures that you have a seamless and hassle-free connection to your devices.
With Device Connector, you can also customize the inputs on your LG TV, rearranging them and renaming them to your preference. This allows you to have a personalized experience and easily identify and navigate to the specific device you want to use at any given time.
Device Connector on LG TVs often supports a wide range of devices, including HDMI-enabled devices, USB devices, and wireless devices. This flexibility allows you to connect almost any device to your LG TV, making it a versatile hub for all your entertainment needs.
Now that you have an overview of Device Connector and its capabilities, let’s dive into the various methods you can use to find and access this feature on your LG TV.
Steps to Find Device Connector on LG TV
Do you find yourself struggling to locate the device connector on your LG TV? Don’t worry, we’ve got you covered. In this guide, we will walk you through the simple steps to find the device connector on your LG TV, whether you are using the remote control buttons, the home menu, or the quick settings menu.
Method 1: Using the Remote Control Buttons
The remote control is the most convenient way to access the device connector on your LG TV. Follow these steps:
- Ensure that your LG TV is turned on and that you are on the home screen.
- Look for the “Inputs” button on your remote control. It is usually located towards the bottom-center of the remote, labeled as “Input” or “Source”.
- Press the “Inputs” button, and a list of available input sources will appear on the screen.
- Using the arrow buttons on the remote control, navigate through the list until you find the device connector you want to use.
- Press the “OK” button to select the desired device connector. The TV will then switch to that input source, and you can start using your device.
Method 2: Using the Home Menu
If you prefer using the on-screen menus, follow these steps:
- Turn on your LG TV and ensure that you are on the home screen.
- Using the arrow buttons on your remote control, navigate to the “Settings” option in the home menu. It is usually represented by a gear icon.
- Scroll down to find the “All Settings” option and select it by pressing the “OK” button.
- In the settings menu, find and select the “Connections” or “Input & Output” option.
- You will now see a list of available input sources. Scroll through the list until you find the device connector you want to use.
- Select the desired input source, and your LG TV will switch to that device connector.
Method 3: Using the Quick Settings Menu
The quick settings menu is another convenient way to access the device connector. Here’s how:
- Make sure that your LG TV is turned on and that you are on the home screen.
- On your remote control, press the “Settings” button. It is usually represented by a gear icon.
- A quick settings menu will appear on the screen. Look for the “Input” or “Source” option and select it.
- A list of available input sources will be displayed. Scroll through the list until you find the device connector you want to use.
- Select the desired device connector, and your LG TV will switch to that input source.
Remember, the method you choose may vary depending on the model of your LG TV. However, the basic steps mentioned above will help you find the device connector on most LG TVs.
Now that you know how to find the device connector on your LG TV, you can easily connect your favorite devices and enjoy a seamless viewing experience. So go ahead and make the most out of your LG TV!
Troubleshooting Tips for Device Connector on LG TV
If you’re experiencing issues with the Device Connector on your LG TV, don’t worry – there are some troubleshooting tips you can try to resolve the problem. Whether the Device Connector is not working, displaying an error message, or not recognizing your device, these tips can help you get it back on track. Let’s dive in and troubleshoot the Device Connector on your LG TV.
1. Check the Physical Connection: Ensure that all cables and connections are properly plugged in. Sometimes, a loose connection can cause issues with the Device Connector. Make sure the HDMI or USB cable is securely connected to both the TV and the device you are trying to connect.
2. Restart the TV: A simple restart can often resolve minor software glitches. Turn off your LG TV, unplug it from the power source, and wait for a few minutes. Then, plug it back in and turn it on. Once the TV has restarted, try accessing the Device Connector again.
3. Update the TV Firmware: Outdated firmware can cause compatibility issues with the Device Connector. Check if there are any available firmware updates for your LG TV model and install them. Updating the firmware can improve the performance and compatibility of the Device Connector.
4. Reset the Device Connector: If the Device Connector is still not working, you can try resetting it. Go to the TV Settings, navigate to the Device Connector or HDMI-CEC option, and select “Reset” or “Factory Reset”. This will restore the Device Connector settings to their default values.
5. Try Different HDMI Ports/USB Ports: If you have multiple HDMI or USB ports on your LG TV, try connecting your device to a different port. Sometimes, a specific port may have issues, and using a different one can resolve the problem. Make sure to select the corresponding HDMI or USB input on the TV after connecting your device.
6. Use High-Quality Cables: Poor-quality HDMI or USB cables can cause signal loss or interruptions, resulting in issues with the Device Connector. Ensure that you are using high-quality cables that are capable of transmitting both audio and video signals properly.
7. Check Device Compatibility: Not all devices are compatible with the LG TV’s Device Connector. Ensure that your device is compatible with the TV’s specifications and supported by the Device Connector feature. You can check the device compatibility in the TV’s user manual or on the manufacturer’s website.
8. Contact LG Support: If you have tried all the troubleshooting steps and the Device Connector is still not working, it’s recommended to contact LG Support for assistance. They can provide further guidance and help you resolve any hardware or software-related issues with the Device Connector.
By following these troubleshooting tips, you should be able to address most common issues with the Device Connector on your LG TV. Remember, each LG TV model may have slight variations in the settings and options, so refer to the user manual for specific instructions. Enjoy seamless connectivity and maximize the functionality of your LG TV with the Device Connector!
Conclusion
In conclusion, understanding how to find the device connector on an LG TV is crucial for connecting various external devices and accessing their features. By following the steps mentioned above, you can easily locate the device connector on your LG TV and enjoy the benefits of connecting devices such as gaming consoles, streaming devices, and sound systems.
Remember to refer to your specific LG TV model’s user manual for detailed instructions and to ensure compatibility. With the right knowledge and equipment, you can enhance your TV viewing experience and take full advantage of the capabilities of your LG TV.
Don’t hesitate to explore the various accessory options available for LG TVs, such as HDMI cables, adapters, and wireless connectivity solutions, to further expand your TV’s functionality. Whether you’re a gamer, a movie enthusiast, or someone who enjoys streaming content, finding and utilizing the device connector on your LG TV will open up a world of possibilities.
So, go ahead and start exploring the multitude of possibilities that await you by connecting your favorite devices to your LG TV!
FAQs
1. How do I find the device connector on my LG TV?
To find the device connector on your LG TV, you can follow these steps:
– Locate the HDMI ports on the back or side of your LG TV. These ports are usually labeled as “HDMI”.
– Connect your device, such as a gaming console, Blu-ray player, or streaming device, to one of the HDMI ports using an HDMI cable.
– Select the appropriate input source on your LG TV using the remote or the on-screen menu. This will allow you to view the content from your connected device on your TV screen.
2. Can I connect multiple devices to my LG TV?
Yes, you can connect multiple devices to your LG TV. LG TVs typically come with multiple HDMI ports and other input options, allowing you to connect devices such as gaming consoles, media players, soundbars, and more. Simply connect each device to a separate HDMI port or the appropriate input option, and then select the desired input source on your TV to switch between devices.
3. What if my LG TV does not have the necessary ports for my device?
If your LG TV does not have the necessary ports for your device, there are a few possible solutions:
– Use an HDMI switcher: An HDMI switcher allows you to connect multiple devices to a single HDMI port on your TV. You can then use the switcher to toggle between devices.
– Use an adapter or converter: Depending on the connections available on your LG TV and your device, you may be able to use adapters or converters to connect them. For example, if your TV has a VGA port but your device has an HDMI output, you can use an HDMI to VGA adapter.
– Consider a newer TV model: If your current LG TV is outdated and lacks the necessary ports for your devices, you may want to consider upgrading to a newer model that offers the connectivity options you need.
4. Can I use wireless connections to connect my devices to my LG TV?
Yes, you can use wireless connections to connect your devices to your LG TV. Many LG TVs feature built-in Wi-Fi and support wireless technologies like Bluetooth and Miracast. With these wireless capabilities, you can connect your compatible devices to your TV without the need for cables. For example, you can mirror the screen of your smartphone or laptop onto your LG TV using Miracast or cast content from your phone to your TV using Bluetooth.
5. How can I improve the audio quality when connecting external devices to my LG TV?
If you want to improve the audio quality when connecting external devices to your LG TV, you have a few options:
– Use an HDMI ARC (Audio Return Channel) or Optical Audio connection: These connections allow you to send audio from your TV to an external audio system, such as a soundbar or home theater system, to enhance the audio experience.
– Invest in a dedicated audio system: Consider adding a soundbar, surround sound system, or other audio equipment to your setup for enhanced audio quality.
– Adjust the TV’s audio settings: Explore the audio settings on your LG TV and make adjustments to optimize the sound quality. You can typically access these settings through the TV’s on-screen menu.
