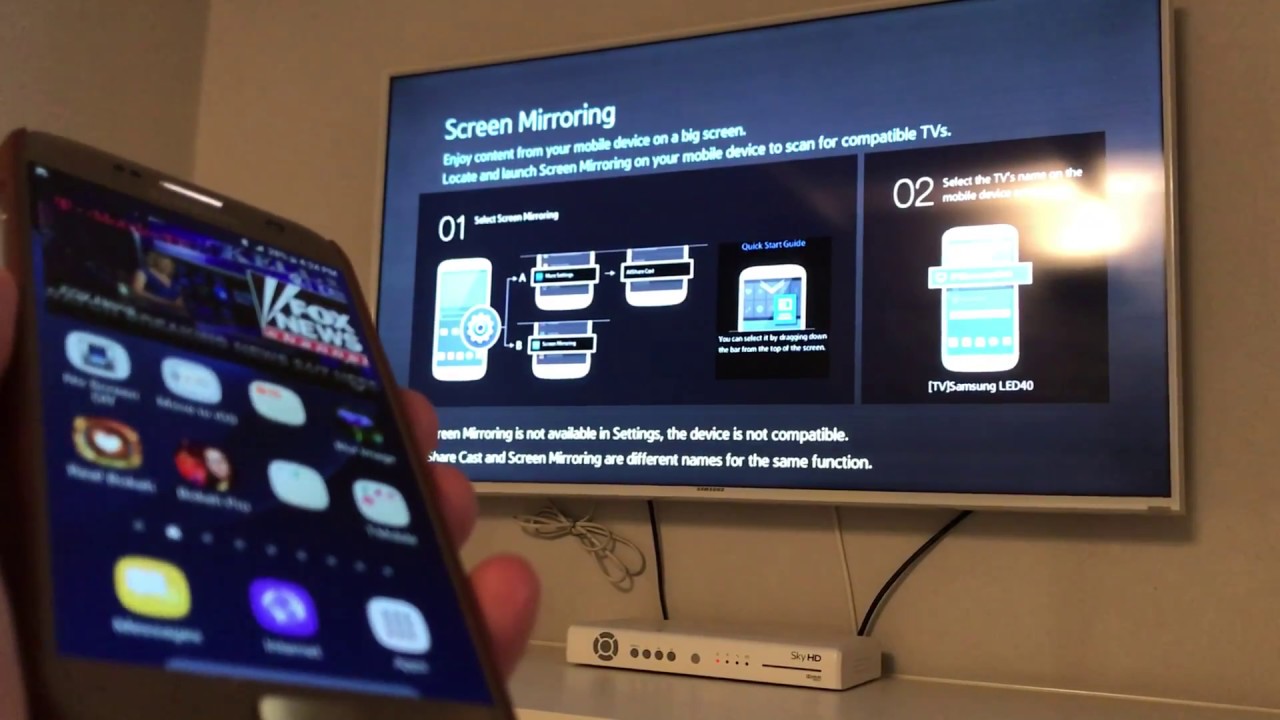
If you’re the proud owner of a Samsung Galaxy phone and looking to enhance your viewing experience, casting your phone to your TV is a fantastic option. Casting allows you to mirror your phone’s screen onto a larger display, making it ideal for streaming movies, playing games, or sharing content with friends and family. Whether you want to watch your favorite shows on a big screen or showcase your vacation photos to everyone in the room, casting your Galaxy phone to your TV is a simple and convenient way to do it. In this article, we will guide you through the process of casting your Galaxy phone to your TV, step by step, so you can start enjoying a larger, more immersive experience in no time.
Inside This Article
- Connecting Galaxy Phone to TV via HDMI Cable
- Using a Wireless Display Adapter to Cast Galaxy Phone to TV
- Casting Galaxy Phone to TV using Chromecast
- Screen Mirroring Galaxy Phone to Smart TV via Wi-Fi Direct
- Conclusion
- FAQs
Connecting Galaxy Phone to TV via HDMI Cable
If you want to enjoy your favorite movies, videos, or games on a bigger screen, connecting your Galaxy phone to your TV via an HDMI cable is a simple and effective solution. By following a few steps, you can easily cast your Galaxy phone’s screen onto your TV and enjoy a more immersive viewing experience.
The first thing you’ll need is an HDMI cable that supports your Galaxy phone’s connectivity. Most modern Galaxy phones come with a USB Type-C port, so make sure to get an HDMI cable with a Type-C connector on one end and an HDMI connector on the other end.
Once you have the HDMI cable, follow these steps to connect your Galaxy phone to your TV:
- Turn off both your Galaxy phone and your TV.
- Connect one end of the HDMI cable to the Type-C port of your Galaxy phone.
- Connect the other end of the HDMI cable to an available HDMI port on your TV.
- Turn on your TV and change the input source to the HDMI port that you connected your Galaxy phone to.
- Turn on your Galaxy phone.
- Wait for a few seconds, and your phone’s screen should be mirrored onto your TV.
Once your Galaxy phone is successfully connected to the TV, you can navigate through your phone’s interface using your TV’s remote control or your Galaxy phone itself. You can watch videos, play games, or even browse the web, all on the larger screen of your TV.
It’s important to note that not all Galaxy phones support HDMI connectivity. Before purchasing an HDMI cable, make sure to check if your specific Galaxy phone model supports this feature. Additionally, some older TV models may not have an HDMI input port.
Overall, connecting your Galaxy phone to your TV via an HDMI cable is a straightforward and hassle-free process. It allows you to transform your phone into a mini entertainment hub and enjoy your favorite content on a larger, more immersive display.
Using a Wireless Display Adapter to Cast Galaxy Phone to TV
If you want to enjoy the content on your Galaxy phone on a larger screen, you can use a wireless display adapter to cast your phone to a TV. A wireless display adapter allows you to mirror your phone’s screen on the TV wirelessly, without the need for cables or additional equipment.
The first step is to ensure that your TV is equipped with a compatible wireless display adapter. You may need to purchase one if your TV doesn’t have this feature built-in. Once you have the wireless display adapter, follow these steps:
- Plug the wireless display adapter into an available HDMI port on your TV.
- Switch your TV’s input to the HDMI port where the wireless display adapter is connected.
- On your Galaxy phone, go to the Settings menu and tap on “Connections.”
- Scroll down and select “Screen mirroring” or “Smart View.”
- Your phone will search for available devices to connect to. Tap on the name of the wireless display adapter that appears on the list.
- Once connected, your phone’s screen will be mirrored on the TV, allowing you to enjoy your favorite apps, videos, and photos on a larger display.
Using a wireless display adapter provides a convenient and seamless way to cast your Galaxy phone to a TV. It gives you the freedom to move around while still enjoying your phone’s content on a bigger screen. Whether you want to share photos with family and friends or watch movies and videos, casting your Galaxy phone to a TV using a wireless display adapter is a great option.
Remember to check for any software updates for both your Galaxy phone and the wireless display adapter to ensure compatibility and optimal performance. So go ahead, grab a wireless display adapter, and start casting your Galaxy phone to the big screen!
Casting Galaxy Phone to TV using Chromecast
If you own a Galaxy phone and want to enjoy your favorite videos, photos, or even your mobile apps on a bigger screen, casting it to your TV via Chromecast is an excellent option. Chromecast is a media streaming device that plugs into the HDMI port of your TV, allowing you to cast content from your Galaxy phone directly to the television. Here’s a step-by-step guide on how to cast your Galaxy phone to the TV using Chromecast.
1. Ensure that your Galaxy phone and Chromecast are connected to the same Wi-Fi network. This is crucial for the casting process to work smoothly.
2. Plug the Chromecast device into the HDMI port of your TV. Once plugged in, make sure that the Chromecast is powered on and ready to use.
3. Download and install the Google Home app on your Galaxy phone from the Google Play Store. This app is used to set up and control Chromecast.
4. Open the Google Home app and tap on the “Menu” button at the top-left corner of the screen. From the menu, select “Cast Screen/Audio.”
5. The app will search for available Chromecast devices in your vicinity. Once your Chromecast is detected, tap on it to initiate the connection.
6. Your Galaxy phone’s screen will now be mirrored on your TV through Chromecast. You can navigate your phone’s interface or play any media content, and it will be displayed on the TV in real-time.
7. To stop casting, simply open the Google Home app again, tap on the “Stop Casting” button, and the connection will be terminated.
It’s important to note that while casting your Galaxy phone to the TV using Chromecast, some apps may have specific restrictions or limitations. For example, Netflix may have limitations on casting certain copyrighted content. Additionally, the performance and image quality may vary depending on your Wi-Fi connection and the capabilities of your TV.
Casting your Galaxy phone to the TV using Chromecast offers a convenient and enjoyable way to share videos, photos, and more on a larger screen. Whether you’re looking to watch a movie with friends or showcase your vacation photos, Chromecast provides a seamless and wireless solution for casting your Galaxy phone to the TV.
Screen Mirroring Galaxy Phone to Smart TV via Wi-Fi Direct
If you want to enjoy the content from your Galaxy phone on a bigger screen, screen mirroring is the perfect solution. It allows you to wirelessly mirror your phone’s display onto a smart TV with the help of Wi-Fi Direct. This feature is available on most Samsung Galaxy phones and is a convenient way to share photos, videos, and even play games on a larger display.
To start screen mirroring, you’ll need a compatible smart TV that supports Wi-Fi Direct. Most modern smart TVs from brands like Samsung, LG, Sony, and others offer this functionality. Ensure that your TV is connected to the same Wi-Fi network as your Galaxy phone.
Here are the steps to mirror your Galaxy phone to a smart TV via Wi-Fi Direct:
- Enable Wi-Fi Direct on your TV: Go to the settings menu of your smart TV and locate the Wi-Fi Direct option. Enable it to make your TV discoverable.
- Enable Wi-Fi Direct on your Galaxy phone: On your Galaxy phone, swipe down from the top of the screen to open the notification panel. Tap on the Wi-Fi icon to open the Wi-Fi settings. From there, look for the Wi-Fi Direct option and turn it on.
- Connect your phone to the TV: Once Wi-Fi Direct is enabled on both your TV and phone, you should see a list of available devices on your phone’s screen. Tap on your TV’s name to establish the connection.
- Verify the connection: After selecting your TV, a prompt will appear on your TV screen asking for your permission to connect. Accept the connection on both your phone and TV to establish the screen mirroring session.
- Start screen mirroring: Once the connection is established, your Galaxy phone’s screen will be mirrored on the smart TV. You can now navigate through your phone and interact with the content on the bigger screen.
- End screen mirroring: To end the screen mirroring session, go to the Wi-Fi Direct settings on your phone and disconnect from the TV, or simply turn off the Wi-Fi Direct feature on your TV.
It’s important to note that the screen mirroring feature may vary slightly depending on the model and brand of your smart TV. Some TVs might have additional settings or restrictions, so it’s always a good idea to refer to your TV’s user manual for specific instructions.
Screen mirroring via Wi-Fi Direct is an excellent way to make the most of your Galaxy phone’s content on a larger screen. Whether you want to share photos, watch videos, or play games, this feature provides a convenient and wireless solution to enjoy your content in a more immersive way.
Besides, screen mirroring doesn’t limit you to specific apps or content. You can mirror anything from your phone’s display, making it a versatile option for various purposes.
In conclusion, being able to cast your Galaxy phone to your TV is a game-changer in terms of entertainment and convenience. Whether you want to watch your favorite movies and shows on a bigger screen or share photos and videos with friends and family, casting offers a seamless and immersive experience.
With the variety of casting methods available, such as using a casting device like Chromecast, utilizing built-in casting capabilities, or opting for screen mirroring, you have the flexibility to choose the method that suits your needs the best. Just make sure that your TV and Galaxy phone are compatible, and you’re good to go!
By following the steps outlined in this article, you can successfully connect and cast your Galaxy phone to your TV, unlocking a whole new world of entertainment possibilities. So, gather your friends and family, grab some popcorn, and enjoy the big screen experience right from your Galaxy phone.
FAQs
1. Can I cast my Galaxy phone to my TV?
Yes, you can cast your Galaxy phone to your TV using various methods such as screen mirroring, casting apps, or through a Samsung Smart TV.
2. What is screen mirroring?
Screen mirroring is a feature that allows you to replicate the display of your Galaxy phone onto a larger screen, such as a TV. It enables you to enjoy your favorite content, such as videos, photos, and apps, on a bigger display.
3. How do I cast my Galaxy phone to a TV using screen mirroring?
To cast your Galaxy phone to a TV using screen mirroring, make sure your phone and TV are connected to the same Wi-Fi network. Then, go to the Settings menu on your Galaxy phone, select “Connections,” followed by “Screen mirroring,” and choose your TV from the list of available devices.
4. Can I cast my Galaxy phone to a non-Samsung TV?
Yes, you can cast your Galaxy phone to a non-Samsung TV using various casting apps like Google Chromecast, Roku, or Amazon Fire TV Stick. These devices plug into your TV’s HDMI port and allow you to cast content from your phone to the TV.
5. Are there any other methods to cast my Galaxy phone to a TV?
Apart from screen mirroring and casting apps, you can also cast your Galaxy phone to a TV if you have a Samsung Smart TV. Samsung Smart TVs have built-in screen mirroring capabilities, allowing you to connect your Galaxy phone wirelessly to your TV without the need for any additional devices or apps.
