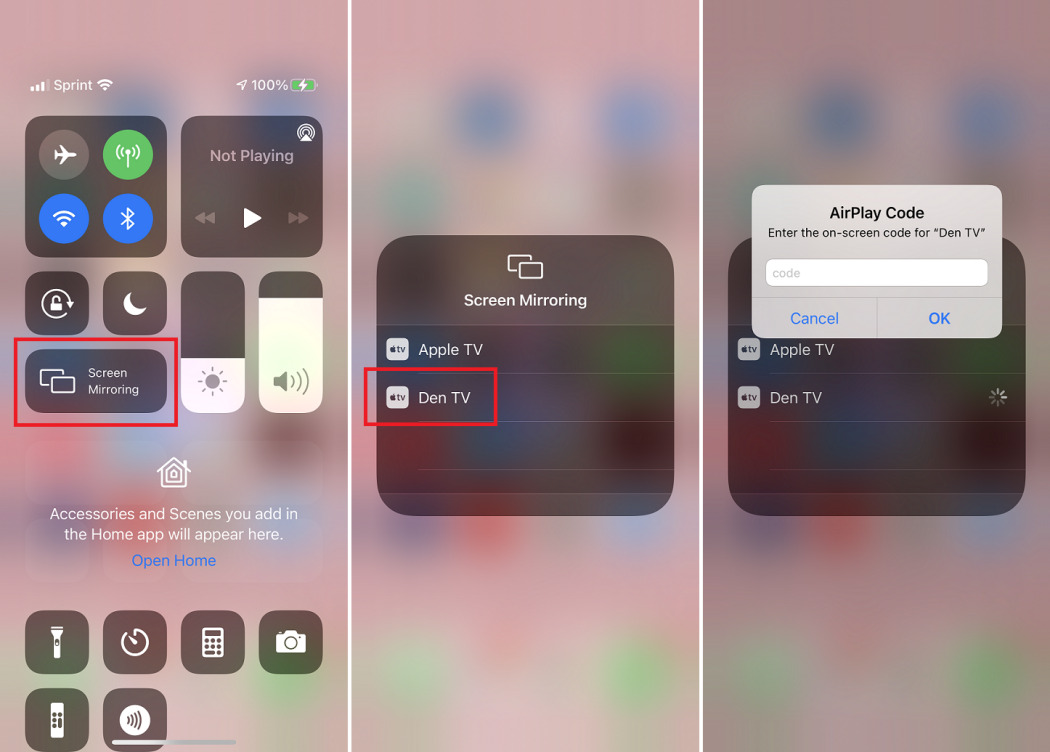
Are you tired of watching videos on your small iPhone screen? Do you want to enjoy your favorite movies or TV shows on a bigger screen? If you own an LG smart TV and an iPhone, you’re in luck! With the advanced technology available today, it’s now possible to cast videos from your iPhone to your LG TV wirelessly.
Wirelessly casting videos from your iPhone to your LG TV not only gives you a better viewing experience but also allows you to share content with friends and family. Whether you want to stream videos from YouTube, Netflix, or your own personal collection, this convenient feature lets you effortlessly display them on the larger and more immersive LG TV screen.
In this article, we will guide you through the steps to cast video from your iPhone to your LG TV wirelessly, so you can enjoy your favorite content on the big screen with ease. Let’s dive in!
Inside This Article
- Setting up your iPhone and LG TV
- Casting video from iPhone to LG TV using AirPlay
- Casting video from iPhone to LG TV using Miracast
- Troubleshooting and tips for a seamless casting experience
- Conclusion
- FAQs
Setting up your iPhone and LG TV
Before you can begin casting video from your iPhone to your LG TV, you need to ensure that both devices are properly set up and connected. Follow these steps to get started:
1. Connect your iPhone to the same Wi-Fi network as your LG TV. This is essential for the devices to communicate with each other.
2. Turn on your LG TV and navigate to the Input settings. Make sure to select the input source that corresponds to the HDMI port connected to your iPhone.
3. On your iPhone, swipe down from the top right corner of the screen to open the Control Center.
4. Tap on the screen mirroring icon, which looks like a rectangle with an arrow pointing upwards. This will open a list of available devices to connect to.
5. Locate your LG TV in the list of available devices and tap on it to establish the connection.
6. Once the connection is established, your iPhone’s screen will be mirrored on your LG TV.
With these simple steps, you have successfully set up your iPhone and LG TV for casting video. Now, let’s move on to the different methods of casting video from your iPhone to your LG TV.
Casting video from iPhone to LG TV using AirPlay
If you own an iPhone and an LG TV, you might be wondering how you can seamlessly enjoy your favorite videos or movies on the big screen. Well, the good news is that you can easily cast videos from your iPhone to your LG TV using AirPlay, Apple’s wireless streaming protocol. AirPlay allows you to mirror your iPhone’s screen or stream content directly from supported apps to your TV, making it a convenient and enjoyable option for sharing your media.
Before you begin, make sure that both your iPhone and LG TV are connected to the same Wi-Fi network. This is crucial for the AirPlay feature to work smoothly. Once your devices are connected, follow these steps to cast videos from your iPhone to your LG TV:
- On your iPhone, open the Control Center by swiping down from the top right corner of the screen (or up from the bottom if you have an older iPhone model).
- Tap on the AirPlay icon, which looks like a rectangle with an arrow pointing upwards.
- A list of available AirPlay devices will appear. Select your LG TV from the list.
- If prompted, enter the AirPlay password for your TV. You can find this in the TV’s settings menu.
- Once connected, your iPhone’s screen will be mirrored on your LG TV. Now, you can open any supported video app, such as YouTube or Netflix.
- Play the video you want to watch, and it will automatically play on your LG TV.
It’s important to note that not all apps support AirPlay, so make sure you’re using an app that has AirPlay integration. Also, while using AirPlay to cast videos, keep in mind that your iPhone’s screen will be mirrored on your TV, which means any notifications or incoming calls will also be visible on the big screen.
If you want to stop casting, simply go back to the Control Center, tap the AirPlay icon, and select “iPhone” or “Stop Mirroring” to disconnect.
By using AirPlay, you can enjoy your favorite videos, movies, and even share slideshows of your photos from your iPhone on your LG TV, creating a more immersive and entertaining experience for yourself and others.
Casting video from iPhone to LG TV using Miracast
If you own an iPhone and an LG TV, you may be wondering if it’s possible to cast videos from your iPhone to your LG TV wirelessly. The good news is that it is indeed possible, thanks to a technology called Miracast. Miracast allows you to mirror your iPhone’s screen onto your LG TV, enabling you to enjoy your favorite videos, photos, and apps on a larger display.
To begin casting video from your iPhone to your LG TV using Miracast, follow these simple steps:
- Make sure both your iPhone and LG TV are connected to the same Wi-Fi network.
- On your LG TV, open the Miracast app. If you don’t have the app installed, you can download it from the LG Content Store.
- On your iPhone, open the Control Center by swiping down from the top-right corner (or bottom edge, depending on your iPhone model) of the screen.
- Tap on the “Screen Mirroring” option.
- A list of available devices will appear. Look for your LG TV’s name and tap on it to connect.
- Once connected, your iPhone’s screen will be mirrored on your LG TV. You can now open the video you want to cast and enjoy it on the big screen.
It’s important to note that Miracast is supported on newer models of LG TVs. If you have an older LG TV, it may not have built-in Miracast support. In that case, you can consider purchasing a Miracast adapter or dongle that is compatible with your TV.
Another point to keep in mind is that while Miracast allows you to mirror your iPhone’s screen onto your LG TV, it does not support streaming content from specific apps, such as Netflix or Disney+. For streaming apps, you will need to use their native casting feature, if available.
Overall, casting video from your iPhone to your LG TV using Miracast is a convenient way to enjoy content on a bigger screen. Whether you’re watching a movie, viewing photos, or playing games, the mirrored screen provides a more immersive experience. Give it a try and elevate your entertainment experience!
Troubleshooting and tips for a seamless casting experience
While casting video from your iPhone to your LG TV can be a convenient way to enjoy your favorite content on a larger screen, there may be instances where you encounter challenges or experience some hiccups during the casting process. To help you troubleshoot and ensure a seamless casting experience, here are some useful tips:
1. Ensure that your iPhone and LG TV are connected to the same Wi-Fi network: Both devices need to be connected to the same Wi-Fi network for the casting feature to work properly. Double-check and make sure that both your iPhone and LG TV are connected to the same network before attempting to cast.
2. Update your iPhone and LG TV software: Outdated software can sometimes cause compatibility issues and affect the casting performance. Make sure to keep your iPhone and LG TV software up to date by installing the latest updates from the respective manufacturers.
3. Check if your LG TV supports the casting method: LG TVs may support different casting methods, such as AirPlay or Miracast. Confirm that your LG TV supports the specific casting method you are trying to use with your iPhone. Refer to the LG TV manual or visit the manufacturer’s website for more information.
4. Restart your iPhone and LG TV: In case you encounter any glitches or connectivity issues during the casting process, a simple restart of both your iPhone and LG TV can often resolve the problem. Turn off both devices, wait for a few seconds, and then power them back on.
5. Check your Wi-Fi signal strength: Weak Wi-Fi signal can affect the performance of the casting feature. Ensure that your iPhone and LG TV are in range of a strong Wi-Fi signal and minimize any physical obstructions that may disrupt the signal strength.
6. Disable VPN or proxy on your iPhone: If you have a VPN or proxy enabled on your iPhone, it may interfere with the casting functionality. Temporarily disable the VPN or proxy settings and try casting again.
7. Reset network settings on your iPhone: If you’re still having issues with casting, you can try resetting the network settings on your iPhone. Go to “Settings”, then “General”, then “Reset” and select “Reset Network Settings”. Keep in mind that this will remove all saved Wi-Fi networks and passwords from your device, so make sure you have them handy.
8. Consider using a third-party casting app: If the built-in casting methods on your LG TV don’t meet your needs or if you continue to experience difficulties, you can explore third-party casting apps available in the App Store. These apps may offer additional features and compatibility with different TV models.
9. Contact customer support: If you’ve exhausted all troubleshooting steps and are still encountering problems with casting video from your iPhone to your LG TV, don’t hesitate to reach out to the customer support of your iPhone or LG TV manufacturer. They will be able to provide further assistance and guidance specific to your device.
By following these troubleshooting tips, you can overcome common challenges and ensure a seamless casting experience from your iPhone to your LG TV. With a little patience and persistence, you’ll be enjoying your favorite videos on the big screen in no time.
Conclusion
In conclusion, casting videos from your iPhone to an LG TV wirelessly is a convenient and versatile way to enjoy your favorite content on a bigger screen. With the help of the Now You Know platform, you can effortlessly cast videos, photos, and even mirror your iPhone screen to your LG TV. This enables you to enhance your viewing experience and share memorable moments with family and friends.
By following the step-by-step guide outlined in this article, you can easily set up and use the Now You Know platform to cast videos from your iPhone to your LG TV without the need for any additional cables or devices. Remember to ensure that both your iPhone and LG TV are connected to the same Wi-Fi network. So, grab some popcorn, sit back, and enjoy the seamless streaming experience that casting videos from your iPhone to your LG TV wireless provides!
FAQs
1. Can I cast video from my iPhone to an LG TV wirelessly?
Yes, you can cast video from your iPhone to an LG TV wirelessly using various methods such as AirPlay 2, Chromecast, or the LG SmartShare app.
2. What is AirPlay 2 and how do I use it to cast video to my LG TV?
AirPlay 2 is a feature developed by Apple that allows seamless streaming of audio and video content from iOS devices to compatible TVs. To use AirPlay 2 to cast video to your LG TV, ensure that both your iPhone and LG TV are connected to the same Wi-Fi network, then simply press the AirPlay icon in the video playback controls on your iPhone and select your LG TV from the list of available devices.
3. How can I cast video from my iPhone to my LG TV using Chromecast?
To cast video from your iPhone to your LG TV using Chromecast, ensure that you have a Chromecast device connected to your LG TV. Then, download the Google Home app on your iPhone and set up your Chromecast. Once the setup is complete, open the video you want to cast on your iPhone and tap the Cast icon. Select your LG TV from the list of available Cast devices, and the video will start playing on your TV.
4. What is the LG SmartShare app, and how do I use it to cast video to my LG TV?
The LG SmartShare app is a mobile application developed by LG that allows users to share and stream media content from their smartphones to LG TVs. To use the SmartShare app to cast video to your LG TV, make sure both your iPhone and LG TV are connected to the same Wi-Fi network. Then, open the SmartShare app on your iPhone and select the video you want to cast. Choose your LG TV from the list of available devices, and the video will start playing on your TV.
5. Can I cast video from my iPhone to my LG TV without using any additional devices or apps?
Yes, some LG TVs come with built-in support for AirPlay 2, which means you can cast video from your iPhone to the TV directly without the need for any additional devices or apps. Simply ensure that your LG TV and iPhone are connected to the same Wi-Fi network, and then use the AirPlay feature on your iPhone to select your LG TV as the playback device.
