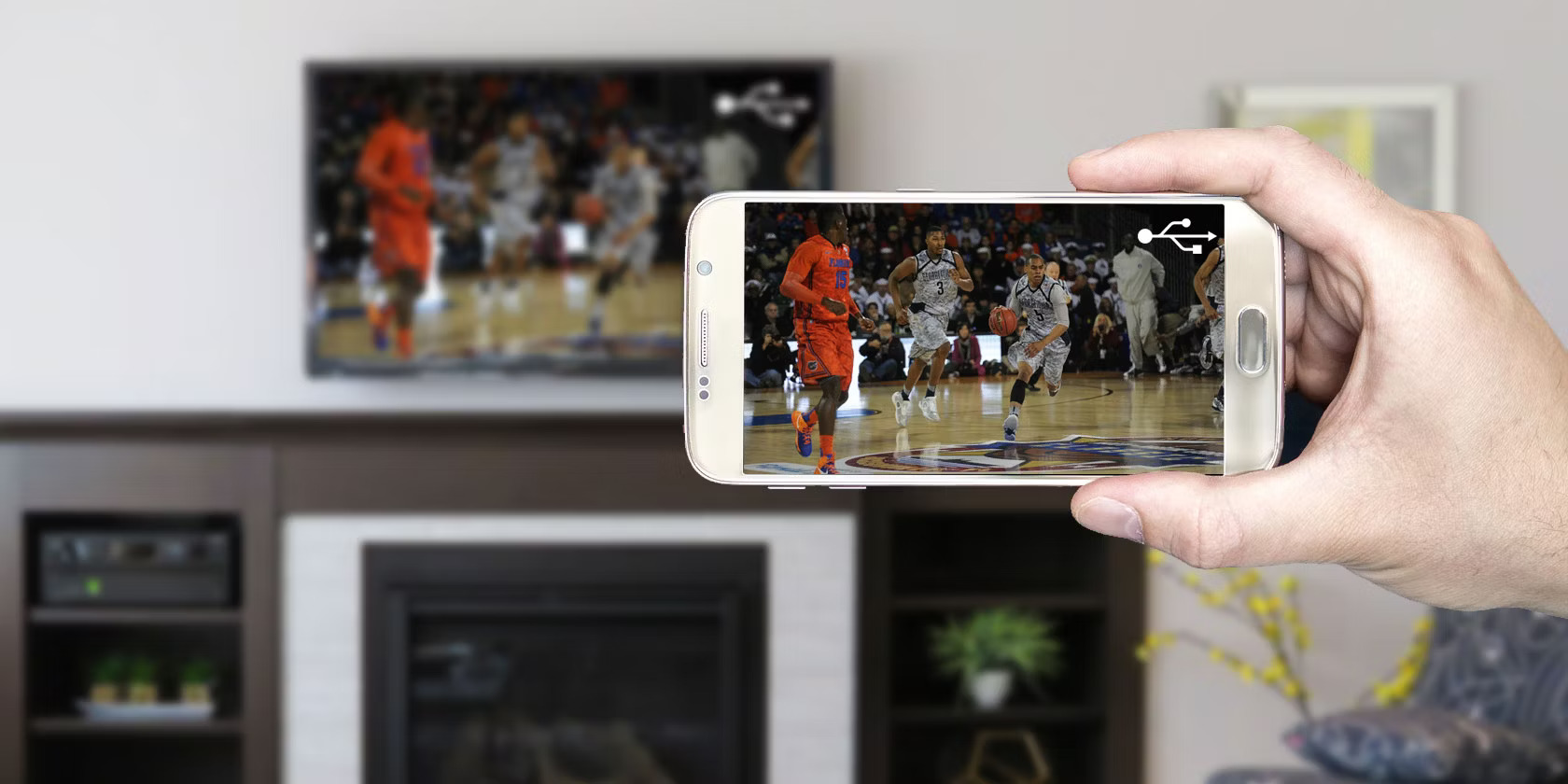
In our increasingly connected world, the ability to mirror your mobile phone’s screen to your TV has become a game-changer. Whether you want to enjoy your favorite Netflix series on a larger screen or share photos and videos with friends and family, mirroring your phone to your TV with a USB connection provides a seamless and convenient solution. This article will guide you through the steps to mirror your phone to your TV using a USB cable, allowing you to enjoy all your mobile content on the big screen right from the comfort of your living room. So, if you’re ready to enhance your viewing experience and unlock new possibilities, let’s dive in!
Inside This Article
- How to Mirror Phone to TV with USB
- Requirements for Mirroring Phone to TV
- Step-by-Step Guide to Mirror Phone to TV with USB
- Troubleshooting Tips for Phone to TV USB Mirroring
- Conclusion
- FAQs
How to Mirror Phone to TV with USB
Have you ever wanted to enjoy the content on your phone on the big screen? If so, you’re in luck! With a simple USB connection, you can easily mirror your phone to your TV and enjoy your favorite photos, videos, and apps on a larger display.
But before you dive into the world of phone to TV USB mirroring, there are a few requirements you should be aware of. Let’s take a look at what you’ll need to get started.
Requirements for Mirroring Phone to TV
- A smartphone with USB Functionality: Your phone should have a USB Type-C or micro USB port that supports data transfer and screen mirroring.
- A TV with USB Port: Make sure your TV has a USB port that supports data transfer and allows you to connect your phone.
- A USB Cable: You’ll need a USB cable with the appropriate connectors for your phone and TV.
Once you have all the necessary requirements, you can follow these step-by-step instructions for mirroring your phone to your TV with a USB cable.
Step-by-Step Guide to Mirror Phone to TV with USB
- Connect the USB cable to your phone’s USB port.
- Plug the other end of the USB cable into the USB port on your TV.
- Using your TV’s remote control, navigate to the input/source selection menu.
- Select the USB input/source option.
- On your phone, you may need to confirm the USB connection and select the appropriate mode (e.g., File Transfer, Media Transfer, etc.).
- Once the connection is established, your phone’s screen should be mirrored on the TV.
- Enjoy your favorite content on the big screen!
It’s important to note that the specific steps may vary depending on the make and model of your phone and TV. Refer to your device’s user manual for detailed instructions if needed.
Troubleshooting Tips for Phone to TV USB Mirroring
If you encounter any issues while trying to mirror your phone to your TV with a USB cable, here are a few troubleshooting tips you can try:
- Make sure you’re using a compatible USB cable.
- Ensure that both your phone and TV are powered on.
- Check if the USB ports on both devices are working properly.
- Try using a different USB port on your TV.
- Restart your phone and TV, then attempt the connection again.
- If all else fails, consult the user manual or contact customer support for assistance.
Now that you know how to mirror your phone to your TV with a USB cable, you can enjoy a larger, more immersive viewing experience. Whether you want to watch movies, share vacation photos, or play games, the possibilities are endless!
Requirements for Mirroring Phone to TV
Mirroring your phone to your TV can be a convenient way to enjoy your favorite movies, videos, photos, and apps on a larger screen. However, before you embark on this mirroring journey, there are a few requirements you need to fulfill. Let’s take a look at what you’ll need to successfully mirror your phone to your TV using a USB connection.
1. Compatible Devices: To mirror your phone to your TV using a USB connection, you will need a smartphone that supports USB OTG (On-The-Go) functionality. Most Android smartphones are equipped with this feature, allowing you to connect your phone to other USB devices such as a TV.
2. USB OTG cable: In addition to a compatible smartphone, you will need a USB OTG cable. This cable facilitates the connection between your phone and the USB port on your TV. It generally has a micro USB or USB-C connector on one end, which plugs into your phone, and a standard-sized USB connector on the other end, which connects to the USB port on your TV.
3. TV with USB Port: Your TV should have a USB port that supports video playback. This USB port is typically located on the back or side panel of your TV. Make sure it is accessible and in good working condition.
4. USB Media Player: Some TVs might require a USB media player to be able to play the content from your phone. This device connects to the USB port on your TV and acts as a bridge between your phone and the TV. It allows the TV to read and display the files from your phone in a compatible format.
5. Compatible Phone-to-TV Mirroring App: Depending on the manufacturer of your TV, you may need to download a specific mirroring app that is compatible with your phone and TV. This app allows you to establish a connection between your phone and TV and enables the mirroring function.
6. Stable Internet Connection: While mirroring your phone to your TV with a USB connection does not necessarily require an internet connection, it’s recommended to have a stable internet connection. This will ensure a smooth mirroring experience and enable you to access online content on your phone and view it on your TV.
By fulfilling these requirements, you will be well-equipped to mirror your phone to your TV with a USB connection. Remember to check the compatibility of your phone and TV before proceeding, and follow the step-by-step guide provided by the manufacturer or the specific mirroring app to ensure a successful connection.
Step-by-Step Guide to Mirror Phone to TV with USB
If you’re looking to enjoy your favorite mobile content on a larger screen, mirroring your phone to a television is a great option. And the best part is, you can easily achieve this by using a USB cable. Here’s a step-by-step guide on how to mirror your phone to your TV with a USB:
- Check your phone and TV compatibility: Before you begin, ensure that your phone and TV support USB mirroring. Most modern smartphones, including Android and iOS devices, have built-in USB mirroring capabilities. Additionally, your TV should have a USB port for the connection.
- Obtain a USB cable: To establish the connection between your phone and TV, you’ll need a USB cable. Make sure to have a USB cable that is compatible with your phone’s charging port. For most Android devices, a USB Type-C to HDMI cable or a USB Type-C to HDMI adapter will be required. For iPhones, you can use a Lightning to HDMI adapter or a Lightning to USB Type-C cable.
- Connect your phone to the TV: Once you have the appropriate USB cable, connect one end to your phone’s charging port and the other end to the USB port on your TV. Be sure to select the correct HDMI input source on your TV for the connection.
- Enable USB debugging (for Android): If you’re using an Android device, you may need to enable USB debugging to mirror your phone to the TV. To do this, go to your phone’s settings, then tap on ‘Developer options’ (if it’s not visible, go to ‘About phone’ and tap on the ‘Build number’ multiple times to unlock developer options). Once in the Developer options, toggle on ‘USB debugging’.
- Select the mirroring option: On your TV, navigate to the HDMI input source where your phone is connected. You should see your phone’s screen mirrored on the TV. Depending on your phone and TV models, you may also need to adjust the display settings on your phone to optimize the mirroring experience.
- Enjoy your phone content on the TV: Once successfully mirrored, you can now enjoy your favorite apps, games, videos, and photos from your phone on the bigger screen of your TV. You can stream movies, showcase presentations, play mobile games, and much more with this simple USB mirroring setup.
Following these step-by-step instructions, you can easily mirror your phone to your TV using a USB cable. Remember, USB mirroring may vary depending on the phone and TV models, so it’s always a good idea to consult the respective user manuals or online resources for specific instructions tailored to your devices. Now, sit back, relax, and enjoy the immersive experience of having your phone’s content on the big screen.
Troubleshooting Tips for Phone to TV USB Mirroring
While mirroring your phone to your TV using a USB connection can be a convenient way to enjoy your favorite content on a larger screen, it can sometimes come with its own set of challenges. If you encounter any issues during the mirroring process, don’t worry! In this section, we will discuss some common troubleshooting tips to help you resolve any problems you might encounter when mirroring your phone to your TV with USB.
1. Check USB Connection: Ensure that the USB cable you are using is in good condition and properly connected to both your phone and the TV. Sometimes, a loose or damaged connection can cause issues with the mirroring process. Try using a different USB cable or reconnecting the existing one to see if the problem persists.
2. USB Compatibility: It’s essential to check if your phone and TV are compatible with USB mirroring. Some older TV models may not support this feature, while certain phones might have limitations when it comes to USB connectivity. Consult the user manuals or check the manufacturer’s website to confirm USB mirroring compatibility.
3. Enable USB Debugging: For some Android devices, enabling USB debugging is necessary for successful mirroring. To enable this, go to your phone’s Settings, then Developer Options, and ensure that USB debugging is turned on. Keep in mind that the exact steps may vary depending on your phone’s make and model.
4. Update Firmware and Software: Outdated firmware or software can cause compatibility issues between your phone and TV. Check for any available updates for both devices and install them if necessary. Updating the firmware and software can often resolve disturbances and improve the overall mirroring experience.
5. Restart Devices: Sometimes, a simple restart can work wonders in resolving minor issues. Try turning off both your phone and TV, then power them back on after a few seconds. This can help refresh the system and clear any temporary glitches that might be affecting the mirroring process.
6. Adjust Display Settings: If the mirroring is successful but you’re experiencing display issues, such as a distorted image or improper aspect ratio, try adjusting the display settings on your TV. You can usually find options to modify the resolution, aspect ratio, and screen size in the TV’s settings menu. Experiment with different settings until you achieve the desired display quality.
7. Try a Different USB Port: In some cases, certain USB ports on your TV may not fully support the mirroring feature. If you’re encountering issues, try switching to a different USB port on your TV and see if that resolves the problem. It’s also worth trying a different HDMI port, if available, as an alternative mirroring method.
8. Technical Support: If you’ve tried all the troubleshooting tips mentioned above and are still unable to resolve the issue, it might be best to seek technical support. Contact the customer support of your phone or TV manufacturer for further assistance. They will be able to provide specific instructions based on your devices and help you troubleshoot the problem effectively.
By following these troubleshooting tips, you should be able to overcome most common issues encountered during phone to TV USB mirroring. Remember to be patient and persistent while troubleshooting, as the solution may vary depending on your specific devices and settings. Once resolved, you can enjoy seamless mirroring and enhance your viewing experience on the big screen.
Conclusion
In conclusion, mirroring your phone to your TV with a USB cable is a convenient way to enjoy your favorite content on a larger screen. Whether you want to stream movies, play games, or share photos and videos with friends and family, this method offers a simple and efficient solution. By following the steps outlined in this article, you can easily connect your phone to your TV using a USB cable and mirror the content with just a few taps. Remember to ensure compatibility between your phone and TV, and make sure to use a high-quality USB cable for optimal performance. So go ahead, grab your USB cable, and start enjoying your mobile experience on the big screen!
FAQs
1. Can I mirror my phone to a TV using a USB cable?
Answer: No, mirroring your phone to a TV with a USB cable is not possible. USB cables are typically used for charging, data transfer, and connecting devices to a computer. To mirror your phone to a TV, you will need to use other methods such as wireless technology like Wi-Fi or HDMI connectivity.
2. What are the ways to mirror my phone to a TV?
Answer: There are several ways to mirror your phone to a TV. The most common methods include using a Wi-Fi connection and a compatible streaming device like Google Chromecast or Apple TV. Another option is using an HDMI cable to connect your phone directly to the TV. Some smart TVs may also have built-in screen mirroring capabilities that allow you to mirror your phone’s display wirelessly without additional devices.
3. Do all phones support screen mirroring?
Answer: Not all phones support screen mirroring out of the box. The ability to mirror your phone’s screen depends on the operating system and the specific phone model you are using. Most Android phones have built-in screen mirroring capabilities, while iPhones and iPads with iOS 11 or later support screen mirroring through AirPlay. It’s always recommended to check your phone’s settings or consult the manufacturer’s website for information on screen mirroring compatibility.
4. Can I mirror my phone to any TV?
Answer: In most cases, you should be able to mirror your phone to any modern TV that supports the necessary connectivity options. However, compatibility may vary depending on the TV model and the phone’s operating system. For example, if you are using an Android phone, you will need a TV with built-in Chromecast or a streaming device that supports Android screen mirroring. Similarly, iPhones and iPads require a TV with AirPlay support or an Apple TV. It’s important to check the specifications and available connectivity options of your TV before attempting to mirror your phone.
5. What are the benefits of screen mirroring?
Answer: Screen mirroring provides several benefits. It allows you to view your phone’s content on a larger screen, making it ideal for sharing photos, videos, presentations, or playing mobile games with friends and family. Screen mirroring can also be useful for streaming videos or movies from streaming apps on your phone to the TV, enabling a more immersive viewing experience. Additionally, it can be helpful for mirroring productivity apps or documents for presentations or work-related tasks.
