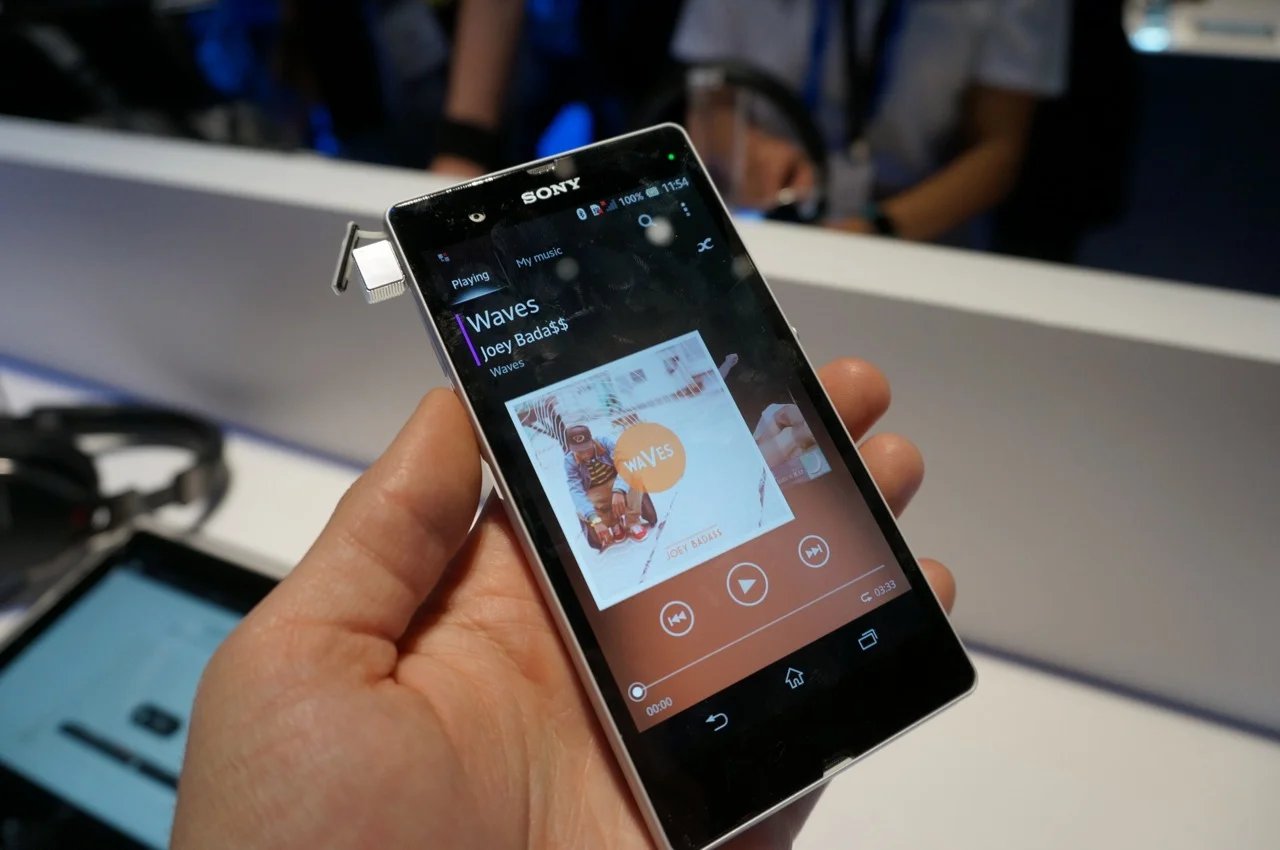
The Xperia Z is a popular flagship model in the Sony smartphone lineup. With its sleek design, powerful performance, and top-notch features, it has garnered a large user base. One of the key things that users often want to know is how to open the boot loader on their Xperia Z device.
The boot loader is an essential part of the smartphone’s software that loads the operating system when you turn on the device. Opening the boot loader allows users to modify the system, install custom ROMs, and gain root access, giving them greater control and customization options.
In this article, we will provide you with a step-by-step guide on how to open the boot loader on your Xperia Z, ensuring that you can unleash the full potential of your device. Let’s dive in!
Inside This Article
- Method 1: Using the Hardware Buttons
- Method 2: Using the ADB command
- Method 3: Using a Third-Party App
- Conclusion
- FAQs
Method 1: Using the Hardware Buttons
One of the common ways to open the bootloader on your Xperia Z is by using the hardware buttons. This method is straightforward and doesn’t require any additional tools or software.
Here are the steps to open the bootloader using the hardware buttons:
-
Power off your Xperia Z by pressing and holding the power button.
-
Once the device is powered off, press and hold the Volume Up button.
-
While holding the Volume Up button, connect your Xperia Z to the computer using a USB cable.
-
Continue holding the Volume Up button until the device enters the bootloader mode.
-
Once in the bootloader mode, you can navigate through the options using the Volume Up and Volume Down buttons.
-
Select the “Bootloader Unlock” option using the Power button.
-
Follow the on-screen instructions to confirm the bootloader unlock process.
Note that unlocking the bootloader will erase all the data on your Xperia Z, so make sure to back up any important files before proceeding.
Method 2: Using the ADB command
If you are a tech-savvy individual or familiar with Android development tools, using the ADB (Android Debug Bridge) command to open the bootloader on your Xperia Z can be a quick and efficient method. The ADB command allows you to communicate with your device through a computer and execute various actions.
Before you proceed, make sure you have ADB installed on your computer. If you don’t have it, you can download and install the Android SDK Platform Tools, which include ADB, on your system. Once you have ADB set up, follow these steps:
- Connect your Xperia Z to your computer using a USB cable.
- Open a command prompt or terminal window on your computer.
- Type the following command:
adb devices - Press Enter to execute the command.
This command will list the connected devices. Ensure that your Xperia Z is recognized by the ADB command. You should see your device ID displayed in the list of devices.
- Once you have confirmed the connection, type the following command to reboot your Xperia Z into fastboot mode:
adb reboot bootloader - Press Enter to execute the command.
- Your Xperia Z will reboot and enter the bootloader mode.
Now, you have successfully opened the bootloader on your Xperia Z using the ADB command. From here, you can proceed with unlocking the bootloader or performing other advanced actions.
It’s worth mentioning that unlocking the bootloader may void your device’s warranty and can potentially lead to data loss or device instability. Make sure you understand the risks involved before proceeding.
Method 3: Using a Third-Party App
If you’re not comfortable using the hardware buttons or the ADB command method, there is another option available to open the boot loader on your Xperia Z. You can use a third-party app specifically designed for this purpose. These apps often provide a user-friendly interface, making the boot loader unlocking process easier and more convenient.
Before proceeding, it’s important to note that using third-party apps comes with its own set of risks. Ensure that you download such apps from trusted sources to minimize the chances of malware or security vulnerabilities. Additionally, be aware that unlocking the boot loader may void your device’s warranty and can potentially lead to data loss, so proceed with caution.
Here are the general steps to follow when using a third-party app to open the boot loader on your Xperia Z:
- Research and choose a reputable boot loader unlock app from the Google Play Store or other trusted sources.
- Download and install the chosen app on your Xperia Z device.
- Launch the app and follow the on-screen instructions to initiate the boot loader unlocking process.
- The app will guide you through the necessary steps to complete the unlocking process. Be sure to carefully read and understand each step before proceeding.
- Once the boot loader is successfully unlocked, your Xperia Z will be ready for advanced customization and modifications.
Remember to take necessary precautions and research thoroughly before using a third-party app to unlock the boot loader. Reading user reviews and seeking expert advice can help ensure a safe and seamless experience. If you encounter any issues or have concerns, it’s always a good idea to reach out to the app developers or seek assistance from Xperia support forums.
Using a third-party app can be a convenient solution for those who prefer a more user-friendly and guided approach to open the boot loader on their Xperia Z. However, it’s important to prioritize safety and understand the potential risks involved in this process.
Conclusion
Opening the boot loader on your Xperia Z is a simple process that can give you more control over your device. Whether you want to root your phone, install custom ROMs, or flash a custom recovery, unlocking the boot loader is the first step. By following the steps outlined in this article, you can easily access the boot loader menu and unlock your Xperia Z, opening up a world of possibilities for customization and optimization.
Remember, unlocking the boot loader carries some risks and may void your warranty, so proceed with caution and be sure to back up your data before making any changes. If you’re unsure about proceeding, it’s always a good idea to seek further guidance or professional assistance.
With your boot loader unlocked, you can now take full advantage of your Xperia Z’s capabilities and explore the wide range of customization options available. From tweaking the system performance to installing custom software, the choices are almost limitless. So go ahead, unlock the boot loader on your Xperia Z, and start unleashing the full potential of your device!
FAQs
Q: What is the boot loader on Xperia Z?
The boot loader is a program that runs when you power on your Xperia Z device. It is responsible for initializing the device’s hardware, loading the operating system, and starting the necessary services and applications.
Q: Why would I want to open the boot loader on my Xperia Z device?
Opening the boot loader gives you access to the device’s system files and allows for advanced customizations such as installing custom ROMs, custom recoveries, and kernels. It also enables you to root your device, which grants you administrative privileges and opens up a world of possibilities for customization and optimization.
Q: Is opening the boot loader on Xperia Z risky?
Yes, opening the boot loader can be risky if not done correctly. It usually involves unlocking the device’s security mechanisms, which can void your warranty and potentially lead to instability or even bricking your device if not done properly. It’s crucial to follow the proper instructions and take necessary precautions before attempting to open the boot loader.
Q: How can I open the boot loader on my Xperia Z device?
The process of opening the boot loader varies depending on the device model and manufacturer. For Xperia Z devices, you can typically open the boot loader by following a set of steps provided by the manufacturer. These steps often involve enabling developer options and USB debugging on your device, connecting it to a computer, and executing specific commands through tools like ADB and Fastboot.
Q: What precautions should I take before opening the boot loader on my Xperia Z device?
Before opening the boot loader, it is highly recommended to backup all the important data on your device. This includes photos, videos, contacts, and any other files you don’t want to lose. Additionally, ensure that your device is charged sufficiently to prevent any interruptions during the process. Lastly, make sure to carefully read and understand the instructions provided by the manufacturer or trusted sources to avoid any potential issues.
