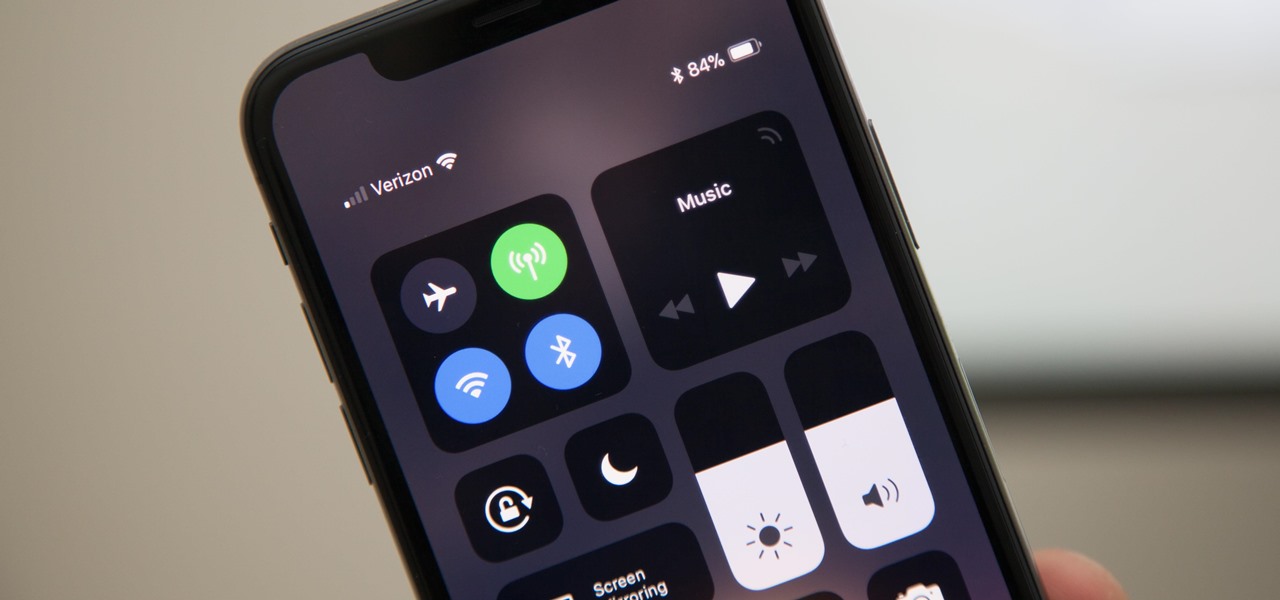
Welcome to our comprehensive guide on how to open the Control Center on your iPhone without even touching the screen! In this article, we will delve into the latest advancements in iPhone technology and show you how to effortlessly access the Control Center using just your voice or a simple gesture. With the introduction of iOS 15 in 2023, Apple has introduced innovative features that will revolutionize the way you interact with your iPhone. Whether you are too busy to reach for your device or simply want a hands-free experience, we’ve got you covered. So, get ready to discover new ways to navigate your iPhone and take control of your device in the most convenient and intuitive way imaginable. Let’s dive in!
Inside This Article
- Overview
- Method 1: Using Siri
- Method 2: Using AssistiveTouch
- Method 3: Using Accessibility Shortcut
- Method 4: Using Back Tap Feature
- Conclusion
- FAQs
Overview
Have you ever been in a situation where you need to access the Control Center on your iPhone but can’t physically touch the screen? Whether your screen is dirty, your hands are occupied, or you’re simply looking for a hands-free alternative, there are several methods you can use to open the Control Center without touching the screen of your iPhone. In this article, we will explore four different methods that allow you to access the Control Center effortlessly.
These methods utilize the unique features and capabilities of your iPhone, such as Siri, AssistiveTouch, Accessibility Shortcut, and the Back Tap feature. By using these methods, you can access the Control Center with just a voice command, a gesture, or a tap on the back of your iPhone.
Whether you’re in a rush, need to quickly adjust settings, or want to keep your screen clean, these methods provide a convenient and hands-free way to access the Control Center on your iPhone. Let’s dive into each method and explore how you can take advantage of these features.
Method 1: Using Siri
Siri, the virtual assistant on your iPhone, can be a useful tool for opening Control Center without touching your screen. Here’s how you can do it:
1. Wake up Siri by saying “Hey Siri” or pressing and holding the home button (for iPhone models with a physical home button) or side button (for iPhone models without a physical home button).
2. Once Siri is activated, simply say “Open Control Center.”
3. Siri will then open Control Center for you, allowing you to access various settings and features without needing to physically interact with your iPhone’s screen.
Note that Siri requires an internet connection to function properly. So, make sure you have a stable internet connection before using this method.
Using Siri to open Control Center provides a convenient hands-free option, especially if your hands are occupied or if you have limited mobility. It’s a quick and easy way to access essential functions on your iPhone.
Method 2: Using AssistiveTouch
Do you want to open Control Center on your iPhone without touching the screen? Well, you’re in luck because with the help of the AssistiveTouch feature, you can do just that. AssistiveTouch is a powerful accessibility tool that allows you to perform various functions on your iPhone with ease. One of its handy features is the ability to access Control Center without physically interacting with the screen.
To activate AssistiveTouch, follow these simple steps:
- Go to the “Settings” app on your iPhone.
- Scroll down and tap on “Accessibility”.
- Tap on “Touch” and then select “AssistiveTouch”.
- Toggle the switch to turn on AssistiveTouch.
Once you’ve enabled AssistiveTouch, you’ll see a floating button on your screen. This button can be customized to perform various actions, including opening Control Center. Here’s how you can set it up:
- Tap on the AssistiveTouch button.
- Tap on “Device”.
- Swipe right and tap on “Control Center”.
Now, whenever you want to access Control Center without touching the screen, simply tap on the AssistiveTouch button and then tap on “Control Center”. This will open up Control Center, allowing you to adjust settings, toggle Wi-Fi, Bluetooth, and much more, all without using your fingers.
It’s important to note that AssistiveTouch is a versatile tool that can be used for a wide range of actions beyond just opening Control Center. You can customize the actions performed by the AssistiveTouch button to suit your needs. Whether it’s taking a screenshot, locking your device, or accessing your favorite features, AssistiveTouch has got you covered.
So, the next time you’re in a situation where you can’t physically touch your iPhone screen but still need to access Control Center, remember to rely on the power of AssistiveTouch. It’s a game-changer for those with limited mobility or those who simply want a convenient way to interact with their device. Take advantage of this incredible feature and make your iPhone experience even better.
Method 3: Using Accessibility Shortcut
If you find yourself struggling to reach the top of your iPhone screen to access the Control Center, don’t worry – there’s a handy feature called Accessibility Shortcut that can make it easier for you. By enabling this feature, you can use a gesture or button combination to quickly open the Control Center without having to reach for the top of the screen.
Here’s how you can set it up:
- Go to the “Settings” app on your iPhone.
- Scroll down and tap on “Accessibility”.
- In the Accessibility menu, select “Touch”.
- Scroll down again until you find the “Accessibility Shortcut” option and tap on it.
- You will see a list of available shortcuts. Look for “Control Center” and enable it by toggling the switch next to it.
Once you have enabled the Accessibility Shortcut for the Control Center, you can quickly access it by following these steps:
- On your iPhone, triple-click the Home button (for iPhones with a physical Home button) or triple-click the Side button (for iPhones without a physical Home button).
- The Control Center will instantly appear on your screen, providing you with convenient access to various settings and features.
The triple-click gesture triggers the Accessibility Shortcut you’ve set up, making it a convenient way to open the Control Center without stretching your fingers to the top of the screen. This method is particularly useful for individuals who have difficulty reaching or have limited dexterity.
Remember that you can customize the Accessibility Shortcut to activate other features or functions as well. So, feel free to explore the options and tailor it to suit your preferences.
Using the Accessibility Shortcut is a simple yet effective way to open the Control Center on your iPhone without having to touch the screen. Whether you have a physical Home button or not, this method provides a convenient alternative for accessing the Control Center with ease.
Method 4: Using Back Tap Feature
Another convenient way to open Control Center without touching your iPhone screen is by utilizing the Back Tap feature. This innovative feature was introduced in iOS 14 and allows you to perform various actions by simply tapping on the back of your iPhone.
Here’s how you can use the Back Tap feature to access Control Center:
- Open the Settings app on your iPhone.
- Scroll down and tap on “Accessibility”.
- Tap on “Touch” under the “Physical and Motor” section.
- Scroll down and select “Back Tap”.
- Choose either “Double Tap” or “Triple Tap” based on your preference.
- Scroll down and select “Control Center”.
Once you’ve completed these steps, you can now access Control Center by double or triple tapping the back of your iPhone. This eliminates the need to interact directly with the screen, making it a convenient option for those who prefer touchless navigation.
It’s worth noting that the Back Tap feature can also be customized to perform other actions such as taking screenshots, launching apps, or even activating Siri. This versatility adds an extra layer of functionality to your iPhone, allowing you to personalize your device based on your specific needs.
However, it’s important to keep in mind that the Back Tap feature is currently available on iPhone 8 and newer models. If you have an older iPhone, you may not have access to this feature.
Overall, the Back Tap feature provides a simple and intuitive way to open Control Center without touching your iPhone screen. Whether you prefer using Siri, AssistiveTouch, Accessibility Shortcut, or the Back Tap feature, there’s a method that suits your needs and enhances your overall user experience.
Conclusion
In conclusion, opening the Control Center on your iPhone without touching the screen is a convenient feature that enhances the user experience. By utilizing the Back Tap feature or Siri, you can easily access and control your device’s essential functions with just a few simple gestures or voice commands. This hands-free solution is particularly useful in situations where your hands are occupied or when you have limited mobility.
With the advancements in technology, it’s impressive to see how our mobile devices are becoming more intuitive and accessible. The ability to open Control Center without physically touching the screen showcases the innovation that Apple has brought to their iPhone lineup.
By using these alternative methods, you can seamlessly navigate through your device and enjoy the convenience and efficiency it offers. Whether you prefer using Back Tap or rely on Siri, these features are designed to make your iPhone usage smoother and more convenient.
So, go ahead and take advantage of these hands-free options to open Control Center on your iPhone effortlessly. Embrace the power of touchless control and enjoy a more seamless and convenient mobile experience.
FAQs
1. Can I open the Control Center on my iPhone without touching the screen?
Absolutely! With the latest updates, Apple has introduced the Back Tap feature that allows you to open the Control Center by double-tapping or triple-tapping the back of your iPhone. It provides a convenient hands-free option to access the Control Center quickly.
2. How do I enable the Back Tap feature on my iPhone?
Enabling the Back Tap feature is easy. Go to your iPhone’s settings, then select “Accessibility” followed by “Touch.” From there, you can enable the “Back Tap” option and choose whether to set it to double-tap or triple-tap. Once enabled, you can access the Control Center by tapping the back of your iPhone accordingly.
3. Can I customize the actions performed when using Back Tap to open the Control Center?
Yes, you can customize the actions associated with the Back Tap feature. Within the “Back Tap” settings, you can choose from a range of actions, such as opening Siri, taking a screenshot, adjusting volume, or even launching specific apps. Feel free to explore the options and select the actions that suit your preferences.
4. What iPhone models support the Back Tap feature?
The Back Tap feature is available on iPhone models that support iOS 14 and later. This includes the iPhone 8, iPhone 8 Plus, iPhone X, iPhone XS, iPhone XS Max, iPhone XR, iPhone 11, iPhone 11 Pro, iPhone 11 Pro Max, iPhone 12, iPhone 12 mini, iPhone 12 Pro, and iPhone 12 Pro Max.
5. Can I still access the Control Center using the traditional swipe gesture?
Yes, you can still access the Control Center using the traditional swipe gesture on your iPhone. The Back Tap feature is an additional option introduced by Apple to enhance accessibility and provide users with more ways to interact with their devices. You can choose the method that suits your preferences and convenience.
