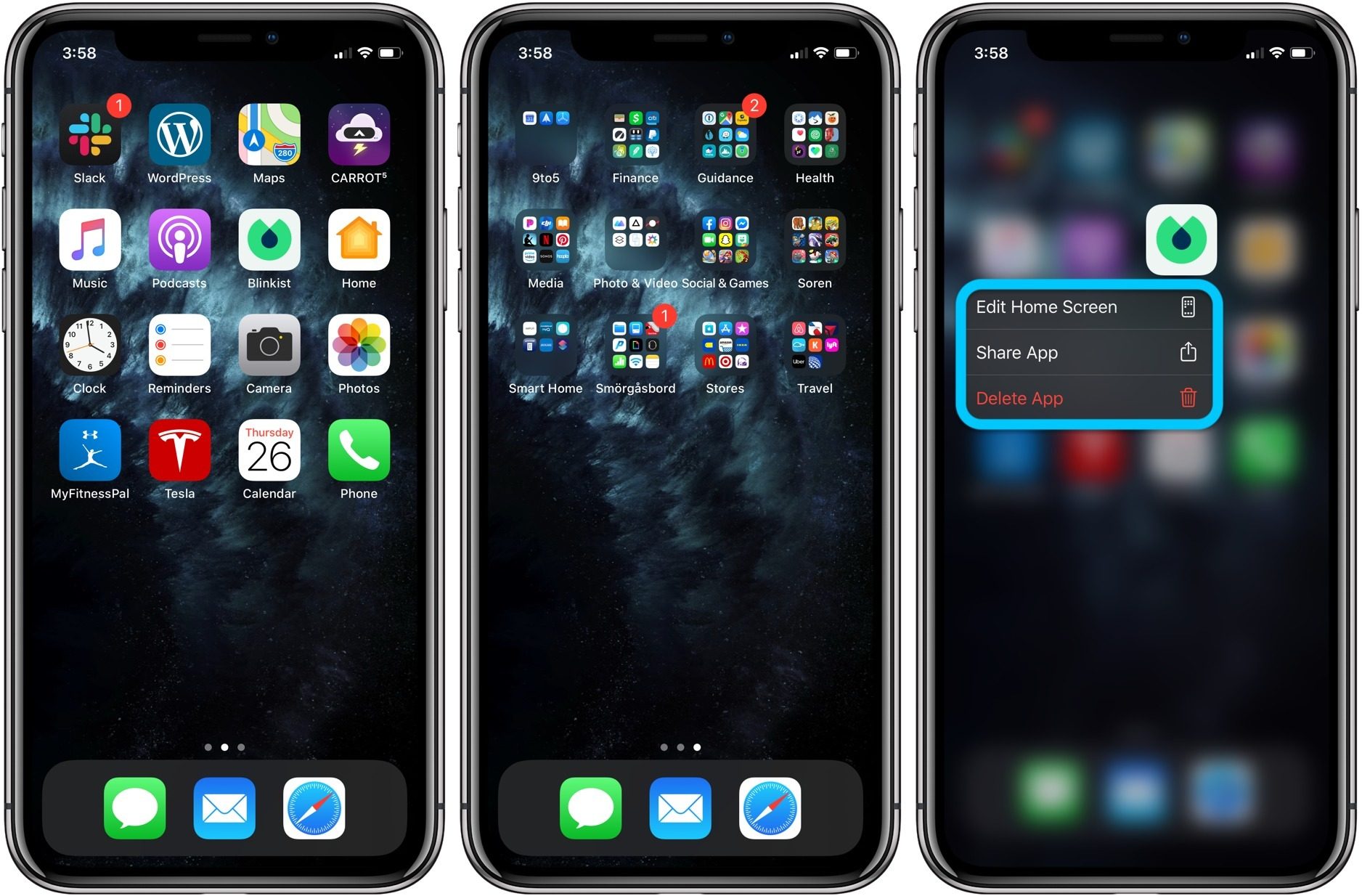
Welcome to the comprehensive guide on how to organize your phone! In this digital age, our smartphones have become an indispensable part of our lives, serving as our personal assistants, entertainment hubs, and communication devices. However, with countless apps, files, and notifications jostling for our attention, it’s easy to feel overwhelmed and cluttered. But fear not! This article is here to help you streamline your digital life and create a more organized and efficient smartphone experience. Whether you’re an Android aficionado or an iOS enthusiast, we’ll provide you with practical tips, tricks, and best practices to declutter your device, optimize your settings, and achieve digital zen. So let’s dive in and revolutionize the way you use your phone!
Inside This Article
- # How To Organize My Phone
- Setting Up App Folders
- Managing Home Screen Layout
- Utilizing App Categories- Categorizing apps by purpose or usage- Sorting apps by categories on Android- Sorting apps by categories on iOS
- Cleaning Up and Deleting Unnecessary Apps
- Conclusion
- FAQs
# How To Organize My Phone
Keeping your phone organized is essential for efficient navigation and a clutter-free user experience. With the growing number of apps and features available on smartphones, it’s easy to get overwhelmed. In this article, we will explore some effective strategies to organize your phone and make it more user-friendly.
Setting Up App Folders
One of the most effective ways to organize your phone is by creating app folders. This allows you to group similar apps together and reduce the number of icons on your home screen. By categorizing apps, you can quickly find what you need without scrolling through pages of apps.
On Android devices, creating folders is a simple process. Press and hold an app icon, then drag it onto another app to create a folder. You can customize the folder name and add or remove apps as needed.
On iOS devices, you can create folders by dragging one app icon onto another. The device will automatically suggest a name for the folder based on the apps’ category. You can also rename the folder to something more descriptive.
Managing Home Screen Layout
Your home screen is your gateway to all the apps on your phone, so it’s essential to customize it to suit your needs. You can rearrange app icons and widgets to create a layout that is convenient and aesthetically pleasing.
On Android, simply tap and hold an app icon, then drag it to your desired position. You can also place widgets on your home screen by tapping and holding an empty area and selecting “Widgets.” From there, you can choose from a variety of widgets to add to your screen.
On iOS devices, tap and hold an app icon until it starts shaking. Then, drag it to a new location on the screen. You can also move apps to different pages by dragging them to the left or right edge of the screen. Widgets can be added by swiping right on the home screen and tapping the “Edit” button at the bottom.
Utilizing App Categories
If you have numerous apps and find it challenging to locate specific ones, organizing them by categories can be a game-changer. Grouping apps based on their purpose or usage can simplify navigation and save you time.
Android devices offer built-in features for organizing apps by categories. You can access the app drawer, tap the three dots in the top right corner, and select “Sort apps.” From there, you can choose to sort apps alphabetically, by usage, or by categories.
iOS devices also allow you to sort apps by categories. Simply go to “Settings,” tap “General,” then “iPhone Storage.” You will find an option to sort apps by name, size, or category. Selecting “Category” will arrange your apps accordingly.
Cleaning Up and Deleting Unnecessary Apps
As time goes on, we often accumulate apps that we rarely use. It’s essential to regularly clean up your phone and remove unnecessary apps to free up storage and streamline your device.
On Android devices, go to the app drawer and long-press the app you want to remove. Drag it to the “Uninstall” or “Remove” option that appears at the top or bottom of the screen.
On iOS devices, tap and hold the app icon until it starts shaking, then tap the “X” symbol that appears. Confirm the deletion when prompted. Alternatively, you can go to “Settings,” select “General,” then “iPhone Storage” to see a list of apps. Tap on an app and select “Delete App.”
By following these simple strategies, you can organize your phone effectively, making it easier to find apps and optimize your device’s performance. Take some time to establish a system that works for you, and enjoy a more organized and efficient mobile experience.
html
Setting Up App Folders
Organizing apps into folders can greatly improve the efficiency and convenience of using your mobile device. Whether you have a cluttered home screen or struggle to find specific apps, creating app folders is the perfect solution.
There are several benefits to organizing apps into folders:
- Improved accessibility: App folders allow you to group similar apps together, making it easier to locate and access them without having to scroll through multiple screens or pages.
- Reduced visual clutter: With app folders, you can declutter your home screen and create a more visually appealing layout. Instead of having numerous app icons scattered all over, folders provide a neat and organized appearance.
- Saves time: Having apps organized in folders saves you time by eliminating the need to search for apps individually. Instead, you can simply open the folder and find the app you need within seconds.
- Enhanced productivity: By keeping apps grouped by category or purpose, you can streamline your workflow and stay focused. Whether you have a folder for productivity apps, entertainment apps, or social media apps, you can easily access the relevant apps for a specific task or activity.
To create folders on Android devices:
- Press and hold on an app icon on your home screen.
- Drag the app icon onto another app icon that you want to group together.
- A new folder will be created, and you can customize the folder name.
- You can drag and drop additional app icons into the folder to add more apps.
To create folders on iOS devices:
- Tap and hold on an app icon until the icons start to wiggle.
- Drag the app icon onto another app icon that you want to group together.
- A new folder will be created, and you can customize the folder name.
- You can tap outside the folder to exit the edit mode.
Managing Home Screen Layout
One of the key aspects of organizing your phone is managing the home screen layout. By customizing app icons and widgets and rearranging apps, you can create a more personalized and efficient user experience. This section will guide you through the process on both Android and iOS devices.
Customizing App Icons and Widgets
Adding a personal touch to your home screen starts with customizing app icons and widgets. On Android devices, you can use third-party launcher apps to change the app icons and add widgets with different functionalities. Simply install a launcher app from the Google Play Store, select your desired icons and widgets, and customize them to suit your preference. This way, you can easily identify and access the apps that matter most to you.
On iOS devices, you can also customize app icons and add widgets using the built-in features of the operating system. iOS 14 and later versions allow you to change app icons by using the Shortcuts app. You can create custom icons for your apps using various design apps or websites, save them to your photo library, and then use the Shortcuts app to assign these custom icons to your apps. Additionally, you can add widgets to your home screen by long-pressing on the screen, tapping the “+” button in the top-left corner, and selecting the widget you want to add.
Rearranging Apps on Android Home Screen
To rearrange apps on your Android home screen, simply long-press on an app icon until it becomes draggable. Then, you can move it around the home screen or drag it onto another app to create a folder. You can also remove apps from the home screen by dragging them to the “Remove” or “X” icon that appears at the top or bottom of the screen. If you have multiple home screens, you can swipe left or right to access them and rearrange apps accordingly. This way, you can arrange your apps in a way that makes sense to you and improves your navigation.
Rearranging Apps on iOS Home Screen
On iOS devices, you can also easily rearrange apps on the home screen. Simply long-press on an app icon until it starts to wiggle, then drag it to your desired location. You can also move apps to different pages by dragging them to the edges of the screen. To create a folder, drag one app onto another. iOS automatically suggests a name for the folder based on the apps’ category, but you can customize it as well. Rearranging your apps allows you to keep your frequently used apps within easy reach and keep your screen organized.
By managing your home screen layout, customizing app icons and widgets, and rearranging apps, you can make your mobile device feel more organized, efficient, and personalized. Take the time to explore the various customization options available on your Android or iOS device and create a home screen layout that suits your needs and style.
Utilizing App Categories- Categorizing apps by purpose or usage- Sorting apps by categories on Android- Sorting apps by categories on iOS
One of the most effective ways to organize and declutter your phone is by categorizing your apps based on their purpose or usage. This allows you to easily locate and access the apps you need without having to scroll through numerous screens or search individually. Here’s how you can utilize app categories on both Android and iOS devices:
Sorting Apps by Categories on Android:
On Android devices, you can create and organize app categories to keep your apps neatly grouped together. Here’s how:
- Tap and hold on an app icon on your home screen or app drawer.
- Drag the app icon on top of another app that you want to group it with.
- Release the app icon to create a new folder.
- Tap on the newly created folder and give it a name that represents the category, such as “Social Media” or “Productivity.”
- Drag and drop other related apps into the folder. You can also rearrange the apps within the folder for better organization.
By sorting apps into categories, you can easily navigate through your app drawer or home screen to find specific apps based on their purpose, whether it’s for communication, entertainment, or productivity.
Sorting Apps by Categories on iOS:
On iOS devices, categorizing apps is slightly different, but equally effective. Here’s how you can do it:
- Tap and hold on an app icon on your home screen until the icons start to jiggle.
- Drag an app icon on top of another app that you want to group it with.
- A new folder will be created with the selected apps inside.
- Tap on the folder and rename it to reflect the purpose or usage of the apps inside.
- Add more apps to the folder by dragging and dropping them from the home screen or app drawer.
- You can rearrange the apps within the folder by tapping and holding on an app icon and then dragging it to the desired position.
With app categories on iOS, you can quickly access apps based on their designated categories, making it easier to stay organized and efficient.
Whether you’re using an Android or iOS device, utilizing app categories is a great way to declutter your phone and streamline your app access. Take a few minutes to categorize your apps and enjoy a more organized and efficient mobile experience.
Cleaning Up and Deleting Unnecessary Apps
As time goes on, it’s easy for our smartphones to become cluttered with countless apps that we no longer use or need. Cleaning up and deleting unnecessary apps not only frees up valuable storage space but also helps improve device performance. In this section, we’ll discuss how to identify unused or seldom-used apps and remove them from both Android and iOS devices.
Identifying unused or seldom-used apps
The first step in cleaning up your phone is to identify which apps you no longer use or rarely use. Start by taking a look at your app drawer or home screen and make note of the ones you haven’t launched in a while. You can also check your app usage history, which is usually available in your device settings or through a third-party app. Take into account apps that you downloaded for a one-time use or apps that have become redundant due to the availability of similar functionalities in other apps.
Removing apps on Android devices
Android devices offer various methods to remove unnecessary apps, depending on the device manufacturer and Android version. The most common approach is as follows:
- Go to the app drawer or home screen and find the app you want to remove.
- Press and hold the app icon until a menu appears.
- Select “Uninstall” or the trash bin icon, which may differ depending on your device.
- Confirm the removal by tapping “OK” or “Uninstall” in the pop-up message.
Some Android devices may have additional options, such as the ability to disable or hide apps instead of uninstalling them completely. This can be useful for pre-installed system apps that cannot be uninstalled. Simply follow the same steps but choose the appropriate option according to your needs.
Uninstalling apps on iOS devices
iOS devices provide a straightforward process to uninstall apps from the home screen:
- Locate the app you want to delete on your home screen.
- Press and hold the app icon until the icons start to wiggle and an “x” appears on the top-left corner.
- Tap the “x” icon on the app you wish to remove.
- A confirmation message will appear asking if you want to delete the app. Tap “Delete” to proceed.
Keep in mind that some pre-installed apps on iOS devices cannot be uninstalled. In such cases, you can remove them from your home screen by moving them to a separate folder or hiding them in the app library to reduce clutter.
By regularly identifying and removing unused or seldom-used apps from your Android or iOS device, you can maintain a clean and organized phone, optimizing its performance and ensuring you have space for the apps that matter most to you.
Conclusion
Organizing your phone can greatly improve the overall functionality and efficiency of your device. By implementing the tips and strategies mentioned in this article, you can declutter your home screen, arrange your apps in a logical manner, and optimize your phone’s settings to suit your preferences. Whether you choose to use folders, widgets, or third-party apps, finding a system that works for you is key.
Remember to regularly review and clean up your phone to ensure that only necessary apps and files are taking up valuable space. Additionally, taking advantage of cloud storage options and utilizing backup features can provide a secure and accessible way to store important data.
Ultimately, organizing your phone is a personal journey, and it may take some trial and error to find the most effective approach. Stay organized, stay efficient, and enjoy the seamless experience of navigating your well-organized device!
FAQs
1. How can I organize my phone effectively?
There are several ways to organize your phone effectively. Start by decluttering your home screen and organizing your apps into folders. You can also utilize widgets and customize your phone’s settings to make it more efficient. Additionally, regularly backing up your files and deleting unnecessary data can help keep your phone organized.
2. What are some tips for keeping my contacts organized?
To keep your contacts organized, make sure to categorize them into different groups or labels. You can create groups for friends, family, work contacts, etc. Additionally, keep your contact information updated and delete any duplicate entries. Taking advantage of contact management apps can also be helpful in maintaining a well-organized contact list.
3. Is it important to organize my app icons?
Yes, organizing your app icons can significantly improve your phone’s usability. When you have a clutter-free home screen and neatly organized app icons, you can easily find the apps you need without much effort. This can save you time and enhance your overall mobile experience.
4. How can I optimize my phone’s storage space?
To optimize your phone’s storage space, start by removing any unnecessary apps. You can also transfer photos, videos, or other large files to cloud storage or an external device. Clearing cache and temporary files can also free up valuable storage space. Regularly reviewing and deleting old messages, emails, and downloaded files can also help keep your storage clean and organized.
5. Are there any apps or tools available for phone organization?
Yes, several apps and tools are designed specifically for phone organization. Some popular options include app organizers, file managers, and note-taking apps. These tools can help you categorize, sort, and manage your apps, files, and notes, making it easier to find and access information on your phone.
