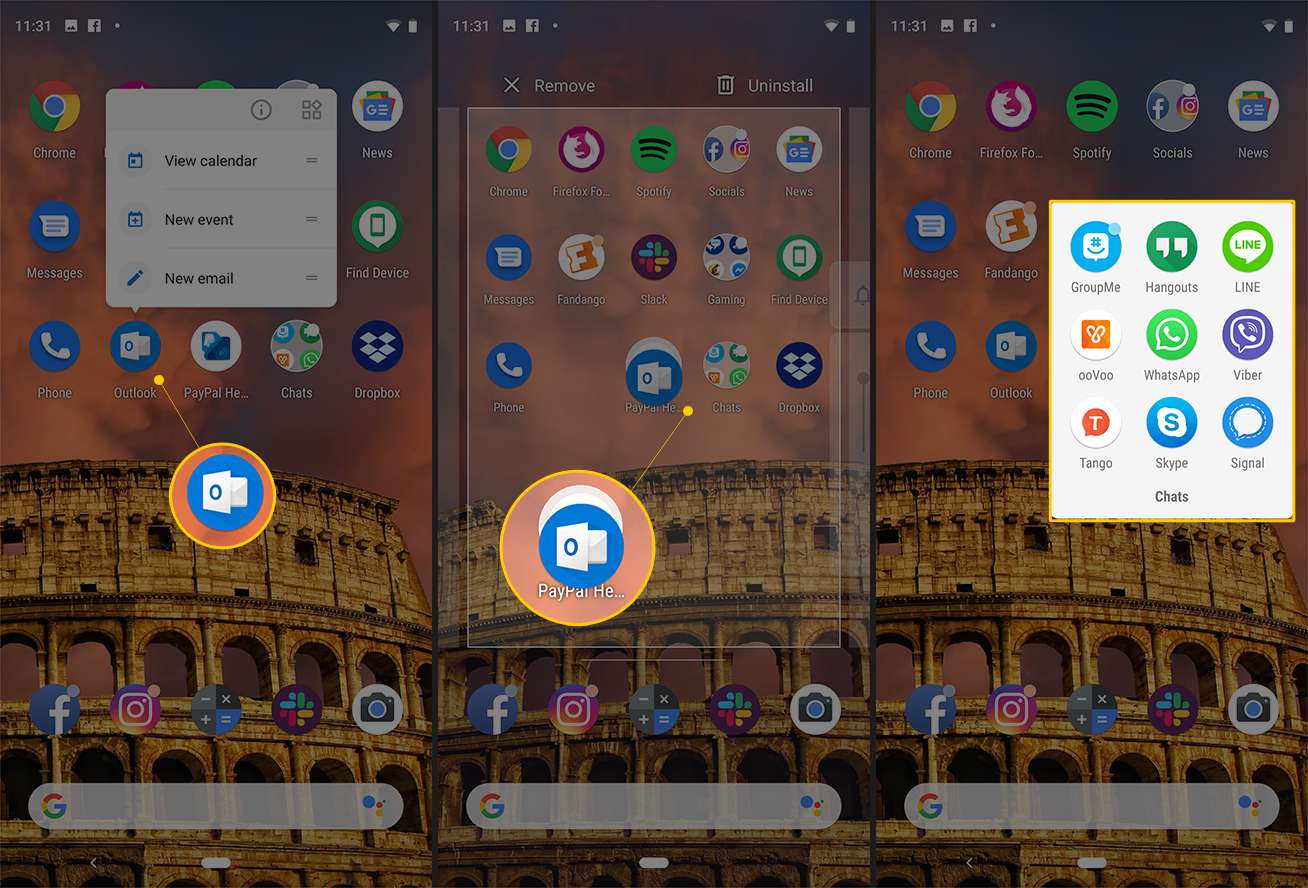
Are you tired of having a cluttered home screen on your Android phone? Do you find yourself scrolling endlessly to find the app you’re looking for? Creating folders on your Android device can be a game-changer when it comes to organizing your apps. Not only does it help you declutter your home screen, but it also allows you to access your apps more efficiently.
In this article, we will guide you step by step on how to create a folder on Android. Whether you’re a tech novice or an experienced Android user, you’ll find these instructions easy to follow. By the end of this article, you’ll be able to create folders on your Android device like a pro, optimizing your user experience and making your phone more organized and user-friendly.
Inside This Article
- Method 1: Using the File Manager App
- Method 2: Using the Gallery App
- Method 3: Using a File Manager App from the Play Store
- Method 4: Using a File Manager App from a Third-Party Source
- Conclusion
- FAQs
Method 1: Using the File Manager App
Creating a folder on your Android device is a simple process that can help you better organize your files and apps. One of the easiest ways to create a folder is by using the built-in file manager app on your Android device. Most Android devices come with a pre-installed file manager app, but if yours doesn’t, you can easily download one from the Google Play Store.
To begin, open the file manager app on your Android device. The app icon may vary depending on the device you are using, but it is usually labeled “File Manager” or “Files.” Once you have located the app, tap on it to open it.
Once the file manager app is open, you will see a list of your files and folders. Look for an icon or button that allows you to create a new folder. This icon or button may be in the form of a “+” symbol or may be labeled “New Folder.” Tap on it to create a new folder.
After tapping on the new folder button, you will be prompted to enter a name for the folder. Choose a descriptive name that will help you easily identify the contents of the folder. Once you have entered the name, tap on the “Create” or “OK” button to create the folder.
Once the folder is created, you can start organizing your files and apps within it. To do this, simply tap and hold on a file or app icon, then drag it into the newly created folder. You can repeat this process for as many files and apps as you want, creating a neatly organized folder structure on your Android device.
Using the file manager app to create folders is a convenient way to keep your files and apps organized on your Android device. It allows you to access your files more easily and helps to declutter your home screen or app drawer. Whether you want to organize your photos, documents, or apps, creating folders using the file manager app is a useful and efficient method.
Method 2: Using the Gallery App
If you prefer using the pre-installed Gallery app on your Android device, creating a folder is a breeze. Here’s how:
1. Open the Gallery app on your Android device. You can usually find it in the app drawer or on the home screen.
2. Navigate to the location where you want to create the folder. It could be the root directory or a specific album within the app.
3. Look for the three-dot menu icon in the top-right corner of the screen and tap on it.
4. From the options that appear, select “Create new folder.”
5. A prompt will appear asking you to enter a name for the folder. Type in the desired folder name using the on-screen keyboard and hit “OK.”
6. Congratulations! You have successfully created a new folder using the Gallery app on your Android device.
Now that you have learned how to create a folder using the Gallery app, feel free to organize your photos, videos, and other media files in a way that makes sense to you. Whether it’s separating vacation pictures by destination or sorting screenshots into a dedicated folder, folders offer a convenient way to keep your files in order.
Method 3: Using a File Manager App from the Play Store
If you prefer to download a dedicated file manager app from the Play Store, you have plenty of options to choose from. These apps are designed to provide a user-friendly interface and allow you to easily create folders on your Android device. To get started, follow these steps:
- Open the Play Store app on your Android device.
- In the search bar, type in “file manager” and press enter.
- You will see a list of file manager apps available for download. Take some time to read the reviews and ratings to find one that suits your needs.
- Once you have selected a file manager app, tap on the “Install” button to begin the download and installation process.
- After the app is installed, open it from your app drawer.
- Navigate to the location where you want to create a new folder.
- Look for an option or button that allows you to create a new folder. This may vary depending on the file manager app you have chosen.
- Tap on the option to create a new folder and give it a name of your choice.
- Press the “OK” or “Create” button to confirm the creation of the new folder.
And there you have it! You have successfully created a new folder on your Android device using a file manager app from the Play Store. You can now use this folder to organize your files and keep your device neat and clutter-free.
Method 4: Using a File Manager App from a Third-Party Source
If you are looking for even more customization and advanced features, you can consider using a file manager app from a third-party source. These apps often provide you with a wide range of options to organize and manage your files efficiently.
There are several reliable and popular file manager apps available on the Google Play Store that can help you create folders on your Android device easily.
To get started, follow these simple steps:
- Open the Google Play Store on your Android device.
- Search for “file manager” in the search bar.
- Browse through the list of available file manager apps and choose one that suits your needs.
- Once you have selected an app, tap on the “Install” button to download and install it on your device.
- After the installation is complete, open the file manager app.
- Depending on the app you have chosen, the interface and options may vary.
- Look for the option to create a new folder within the app.
- Tap on the “New Folder” or similar option to create a folder.
- Give your folder a name and choose the location where you want to create it.
- Once you have entered the details, tap on the “Create” or “Save” button to create the folder.
With a third-party file manager app, you can enjoy enhanced functionality, such as file encryption, app and file backup, cloud storage integration, and more. These apps often come with a user-friendly interface and additional features that can make file management a breeze.
Keep in mind that when using a third-party file manager app, it is essential to choose a reputable one from a trusted source to ensure the security and integrity of your device and files. Always read user reviews and check the app’s ratings before downloading and installing it.
By utilizing a file manager app from a third-party source, you can take your file organization and management to the next level, giving you greater control over your Android device’s storage.
Conclusion
Creating a folder on an Android device can greatly help you organize and declutter your home screen. By following the simple steps outlined in this article, you can easily create folders and group your apps based on categories or preferences. Whether you want to group your social media apps, productivity tools, or games, creating folders can save you time and make navigating your device more efficient.
Remember, creating a folder is just the beginning. You can further customize your folders by renaming them, adding or removing apps, and even changing the folder’s layout or color. Explore the different options and experiment with different folder configurations to find what works best for you.
With a well-organized home screen and personalized folders, you can easily access your favorite apps and quickly switch between them. So don’t wait any longer, start decluttering and organizing your Android device today!
FAQs
1. Can I create folders on my Android device?
Yes, you can create folders on your Android device. Organizing your apps and files into folders can help you keep your device more organized and make it easier to find what you’re looking for.
2. How do I create a folder on my Android device?
To create a folder on your Android device, follow these steps:
- Tap and hold on an app or file that you want to include in the folder.
- Drag it over another app or file that you want to include in the same folder.
- Release your finger to create the folder.
- You can then tap on the folder to access its contents.
3. Can I rename a folder on my Android device?
Yes, you can rename a folder on your Android device. To rename a folder, follow these steps:
- Tap and hold on the folder you want to rename.
- Select the “Rename” or “Edit” option from the menu that appears.
- Enter the new name for the folder using the on-screen keyboard.
- Tap “OK” or “Done” to save the new name.
4. Can I add or remove apps and files from a folder on my Android device?
Yes, you can add or remove apps and files from a folder on your Android device. To add apps or files to a folder, follow these steps:
- Tap and hold on the app or file you want to add.
- Drag it over the folder you want to add it to.
- Release your finger to add it to the folder.
To remove apps or files from a folder, follow these steps:
- Open the folder by tapping on it.
- Tap and hold on the app or file you want to remove.
- Drag it out of the folder and release your finger to remove it.
5. Can I delete a folder on my Android device?
Yes, you can delete a folder on your Android device. To delete a folder, follow these steps:
- Tap and hold on the folder you want to delete.
- Select the “Delete” or “Remove” option from the menu that appears.
- Confirm the deletion when prompted.
Please note that deleting a folder will also delete all the apps and files contained within it.
