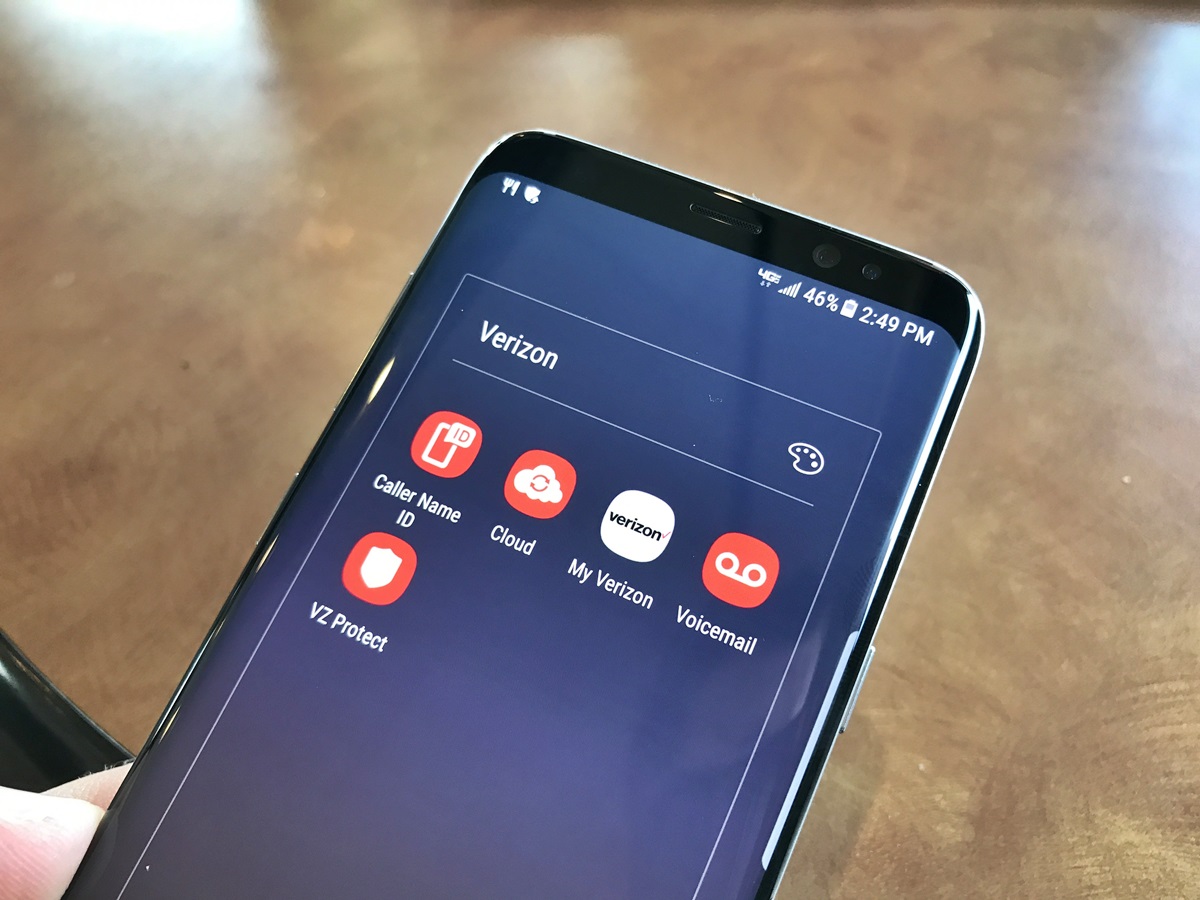
In today’s fast-paced digital world, our smartphones have become an indispensable part of our lives. Whether it’s for work, socializing, or entertainment, we rely on our mobile phones for countless tasks throughout the day. One popular feature that helps us keep our devices organized is the ability to create folders. This feature is especially handy when it comes to managing the ever-growing number of apps, photos, and documents on our Samsung phones. In this article, we will explore how to create folders on Samsung phones, providing you with step-by-step instructions and useful tips to keep your device well-organized and clutter-free. So, let’s dive in and discover the simple yet powerful ways to tidy up your Samsung phone!
Inside This Article
How To Create Folders On Samsung Phone
Creating folders on your Samsung phone can help you organize your apps and declutter your home screen. Whether you have a Samsung Galaxy S10, Note 20, or any other Samsung phone model, the process of creating folders remains the same. In this article, we will guide you step by step on how to create folders on your Samsung phone.
To start creating folders on your Samsung phone, follow these simple steps:
- Tap and hold on an app icon on your home screen.
- Drag the app icon over another app icon on the home screen.
- Release the app icon to create a folder.
Once you have created a folder on your home screen, you can start organizing your apps into it.
Organizing apps into folders helps you group related apps together and makes it easier to find them. To organize apps into folders, follow these steps:
- Open the folder by tapping on it.
- Tap on the “Add” or “+” icon to add more apps to the folder.
- Drag and drop the app icons into the folder.
You can add as many apps as you want to a folder, and you can also rearrange the app icons within the folder by dragging them around.
If you want to give your folder a custom name, you can easily rename it. Here’s how:
- Open the folder you want to rename.
- Tap and hold on the folder name at the top of the screen.
- Type in the new name for the folder using the on-screen keyboard.
- Tap “Done” or press the Enter key to save the new name.
If you no longer need a folder and want to delete it, follow these steps:
- Open the folder you want to delete.
- Tap and hold on the folder name at the top of the screen.
- Drag the folder to the “Remove” or “Delete” option that appears at the top of the screen.
- Confirm the deletion by tapping “OK” or a similar prompt.
By following these simple steps, you can create, organize, rename, and delete folders on your Samsung phone. This can help you keep your apps organized and your home screen clutter-free, making it easier to find and access the apps you need.
Frequently Asked Questions (FAQs)
Q: Can I create folders on any Samsung phone?
A: Yes, you can create folders on any Samsung phone, regardless of the model or operating system.
Q: Can I customize the appearance of the folders?
A: Unfortunately, Samsung does not provide built-in customization options for folder appearance. However, you can install third-party launcher apps from the Google Play Store to customize the folder’s look and feel.
Q: Can I create subfolders within folders?
A: No, Samsung’s native launcher does not support the creation of subfolders within folders. However, once you have created a folder, you can add as many apps as you want to it.
Q: Will creating folders affect the apps or data stored in them?
A: No, creating folders will not affect the apps or data stored in them. It is a purely organizational feature that helps you keep your apps and home screen tidy.
Conclusion
In conclusion, creating folders on your Samsung phone is a simple and effective way to keep your apps and files organized. Whether you have a large collection of apps or need to sort through your photos and videos, creating folders can save you time and make it easier to find what you’re looking for.
With just a few simple steps, you can create folders on your Samsung phone and customize them to suit your needs. Remember to give your folders descriptive names to easily identify their contents. You can also rearrange and delete folders as needed to keep everything tidy.
By utilizing the folder feature on your Samsung phone, you’ll be able to declutter your home screen and access your apps and files more efficiently. So go ahead and start organizing your phone today!
FAQs
1. How do I create folders on my Samsung phone?
Creating folders on a Samsung phone is a simple and efficient way to organize your apps, files, and other content. To create a folder, you can follow these easy steps:
- Tap and hold on an app or file icon until a menu appears.
- Drag the app or file icon onto another app or file icon.
- Release your finger from the screen to drop the app or file into the new folder.
- You can rename the folder by tapping on the folder name and entering a new name.
2. Can I create folders within folders on my Samsung phone?
Unfortunately, the default launcher on Samsung phones does not support creating folders within folders. However, you can try using third-party launchers available on the Google Play Store that offer more advanced customization options, including the ability to create nested folders.
3. How many apps can I put in a folder on my Samsung phone?
The number of apps you can put in a folder on a Samsung phone depends on the model and the launcher you are using. Generally, you can add multiple apps to a folder, but it is recommended to keep the number within a manageable range to avoid clutter and maintain easy access to your apps.
4. Can I change the color or design of the folders on my Samsung phone?
By default, Samsung phones do not offer the option to change the color or design of folders within the default launcher. However, you can explore alternative launchers from the Google Play Store that provide more customization options, including changing the look of your folders.
5. How do I delete a folder on my Samsung phone?
Deleting a folder on a Samsung phone is a straightforward process:
- Tap and hold on the folder icon you want to delete.
- Drag the folder icon to the “Remove” or “Delete” option that appears at the top or bottom of the screen.
- Release your finger to delete the folder.
Please note that deleting a folder will also remove all the apps or files contained within it. Make sure to move any important content out of the folder before deleting it.
