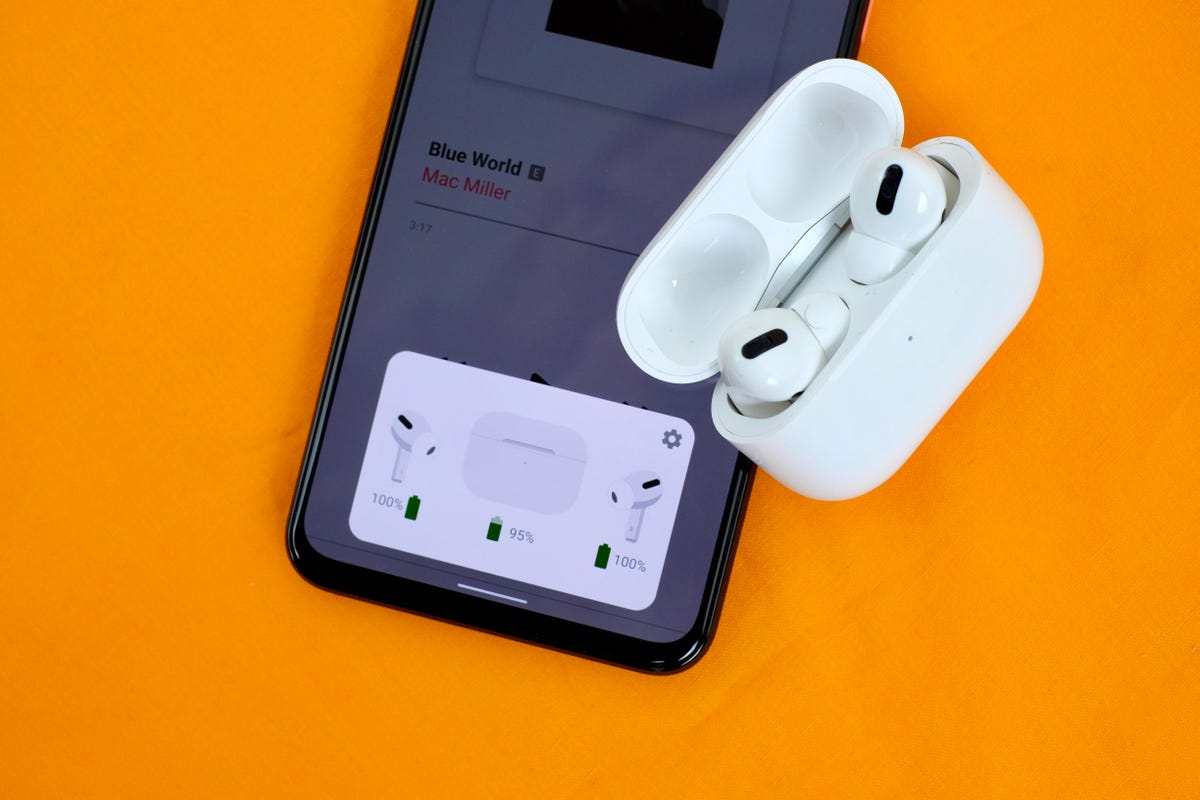
Are you looking to pair your AirPods with another phone? Whether you’ve upgraded to a new device or want to connect your AirPods to a friend’s phone, the process is quick and easy. In this article, we will guide you on how to pair AirPods to another phone. AirPods are wireless earbuds created by Apple, known for their sleek design and seamless integration with Apple devices. However, you can also connect AirPods to non-Apple devices, including Android smartphones. So, if you’re ready to enjoy your favorite music and take calls on a different phone with your AirPods, let’s dive into the step-by-step process.
Inside This Article
- How to Pair AirPods to Another Phone
- Put AirPods in Pairing Mode
- Open Bluetooth Settings on the New Phone
- Select AirPods from the Available Devices List
- Conclusion
- FAQs
How to Pair AirPods to Another Phone
AirPods are one of the most popular wireless earbuds on the market, known for their seamless connectivity and quality sound. If you own a pair of AirPods and want to pair them with another phone, whether it’s a new device or someone else’s phone, the process is straightforward. In this article, we’ll guide you through the steps to successfully pair your AirPods with another phone.
1. Put AirPods in Pairing Mode
The first step to pairing AirPods with another phone is to put them in pairing mode. Open the lid of your AirPods case, ensuring that your AirPods are inside. On the back of the case, you’ll find a small button. Press and hold the button until the LED light on the front of the case starts blinking white. This indicates that your AirPods are now in pairing mode and ready to connect to a new phone.
2. Open Bluetooth Settings on the New Phone
Once your AirPods are in pairing mode, unlock the new phone and open the Bluetooth settings. The exact steps may vary slightly depending on the phone’s operating system, but generally, you can find the Bluetooth settings in the device’s settings menu. Look for the Bluetooth option and tap on it to open the settings.
3. Select AirPods from the Available Devices List
Within the Bluetooth settings, you should see a list of available devices. Look for your AirPods in the list and select them. The phone will then begin the pairing process, establishing a connection between your AirPods and the phone. This process may take a few moments, so be patient as the devices connect.
4. Complete the Pairing Process
Once the pairing process is complete, a message or notification will appear on the phone’s screen, indicating that your AirPods are successfully paired. At this point, you can start using your AirPods with the new phone. Test them out by playing some music or making a phone call to ensure they are working correctly.
Remember that pairing your AirPods with another phone will remove them from any devices they were previously connected to. If you want to switch them back to the original phone or connect them to a different device, you’ll need to repeat the pairing process.
Pairing your AirPods to another phone is a simple and quick process. By following these steps, you can enjoy the convenience of using your AirPods with different devices without any hassle. So go ahead and pair your AirPods to another phone and enjoy your wireless audio experience!
Put AirPods in Pairing Mode
To pair your AirPods with another phone, you need to put them in pairing mode. Follow these steps to activate pairing mode on your AirPods:
- Open the AirPods case and ensure that your AirPods are inside.
- Place the AirPods case near the phone you want to pair them with.
- Open the lid of the AirPods case, but do not remove the AirPods from the case.
- Press and hold the pairing button on the back of the AirPods case. The indicator light on the front of the case should start flashing white.
- Continue holding the pairing button until the indicator light on the case starts flashing amber and white. This indicates that the AirPods are in pairing mode.
Once your AirPods are in pairing mode, you can proceed to the next step of connecting them to your new phone.
Open Bluetooth Settings on the New Phone
Once you have put your AirPods in pairing mode, the next step is to open the Bluetooth settings on your new phone. This will allow the phone to detect and connect to your AirPods.
First, unlock your new phone and navigate to the home screen. Depending on the operating system of your phone, the steps to open the Bluetooth settings may vary slightly. In most cases, you can find the Bluetooth settings by swiping down from the top of the screen to access the notification panel, then tapping on the Bluetooth icon.
In other cases, you may need to go to the settings menu of your phone and look for the “Connections” or “Wireless & Networks” section. Once there, you should see a “Bluetooth” option that you can select.
Once you have located the Bluetooth settings, tap on it to open the Bluetooth menu on your phone. This menu will display a list of available Bluetooth devices that your phone can connect to.
At this point, it’s important to ensure that the Bluetooth feature on your phone is turned on. If it is off, simply toggle the switch to turn it on. Once the Bluetooth is enabled, your phone will start scanning for nearby Bluetooth devices.
Wait for a few seconds while your phone searches for available devices. It may take a moment for your AirPods to appear in the list of available devices. When you see your AirPods listed, tap on them to initiate the pairing process.
After tapping on your AirPods, your phone will attempt to connect to them. This may take a few seconds, and you may see a message on your phone confirming the connection. Once the connection is successful, you can proceed to the next step to complete the pairing process.
Select AirPods from the Available Devices List
Now that your AirPods are in pairing mode and ready for connection, it’s time to select them from the available devices list on your new phone. Follow these simple steps:
1. Open the Bluetooth settings on your new phone. This can usually be done by swiping down from the top of the screen and tapping on the Bluetooth icon or by going into the settings menu and selecting Bluetooth.
2. Once in the Bluetooth settings, you will see a list of available devices. Look for your AirPods in the list. They should be listed as “AirPods” or “Name’s AirPods” (where “Name” is the name you’ve assigned to your AirPods).
3. Tap on the AirPods from the list of available devices. This will initiate the pairing process.
4. Depending on your phone, you may be asked to confirm the pairing request or enter a passcode. Follow the on-screen instructions to complete the pairing process.
5. Once the pairing is complete, you will see a confirmation message on your phone and hear a chime in your AirPods. This indicates that your AirPods are now successfully paired with your new phone.
Note: If you encounter any issues during the pairing process, make sure that your AirPods are fully charged and within range of your new phone. Additionally, ensure that you have selected the correct AirPods from the list of available devices.
Now that you have successfully selected your AirPods from the available devices list on your new phone, you can enjoy wireless audio and convenient connectivity with your AirPods on your new device.
Overall, learning how to pair AirPods to another phone is a straightforward process that allows you to seamlessly connect your wireless earbuds to different devices. With the simple steps outlined in this article, you can easily switch between phones or share your AirPods with friends and family.
Whether you’re using an iPhone, Android, or any other Bluetooth-compatible device, the process remains relatively similar. Just remember to put your AirPods in pairing mode, access the Bluetooth settings on your phone, and select the AirPods from the available devices list. Within moments, you’ll be able to enjoy your favorite music, podcasts, and more without the hassle of tangled wires.
So, don’t hesitate to try out pairing your AirPods with another phone. It’s a convenient feature that offers flexibility and convenience, allowing you to make the most of your wireless listening experience.
With your AirPods successfully connected to another phone, you can now enjoy your audio content on the go, hassle-free. Stay connected, stay entertained!
FAQs
Q: Can I pair AirPods with a different phone?
A: Absolutely! AirPods can be easily paired with any phone that supports Bluetooth connectivity.
Q: How do I unpair my AirPods from my current phone?
A: To unpair AirPods from your current phone, go to the Bluetooth settings on your phone, locate your AirPods in the list of connected devices, and tap on the “Forget” or “Unpair” option.
Q: How do I pair my AirPods with a new phone?
A: To pair your AirPods with a new phone, follow these steps:
- Ensure that Bluetooth is enabled on your new phone.
- Open the lid of the AirPods case.
- Press and hold the pairing button on the back of the case until the LED light starts flashing.
- On your new phone, go to the Bluetooth settings and look for your AirPods in the available devices list.
- Select your AirPods and confirm the pairing.
Q: Can I pair AirPods with multiple phones simultaneously?
A: AirPods can only be connected to one device at a time. However, you can switch between devices seamlessly by disconnecting from one device and connecting to another device via the Bluetooth settings.
Q: Do I need to reset my AirPods to pair them with a different phone?
A: In most cases, resetting your AirPods is not necessary to pair them with a different phone. Simply connecting to the new phone through the Bluetooth settings should suffice. However, if you encounter any issues, you can try resetting your AirPods by following these steps:
- Go to the Bluetooth settings on your current phone and forget your AirPods.
- Place your AirPods back into the case and close the lid.
- Wait for about 30 seconds, then open the lid.
- Press and hold the pairing button on the back of the case until the LED light starts flashing white.
- On your new phone, go to the Bluetooth settings and pair your AirPods.
Remember to wrap the above FAQs with
