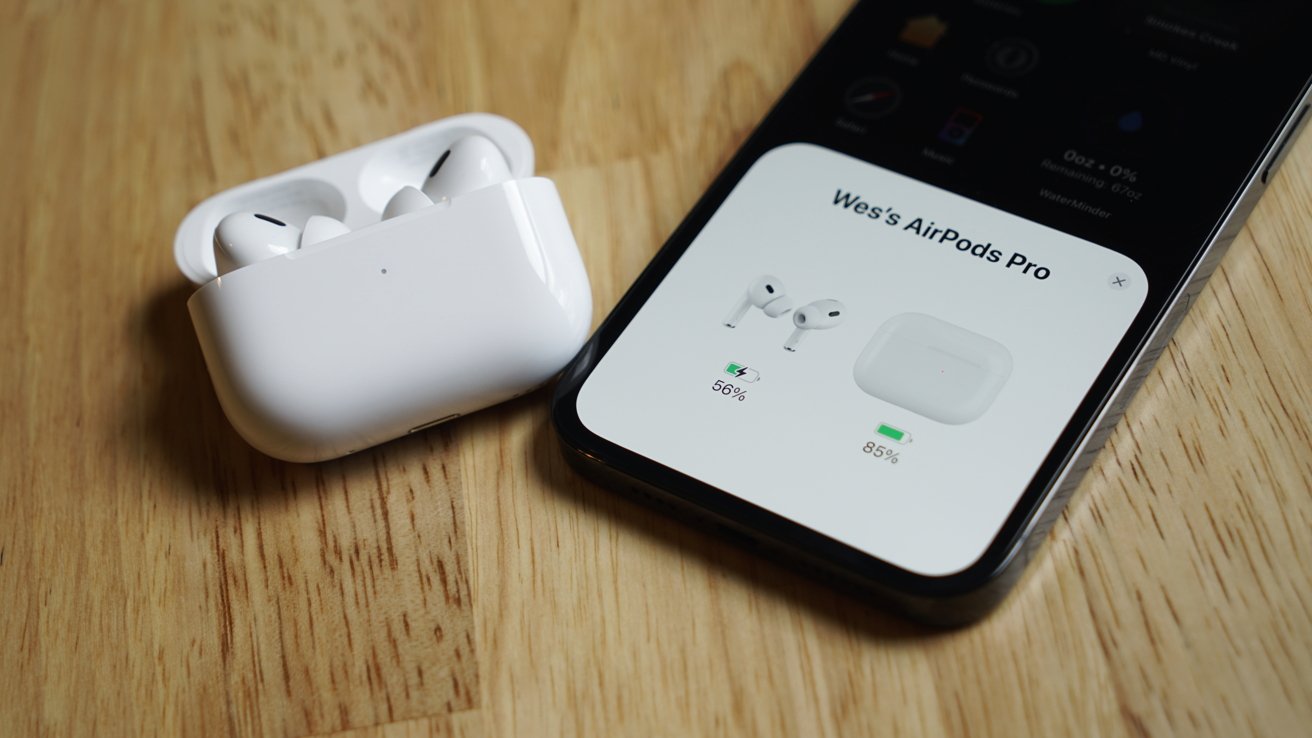
Are you an Android user who recently purchased or received AirPods, but are unsure of how to connect them to your device? Look no further – we’ve got you covered! While AirPods are widely known as Apple’s go-to wireless earbuds, they can also be paired with Android devices, providing you with the same convenience and superior sound. In this article, we will guide you through the step-by-step process of connecting AirPods to your Android phone or tablet, allowing you to enjoy a seamless audio experience on your preferred platform. Whether you’re a first-time AirPods user or a long-time Android enthusiast, we’ll ensure you’re able to make the most of your AirPods with your Android device. Let’s dive right in!
Inside This Article
- Step 1: Make sure AirPods are in pairing mode
- Step 2: Open Bluetooth settings on your Android device
- Step 3: Pair AirPods with your Android device
- Step 4: Confirm the pairing and enjoy using AirPods with your Android device
- Troubleshooting Common Issues
- Conclusion
- FAQs
Step 1: Make sure AirPods are in pairing mode
Before you can connect your AirPods to your Android device, you need to make sure that your AirPods are in pairing mode. This is necessary for your Android device to detect and connect to the AirPods.
To put your AirPods in pairing mode, follow these simple steps:
- Place your AirPods in their charging case.
- Close the lid of the charging case and wait for a few seconds.
- Open the lid of the charging case.
- On the back of the charging case, you’ll find a button.
- Press and hold the button until the LED light on the front of the case starts flashing white, indicating that your AirPods are now in pairing mode.
It’s important to note that if your AirPods have been previously paired with another device, you’ll need to unpair them before putting them in pairing mode. This can typically be done by going to the Bluetooth settings of the device they were previously connected to and selecting “Forget this device.”
Once your AirPods are in pairing mode, you’re ready to move on to the next step and connect them to your Android device.
Step 2: Open Bluetooth settings on your Android device
Once you have successfully put your AirPods in pairing mode, it’s time to open the Bluetooth settings on your Android device. This will allow you to search for and connect to your AirPods.
To start, navigate to the settings menu on your Android device. This can usually be done by swiping down from the top of your screen and tapping on the gear icon or by accessing the settings app from your home screen.
Once you are in the settings menu, scroll down until you find the “Bluetooth” option. It is usually represented by a Bluetooth icon, making it easy to identify.
Tap on the Bluetooth option to open the Bluetooth settings menu. Here, you will see a list of devices that are currently paired or available to connect to. Your AirPods should be visible in this list.
If you cannot find your AirPods listed, ensure that they are still in pairing mode and that they are within range of your Android device. Bluetooth devices typically have a range of about 30 feet, but this can vary.
Once you locate your AirPods in the list of available devices, tap on them to initiate the pairing process. Your Android device will now attempt to establish a connection with your AirPods.
During the pairing process, your Android device may prompt you to enter a pairing code or PIN. In most cases, AirPods do not require a pairing code, so you can simply select “Pair” or “Connect” to proceed.
If the pairing is successful, you will receive a notification on your Android device indicating that the connection has been established with your AirPods. You can also verify the connection by checking the Bluetooth settings menu, where your AirPods should now be listed as “Connected” or “Paired”.
Congratulations! You have successfully opened the Bluetooth settings on your Android device and paired your AirPods. You are now ready to enjoy wireless audio and all the features offered by your AirPods with your Android device!
Step 3: Pair AirPods with your Android device
Now that your AirPods are in pairing mode and your Android device’s Bluetooth settings are open, it’s time to pair the two devices. Follow these simple steps to pair your AirPods with your Android device:
1. In your Android device’s Bluetooth settings, you should see a list of available devices. Look for your AirPods in the list and tap on them to begin the pairing process.
2. Once you tap on your AirPods, your Android device will attempt to connect to them. It may take a few moments for the pairing process to complete.
3. During the pairing process, you may be prompted to enter a passcode. If so, refer to the documentation that came with your AirPods to find the passcode. Enter it on your Android device to continue.
4. Once the pairing process is complete, you should see a notification on your Android device indicating that your AirPods are connected. You may also hear a sound in your AirPods to confirm the successful pairing.
5. Congratulations! You have successfully paired your AirPods with your Android device. You can now enjoy your favorite music, podcasts, and more using your AirPods.
Remember, once your AirPods are paired with your Android device, they should automatically connect whenever they are in range and both devices have Bluetooth enabled. If for some reason the automatic connection does not happen, you can manually select your AirPods from the Bluetooth settings on your Android device.
Now that your AirPods are paired with your Android device, you can experience the convenience and high-quality sound that AirPods have to offer.
Step 4: Confirm the pairing and enjoy using AirPods with your Android device
After successfully pairing your AirPods with your Android device, you’re ready to confirm the connection and start enjoying the seamless audio experience.
1. Put your AirPods in your ears and ensure they are properly positioned.
2. Open the settings menu on your Android device and navigate to the Bluetooth settings.
3. Look for the name of your AirPods in the list of available devices. It should appear as “AirPods” or “Your Name’s AirPods”.
4. Tap on the name of your AirPods to initiate the connection.
5. Wait for a few moments as your Android device establishes a connection with your AirPods.
6. Once the connection is established, you will see a notification or a confirmation message on your Android device, indicating that the AirPods are connected.
7. Now, you can start enjoying your favorite music, podcasts, or videos on your Android device with the seamless audio quality of the AirPods.
8. Adjust the volume and playback controls using the controls on your AirPods or the media player on your Android device.
9. If you are using the AirPods Pro, you can also take advantage of features like active noise cancellation and transparency mode by adjusting the settings on your Android device.
10. Remember to keep your AirPods charged to ensure uninterrupted listening sessions.
By confirming the pairing and enjoying the use of AirPods with your Android device, you can experience the convenience and high-quality audio that AirPods offer, even if they are primarily designed for use with Apple devices. Now you can enjoy your favorite content on the go without compromising on sound quality.
Troubleshooting Common Issues
While connecting AirPods to Android devices is usually a seamless process, there can be some common issues that may arise. Here are some troubleshooting tips to help you resolve them:
1. No sound or distorted sound: If you’re not getting any sound or experiencing distorted sound while using AirPods with your Android device, make sure the volume on both your device and the AirPods is turned up. You can also try disconnecting and reconnecting the AirPods, as well as restarting your Android device.
2. Connection drops: If your AirPods keep disconnecting from your Android device or the connection drops frequently, try the following steps:
- Ensure that your AirPods are fully charged.
- Keep your Android device and AirPods within close proximity to maintain a strong Bluetooth connection.
- Avoid interference from other electronic devices or Wi-Fi networks that may affect the Bluetooth signal.
- Forget the AirPods from your device’s Bluetooth settings and re-pair them.
3. One AirPod not working: If you find that one of your AirPods is not working, first check if there is any debris or earwax blocking the speaker or microphone. Clean the AirPods gently using a soft, dry cloth. You can also try resetting the AirPods by going to the Bluetooth settings on your Android device and forgetting the AirPods. Then, put both AirPods back into the charging case and restart the pairing process.
4. Low battery life: If you notice that the battery life of your AirPods is shorter than expected, make sure they are fully charged before use. You can also disable unnecessary features like automatic ear detection or audio sharing to conserve battery power. If the issue persists, consider contacting Apple Support for further assistance.
5. Incompatibility: In rare cases, certain Android devices may have compatibility issues with AirPods. Ensure that your Android device is running the latest software updates and firmware. If the problem persists, you can try using a third-party app or alternative Bluetooth earphones that are known to be compatible with your specific Android device.
If you still encounter difficulties with connecting or using your AirPods with your Android device, it’s a good idea to consult the user manual for the specific troubleshooting steps recommended by Apple or the manufacturer of your Android device.
By following these troubleshooting tips, you should be able to resolve common issues and enjoy using your AirPods with your Android device seamlessly.
Conclusion
In conclusion, connecting AirPods to an Android device is a straightforward process that allows Android users to enjoy the seamless and high-quality audio experience that AirPods offer. By following the steps outlined in this article, you can easily pair your AirPods with your Android phone or tablet and enjoy a wireless and convenient audio experience.
Whether you’re an Android user who appreciates the convenience of AirPods or you simply want to switch between multiple devices seamlessly, the process of connecting AirPods to Android devices is user-friendly and uncomplicated.
So, if you own both an Android device and a pair of AirPods, don’t let the misconception that AirPods are only for iPhone users hold you back from enjoying the fantastic audio quality and convenience they offer. Give it a try and elevate your audio experience!
FAQs
5 frequently asked questions about connecting AirPods to Android devices:
1. Can I connect AirPods to an Android phone?
Yes, you can connect AirPods to an Android phone. While AirPods are primarily designed for use with Apple devices, they can also be paired with Android smartphones and other devices. The process may vary slightly depending on the model of AirPods you have.
2. How do I connect AirPods to my Android phone?
To connect AirPods to your Android phone, follow these steps:
- Make sure your AirPods are fully charged and in the case.
- Open the Bluetooth settings on your Android phone.
- Open the lid of the AirPods case.
- Press and hold the button on the back of the case until the LED light starts blinking.
- In your Android phone’s Bluetooth settings, look for the AirPods in the list of available devices and select them.
3. Do AirPods work the same on Android as they do on iOS?
While many features of AirPods work seamlessly with iOS devices, such as automatic ear detection and easy switching between devices, some functionalities may be limited when using AirPods with Android. For example, you may not have access to Siri voice commands or the ability to customize double-tap gestures.
4. Can I use the AirPods Pro’s Transparency Mode on Android?
Yes, you can use the Transparency Mode on AirPods Pro with your Android device. The Transparency Mode allows you to hear ambient sounds while wearing your AirPods Pro, making it easier to stay aware of your surroundings without taking them off. To activate Transparency Mode, you can use the controls in the Bluetooth settings on your Android phone.
5. How do I disconnect AirPods from my Android phone?
To disconnect AirPods from your Android phone, follow these steps:
- Go to your Android phone’s Bluetooth settings.
- Find the AirPods in the list of paired devices.
- Tap on the AirPods’ name and select “Forget” or “Disconnect.”
Remember, connecting AirPods to Android devices is possible, but some features may be limited compared to using them with Apple devices. Nonetheless, you can still enjoy a high-quality audio experience with your AirPods on Android.
