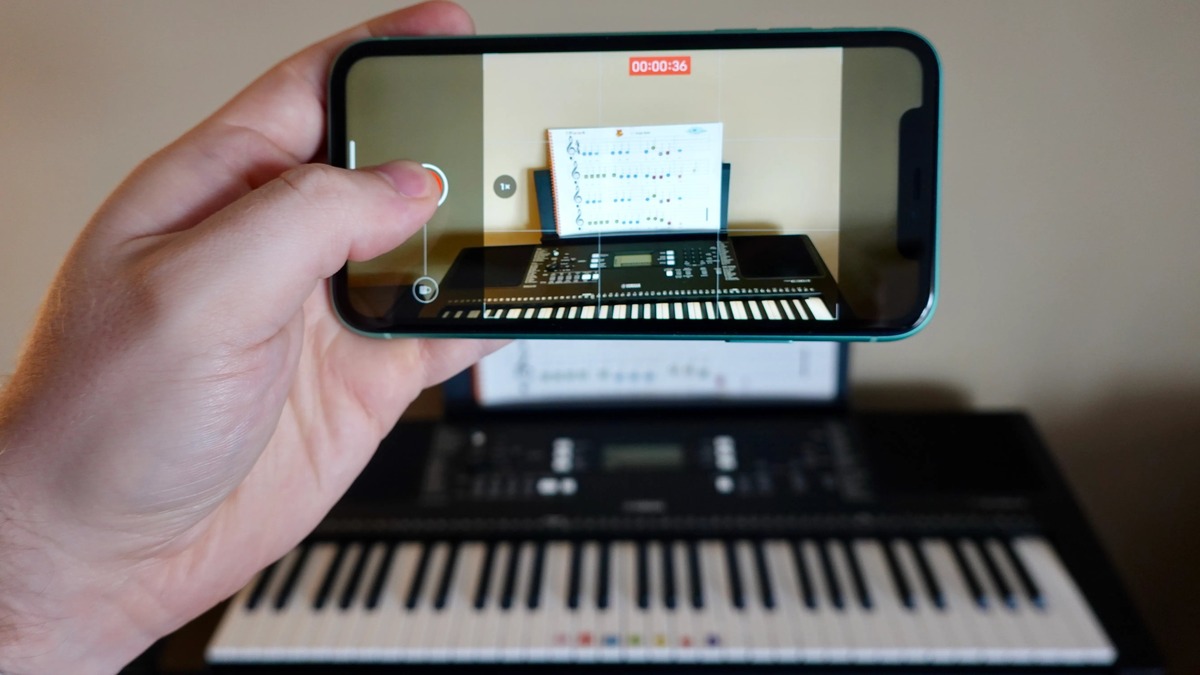
In today’s digital age, smartphones have become an integral part of our lives, transforming the way we communicate, work, and entertain ourselves. One of the most popular smartphones in the market is the iPhone, known for its sleek design, powerful features, and user-friendly interface. As avid users of iPhones, we often find ourselves engrossed in watching videos on our devices, whether it’s the latest viral clip or a favorite TV show. However, there are times when we need to pause the video to attend to an urgent matter or simply take a break. But how exactly do we pause a video on an iPhone? In this article, we will explore different methods and shortcuts to effortlessly pause videos on your iPhone, ensuring a seamless and enjoyable viewing experience.
Inside This Article
- Opening the Video Player
- Playing a Video on iPhone
- Pausing a Video on iPhone
- Unlocking the iPhone Screen
- Conclusion
- FAQs
Opening the Video Player
When it comes to watching videos on your iPhone, you need to know how to open the video player first. Thankfully, it’s a simple process that only requires a few steps.
First, locate the video file or the streaming service that you want to use. If the video is stored on your iPhone, you can find it in the Photos app or the Files app. If you’re using a streaming service like YouTube or Netflix, open the respective app and find the video you want to watch.
Once you have located the video, simply tap on it to open it. If you’re using the Photos app or the Files app, the video will open directly. On the other hand, if you’re using a streaming service app, you may need to select the video from a list or search for it.
After tapping on the video, the video player will automatically launch. The video player is where you can control the playback and access additional features, such as adjusting the volume or selecting subtitles. You can access the control buttons by tapping on the screen while the video is playing.
That’s it! You have successfully opened the video player on your iPhone. Now, let’s move on to learning how to play and pause the video.
Playing a Video on iPhone
Playing videos on an iPhone is a seamless and enjoyable experience. Whether you want to watch a movie, catch up on your favorite TV show, or view a video clip, the iPhone provides a user-friendly interface for accessing and playing multimedia content. Here are some simple steps to get started:
1. Open the Video Player: To play a video on your iPhone, locate the “Videos” app on your home screen and tap on it. The app’s icon resembles a TV screen and can usually be found in the “Entertainment” or “Utilities” folder.
2. Select a Video: Once the Video Player is open, you’ll be presented with a list of available videos. Tap on the video you want to play. If your video is stored in a specific folder or playlist, use the appropriate buttons or tabs to navigate and locate the desired video.
3. Tap the Play Button: Once you’ve selected the video, tap the play button to start playback. The play button is usually represented by a right-facing arrow or triangle and is located at the bottom center of the screen.
4. Adjust the Volume and Brightness: While the video is playing, you can adjust the volume by using the volume buttons on the side of your iPhone. To adjust the brightness, swipe up or down on the screen with your finger.
5. Control Playback: During video playback, you have several options to control the viewing experience. You can pause and resume playback by tapping the pause button (usually the two vertical bars) at the bottom center of the screen. To skip forward or backward, swipe left or right on the screen. You can also adjust the playback speed, enable subtitles, and access other playback settings through the options menu.
6. Exit the Video Player: When you’re finished watching the video, you can exit the Video Player by pressing the home button on your iPhone or swiping up from the bottom of the screen (for newer iPhone models with gesture-based navigation). This will return you to the home screen or the app you were using before opening the Video Player.
By following these straightforward steps, you can quickly and effortlessly enjoy your favorite videos on your iPhone. Whether you’re on the go or relaxing at home, the iPhone’s video playback capabilities make it easy to access and indulge in your favorite multimedia content.
Pausing a Video on iPhone
Whether you’re watching a movie, a funny clip, or a tutorial on your iPhone, there may be times when you need to pause the video. Luckily, pausing a video on your iPhone is a simple and intuitive process. Here’s how you can do it:
1. Swipe up from the bottom of the screen to access the Control Center. This will display various options and settings.
2. Look for the video playback controls. These controls typically appear on the top-right corner of the Control Center.
3. Locate the pause button, which is represented by two vertical lines. Tap on it once to pause the video.
4. To resume playback, simply tap on the play button, which is displayed as a right-facing triangle. This will continue playing the video from where you left off.
It’s important to note that pausing the video will not close the video player or exit the application. The video will remain loaded and ready to resume whenever you’re ready to watch again. Pausing allows you to take a break or address any interruptions without losing your place in the video.
Unlocking the iPhone Screen
Unlocking the screen of your iPhone is a simple process that allows you to regain access to your device and its features. When the screen is locked, you may see a lock icon or the time and date displayed on the screen. To unlock your iPhone, follow these steps:
1. Locate the “Home” button or the “Side” button on your iPhone, depending on the model you own. The “Home” button is typically found on the front of the iPhone, while the “Side” button is usually located on the right-hand side.
2. Press and hold the “Home” button or the “Side” button until the screen lights up or the Apple logo appears. This action activates the Touch ID or Face ID feature, depending on your iPhone model.
3. If your iPhone has Touch ID, place your registered fingerprint on the “Home” button. This method quickly unlocks the screen and grants you access to your device.
4. For iPhones with Face ID, simply look at the screen and make eye contact with the device. Face ID uses facial recognition technology to unlock the screen and ensure it is secure.
5. Once your iPhone recognizes your fingerprint or face, the screen will unlock, and you will be able to access the home screen and use your iPhone as usual.
6. If you have set a passcode for your iPhone, you may need to enter it after unlocking the screen for added security. Simply follow the on-screen prompts to enter your passcode and unlock the device.
Remember, unlocking your iPhone screen allows you to access your messages, apps, contacts, and other features. It’s important to keep your device secure, and using a passcode or biometric authentication is recommended to prevent unauthorized access to your personal information.
Conclusion
Pausing videos on your iPhone is a simple yet essential feature that allows you to control your viewing experience. Whether you’re taking a quick break, needing to attend to something urgently, or just want to pause and soak in a specific moment, being able to pause videos provides convenience and flexibility.
With the various methods available, including using the play/pause button on the screen or the hardware buttons, or even utilizing the remote control on compatible earphones, pausing videos on your iPhone is effortless. By following the steps outlined in this article, you can pause videos on your iPhone with ease and continue enjoying your favorite content whenever you’re ready.
So, next time you’re engrossed in a captivating video on your iPhone, remember these simple steps and make use of the convenient pause feature. Happy pausing!
FAQs
1. Can I pause a video on my iPhone?
Yes, you can pause a video on your iPhone by tapping the pause button, which is typically located in the center of the screen when you are playing a video.
2. How do I pause a video during a FaceTime call?
To pause a video during a FaceTime call on your iPhone, simply tap the screen while the call is in progress. This will bring up options such as mute, camera flip, and pause. Tap the pause button to pause the video.
3. Can I pause a video and continue watching from where I left off later?
Yes, you can pause a video and continue watching from where you left off later on your iPhone. When you pause a video, the playback progress is saved, allowing you to resume watching at the same point when you revisit the video.
4. Is it possible to pause a video while recording it?
No, it is not possible to pause a video while recording it on your iPhone. Once you start recording, you need to let it run continuously until you stop it. However, you can use video editing apps or software to cut or trim the video later if you wish to remove any unwanted portions.
5. How do I pause a video when using third-party video streaming apps?
Pausing a video when using third-party video streaming apps on your iPhone is similar to pausing videos on other platforms. Simply tap the pause button, which is usually displayed on the screen while the video is playing. You may also find additional playback controls by tapping anywhere on the screen.
