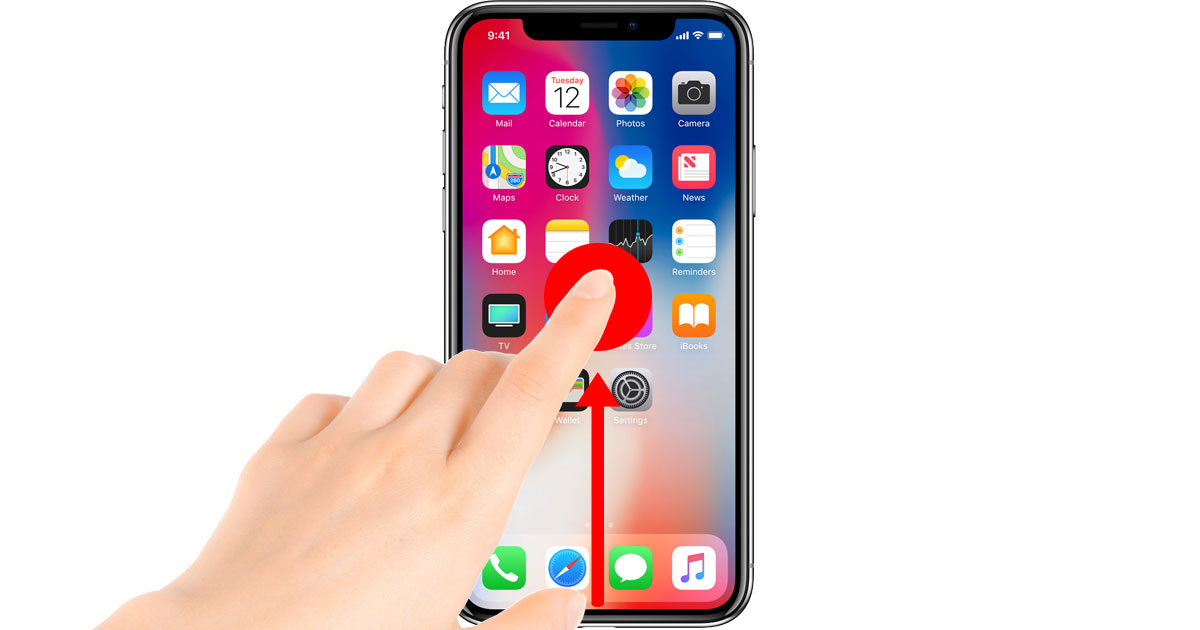
The iPhone X revolutionized the way we interact with our smartphones, introducing a revolutionary edge-to-edge display and the removal of the traditional home button. One of the key features that users love about the iPhone X is the App Switcher, which allows for seamless multitasking by swiping between apps. By using the App Switcher, you can easily navigate between your favorite applications without the need to return to the home screen. In this article, we will guide you through the simple steps to swipe between apps using the App Switcher on your iPhone X. Whether you’re a tech-savvy user or just getting started with your new device, this handy feature will streamline your mobile experience and keep you productive on the go.
Inside This Article
- How to Use the App Switcher on iPhone X
- Swiping Between Apps
- Using Gesture Controls
- Accessing Recently Used Apps
- Conclusion
- FAQs
How to Use the App Switcher on iPhone X
One of the handy features of the iPhone X is the App Switcher, which allows you to quickly switch between running applications. Whether you want to multitask between different apps or simply need to navigate back to a recently used application, the App Switcher is your go-to tool. In this guide, we will show you how to use the App Switcher on your iPhone X.
To access the App Switcher, swipe up from the bottom of the screen and pause for a moment. This gesture will bring up the App Switcher interface, where you can see previews of all the apps that are currently open on your iPhone X. Each app preview appears as a card stacked vertically, displaying a miniature view of the app’s interface.
To switch between apps using the App Switcher, swipe left or right on the screen. With each swipe, you will see the next app’s preview appear in the center of the screen, allowing you to easily navigate through your open applications. Once you find the app you want to switch to, simply release your finger from the screen to open it.
If you want to force close an app from the App Switcher, swipe up on the app’s preview card. This action will remove the app from the list of recently used applications and completely close it. Force closing apps can help improve the performance and battery life of your iPhone X.
To customize the appearance and behavior of the App Switcher, go to the Settings app on your iPhone X. Scroll down and tap on “General,” then select “Multitasking & Dock.” Here you can change the style of the App Switcher from the default card view to a more compact list view. You can also enable or disable the “Persistent Video Overlay” feature, which keeps a video playing in a small window while you switch between apps.
Swiping Between Apps
One of the key features of the iPhone X is the intuitive and effortless way it enables users to switch between different apps. With the introduction of the App Switcher, swiping between apps has become even easier and faster, providing a seamless multitasking experience. In this article, we will guide you through the process of swiping between apps with the App Switcher on your iPhone X.
To begin swiping between apps, you’ll first need to enable the App Switcher on your iPhone X. This can be done by swiping up from the bottom of the screen and pausing in the middle of the screen for a brief moment. This action will bring up the App Switcher, revealing all the currently open apps on your device.
Once the App Switcher is activated, you’ll see a stack of app preview cards, each representing an open app. To switch to a different app, swipe left or right on the screen. As you swipe, the app previews will move horizontally, allowing you to quickly navigate between them. Lift your finger when you find the desired app to switch to it.
Alternatively, you can also swipe between apps by using a slightly different gesture. Instead of swiping left or right on the screen, you can swipe up at a slight angle in either direction. This diagonal swipe gesture lets you move between apps effortlessly, providing a more fluid navigational experience.
It’s important to note that the App Switcher not only allows you to switch between apps but also provides you with a quick way to access recently used apps. Swiping left or right on the screen will reveal these recently used apps, making it convenient to switch back to an app you were just using.
If you want to force close an app, the App Switcher provides you with an easy method to do so. After accessing the App Switcher, swipe up on the app preview card that you wish to close. This action will force the app to quit, freeing up system resources and potentially improving the overall performance and battery life of your iPhone X.
You can also customize the appearance of the App Switcher by adjusting its settings and preferences. To do this, go to your device Settings, tap on “General,” then “Multitasking & Dock”. Here, you’ll find options to change the behavior of the App Switcher, such as turning off the “Show Suggested and Recent Apps” feature or adjusting the size of the app previews.
Using Gesture Controls
Gone are the days of relying solely on buttons and physical controls to navigate our smartphones. With the advent of gesture controls, interacting with our devices has become more intuitive and seamless. In this article, we will explore how to make the most out of gesture controls on your mobile phone.
Gesture controls allow you to perform various actions on your phone by simply swiping, tapping, or pinching on the screen. They offer a more natural and fluid way of navigating through apps, accessing settings, and interacting with content. Plus, they can enhance the overall user experience, making your device feel more responsive and user-friendly.
Let’s dive into some of the most common and useful gesture controls you can use on your mobile phone:
- Swipe gestures: Swiping gestures are perhaps the most versatile and widely used. A simple swipe across the screen can help you navigate between home screens, switch between apps, or scroll through long articles or webpages. On some devices, you can even perform specific functions, such as swiping down to access the notification center or swiping up to bring up the app drawer.
- Pinch gestures: Pinching gestures involve using your fingers to pinch the screen or spread them apart. These gestures are commonly used for zooming in or out on maps, images, or webpages. By pinching two fingers together, you can zoom out, while spreading them apart allows you to zoom in on your content. This can be particularly handy when trying to read small text or view intricate details.
- Double-tap gestures: Double-tap gestures involve quickly tapping twice on the screen and can be used for various functions depending on the context. For example, on your device’s home screen, double-tapping may activate a specific feature or launch an app. Within an app or webpage, a double-tap gesture can enable zooming or focusing on a particular element.
- Long-press gestures: Long-press gestures involve pressing and holding down your finger on the screen. This gesture allows you to access additional options or perform specific actions. For instance, long-pressing on an app icon may open a contextual menu, where you can uninstall or rearrange apps on your home screen. Within a text field, a long-press gesture can bring up the copy, paste, and other editing options.
- Swipe-up gestures: Swipe-up gestures are commonly found in devices with gesture-based navigation systems. By swiping up from the bottom of the screen, you can access the home screen, open the app switcher, or reveal the app drawer. These gestures replace the traditional home button and provide a more immersive and screen-focused experience.
These are just a few examples of the many gesture controls available on modern mobile phones. Depending on your device and operating system, there may be additional gestures and customization options to explore. Gesture controls can greatly enhance your mobile phone experience by streamlining navigation, improving accessibility, and adding a touch of elegance to your interactions.
So, why not give gesture controls a try? Take some time to familiarize yourself with the available gestures on your device and experiment with different actions. You’ll likely find that using gesture controls is not only efficient but also a fun and intuitive way to interact with your mobile phone.
Accessing Recently Used Apps
One of the great features of mobile phones, including the iPhone X, is the ability to multitask and switch between multiple apps seamlessly. With the App Switcher, you can quickly access your recently used apps with just a swipe. Here’s how to do it:
To access your recently used apps on the iPhone X, simply swipe up from the bottom of the screen and pause in the middle. This will bring up the App Switcher, which displays the thumbnails of your recently used apps in a card-like interface.
Once you are in the App Switcher, you can swipe left or right to view all the open apps. Each app’s thumbnail represents a snapshot of the app’s last state, allowing you to easily identify and switch to the desired app.
To open an app from the App Switcher, swipe left or right until you find the app you want, and then tap on its thumbnail. This will instantly bring you to the chosen app, allowing you to resume your work or continue where you left off.
If you want to remove an app from the App Switcher and close it, simply swipe up on the app’s thumbnail. This will remove the app from the App Switcher, effectively closing it and freeing up system resources.
It’s worth noting that the App Switcher also provides a convenient way to switch between two recently used apps. If you want to switch back and forth between two apps, simply swipe right horizontally on the bottom edge of the screen. This will instantly switch you between the two most recently used apps.
Additionally, you can also use the 3D Touch feature on the iPhone X to access the App Switcher. Simply press down firmly on the left edge of the screen and swipe to the right. This will open the App Switcher, allowing you to switch between apps without even having to swipe up from the bottom of the screen.
Accessing recently used apps has never been easier on the iPhone X. With just a simple swipe or a 3D Touch gesture, you can effortlessly navigate between your favorite apps and enhance your multitasking capabilities.
In conclusion, knowing how to efficiently navigate between apps is essential for maximizing productivity and ease of use on your iPhone X. By utilizing the App Switcher feature, you can quickly switch between recently used apps, making multitasking a breeze. Whether you’re jumping between social media apps, productivity tools, or entertainment platforms, swiping between apps with the App Switcher provides a seamless user experience.
Remember to utilize the swipe gestures and take advantage of the intuitive design of the iPhone X to access the App Switcher effortlessly. By following the steps outlined in this guide, you can master the art of app switching and streamline your mobile experience.
So, go ahead and put these techniques into practice to enhance your app-switching skills and enjoy a smoother navigation experience on your iPhone X!
FAQs
1. How do I swipe between apps on iPhone X?
On iPhone X, you can use the App Switcher to swipe between apps. To access the App Switcher, swipe up from the bottom of the screen and pause in the middle of the screen. This will bring up the App Switcher, which displays a list of recently used apps. To switch between apps, swipe left or right on the bottom edge of the screen.
2. Can I customize the order of apps in the App Switcher?
No, you cannot customize the order of apps in the App Switcher on iPhone X. The App Switcher displays apps in the order they were most recently used, with the most recent app appearing on the left side. However, you can force close apps or remove them from the App Switcher by swiping them up and off the screen.
3. Is it possible to switch between apps using the Home button on iPhone X?
No, iPhone X does not have a physical Home button. Instead, you can swipe up from the bottom of the screen to go to the Home screen or swipe up and pause to access the App Switcher. To switch between apps, you need to use the swipe gesture on the bottom edge of the screen.
4. How do I switch between apps quickly on iPhone X?
To switch between apps quickly on iPhone X, you can use gestures to navigate the App Switcher. Instead of swiping up from the bottom edge of the screen and pausing, you can swipe up from the bottom edge and immediately swipe left or right to switch between apps without pausing in the middle.
5. Can I switch between apps using voice commands on iPhone X?
Yes, you can switch between apps using voice commands on iPhone X with the help of Siri. Simply activate Siri by pressing and holding the side button or saying “Hey Siri,” and then ask Siri to open a specific app or switch to another app. Siri will perform the requested action, allowing you to switch between apps hands-free.
