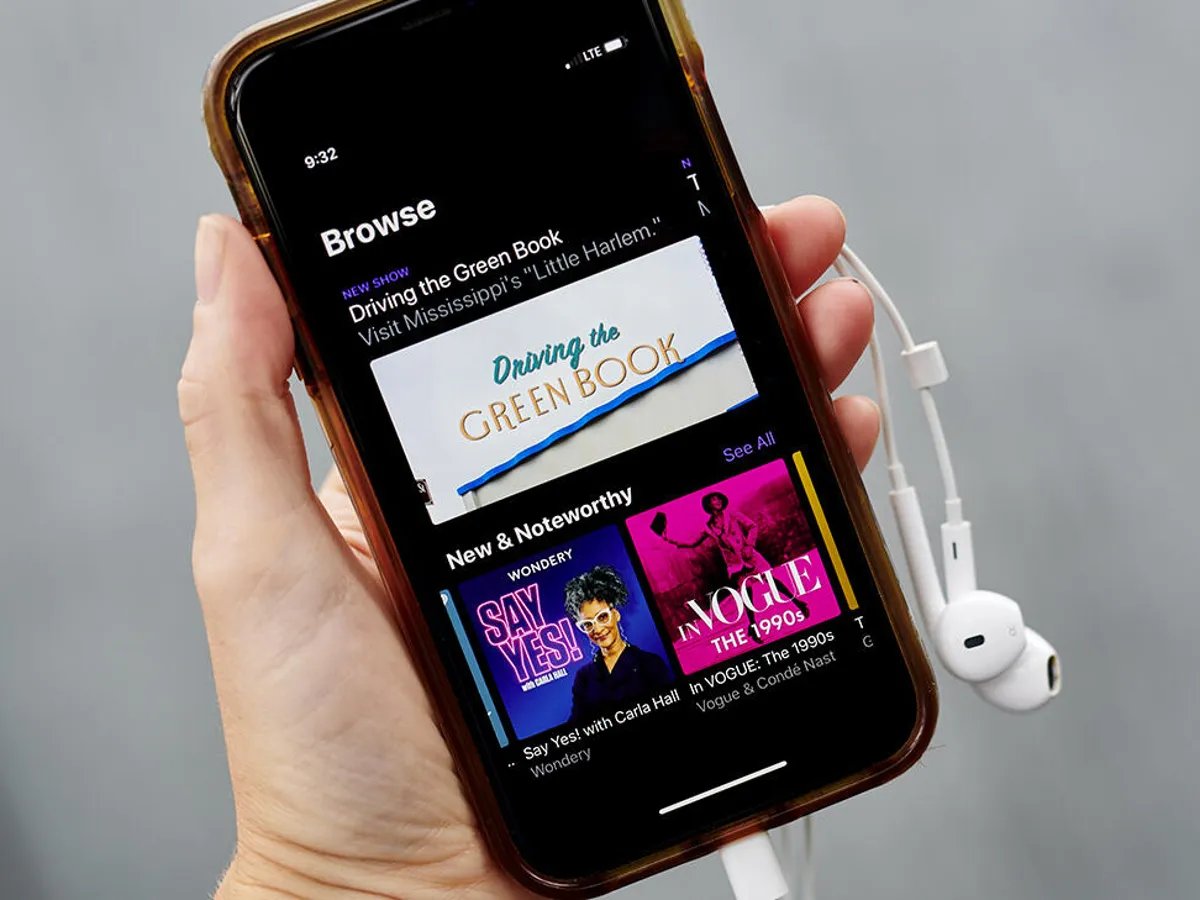
Picture in Picture (PiP) mode is a fantastic feature that allows users to multitask and enhance their mobile experience. When it comes to enjoying podcasts, the PiP feature can be a game-changer. With the Podcasts app on your smartphone, you can now listen to your favorite podcasts while simultaneously using other apps or browsing the internet.
Imagine being able to catch up on your favorite podcast while checking emails, scrolling through social media, or even watching videos. Picture in Picture with the Podcasts app provides a seamless and efficient way to stay connected and entertained.
In this article, we will guide you through the process of using Picture in Picture with the Podcasts app. Whether you’re an avid podcast listener or new to the game, this feature will take your listening experience to the next level.
Inside This Article
- Overview: What is Picture in Picture? Benefits of using Picture in Picture with the Podcasts App
- Enabling Picture in Picture – Step 1: Update your device – Step 2: Open the Podcasts App – Step 3: Play a podcast episode – Step 4: Activate Picture in Picture mode
- Navigating Picture in Picture – Adjusting the size and position of the video player – Pausing and resuming playback – Closing Picture in Picture mode
- Advanced Features
- Conclusion
- FAQs
Overview: What is Picture in Picture? Benefits of using Picture in Picture with the Podcasts App
Picture in Picture (PiP) is a versatile feature that allows you to watch videos or view content in a small window while you continue to use other apps on your device. It creates a floating, resizable video player that can be moved and positioned anywhere on your screen.
One of the major benefits of using Picture in Picture is its ability to multitask effectively. With PiP, you can enjoy your favorite podcasts on the Podcasts app while simultaneously browsing the web, checking emails, or using other apps on your device. It provides a seamless user experience, making it convenient and efficient.
Picture in Picture enhances your podcast listening experience by giving you the flexibility to stay engaged with the content while carrying out other tasks. Whether you’re cooking, working out, or simply on a video call, PiP allows you to continue listening to your favorite podcasts without interruptions.
Another advantage of using Picture in Picture with the Podcasts app is its ergonomic benefits. It allows you to position the video player in a convenient spot on your screen, ensuring that it doesn’t obstruct your view of other apps or content. This makes it comfortable to use for extended periods without straining your eyes or neck.
Besides convenience and user experience, Picture in Picture offers a practical solution for content consumption. It enables you to make effective use of your screen real estate, especially on devices with larger displays. Instead of switching between apps or minimizing and maximizing screens, PiP lets you keep the podcast playing in a compact window while you attend to other tasks.
These benefits make Picture in Picture an invaluable feature for podcast enthusiasts who want to make the most out of their listening experience. With the Podcasts app and PiP functionality, you can seamlessly integrate podcast listening into your daily routine without compromising productivity or multitasking capabilities.
html
Enabling Picture in Picture – Step 1: Update your device – Step 2: Open the Podcasts App – Step 3: Play a podcast episode – Step 4: Activate Picture in Picture mode
If you want to enjoy the convenience of Picture in Picture mode while using the Podcasts app on your device, you’ll need to ensure that your device is up to date. Keeping your device updated is important as it ensures compatibility with the latest features and advancements.
Step 1: Update your device
The first step is to check if your device has the latest software update. To do this, go to your device’s settings and look for the “Software Update” option. If an update is available, make sure to download and install it before proceeding.
Step 2: Open the Podcasts App
Once your device is updated, locate the Podcasts app on your home screen or in your app drawer. Tap on the app’s icon to open it.
Step 3: Play a podcast episode
Within the Podcasts app, browse through your podcast library and select the episode you want to listen to. Tap on the episode to start playing it.
Step 4: Activate Picture in Picture mode
While the podcast episode is playing, you can activate Picture in Picture mode. To do this, swipe up from the bottom of the screen or press the home button (depending on your device) to minimize the Podcasts app. The podcast video player should now appear as a small window on your screen, allowing you to continue watching or listening while performing other tasks on your device.
By following these simple steps, you can enable Picture in Picture mode with the Podcasts app and enhance your multitasking capabilities while enjoying your favorite podcast episodes.
Navigating Picture in Picture – Adjusting the size and position of the video player – Pausing and resuming playback – Closing Picture in Picture mode
Once you’ve activated Picture in Picture mode in the Podcasts App and are enjoying your favorite podcast while multitasking, you may want to make some adjustments to the video player. Luckily, the Picture in Picture feature offers a few useful tools to enhance your viewing experience.
One of the first things you might want to do when using Picture in Picture is adjusting the size and position of the video player. This allows you to customize the viewing area based on your preferences and the activities you’re engaged in on your device. Simply touch and drag the video player to reposition it to a new location on your screen.
In addition to moving the video player around, you can also resize it to better fit your needs. To do this, place two fingers on the video player and pinch them together or spread them apart. Pinching will decrease the size of the video player, while spreading them apart will increase its size.
While enjoying a podcast episode in Picture in Picture mode, there may be moments when you need to pause or resume playback. This can come in handy if you need to take a break, answer a phone call, or quickly attend to something else on your device. To pause playback, simply tap on the video player once. Tapping it again will resume playback and continue where you left off.
When you’re done using Picture in Picture mode and want to return to the full-screen view of the Podcasts App, you can easily close the Picture in Picture mode. You can do this by either tapping on the video player and selecting the “Close” or “Exit” button, or by swiping the video player off the screen using a sideways motion. Whichever method you choose, it will instantly close the Picture in Picture mode and bring you back to the regular view of the Podcasts App.
By having control over the size and position of the video player, as well as the ability to pause and resume playback, and close Picture in Picture mode at your convenience, the Podcasts App makes it easy to navigate and customize your Picture in Picture experience. So, sit back, relax, and enjoy your podcasts while still being productive with Picture in Picture mode.
Advanced Features
Customizing Picture in Picture settings:
One of the great things about Picture in Picture is that you can customize its settings to suit your preferences. To do this, you can head to the settings of your device and locate the Picture in Picture section. Here, you can adjust settings such as the default size and position of the video player, as well as enable or disable specific features like auto-activate or auto-dismiss. By customizing these settings, you can ensure that Picture in Picture works exactly how you want it to.
Using Picture in Picture with other apps:
Picture in Picture is not limited to just the Podcasts app. In fact, you can use this feature with a wide range of other apps on your device. Whether you’re watching videos on YouTube, browsing through social media, or even video chatting with friends, you can activate Picture in Picture mode and continue enjoying your content while multitasking. The ability to use Picture in Picture with other apps makes it an incredibly versatile feature that can be integrated seamlessly into your everyday smartphone usage.
Tips for enhancing your Picture in Picture experience:
Here are a few tips to help you get the most out of Picture in Picture:
- Optimize your device’s performance: Picture in Picture relies on the resources of your device, so make sure to close any unnecessary apps or processes to ensure smooth playback.
- Utilize gestures: Many devices offer intuitive gestures to control Picture in Picture, such as swiping to resize or reposition the video player. Take advantage of these gestures to effortlessly navigate your Picture in Picture experience.
- Experiment with different sizes and positions: Picture in Picture allows you to adjust the size and position of the video player. Try different configurations to find the setup that works best for you and complements your multitasking needs.
- Keep your device charged: Picture in Picture can drain your battery faster than regular usage. To avoid interruptions, make sure your device is adequately charged or connected to a power source.
- Discover compatible apps: Explore different apps that support Picture in Picture to expand your usage possibilities. From video streaming platforms to productivity tools, many apps have integrated this feature to enhance user experience.
By leveraging these advanced features and implementing these tips, you can take full advantage of Picture in Picture and elevate your multitasking capabilities on your device. Whether you’re a podcast enthusiast or a frequent user of various apps, Picture in Picture can greatly enhance your mobile experience and make your smartphone usage more efficient and enjoyable.
Conclusion
In conclusion, Picture in Picture is an incredibly useful feature offered by the Podcasts app, allowing users to multitask while enjoying their favorite podcasts. With Picture in Picture, you can continue listening to your podcast even while using other apps or browsing the web on your iPhone or iPad. This feature enhances the overall user experience by providing flexibility and convenience.
By following the simple steps outlined in this article, you can easily enable and use Picture in Picture with the Podcasts app. Whether you want to catch up on the latest news, learn something new, or simply unwind with your favorite podcast, Picture in Picture makes it seamless and effortless. So go ahead, give it a try, and enhance your podcast listening experience on your Apple device.
Remember, Picture in Picture is just one of the many features offered by the Podcasts app. Explore and make the most of this powerful app to discover, subscribe, and listen to a wide range of podcasts on your terms.
FAQs
Below are some frequently asked questions about using the Picture in Picture feature with the Podcasts App.
1. What is Picture in Picture (PiP)?
Picture in Picture is a feature that allows you to watch videos or continue using certain apps in a small floating window while performing other tasks on your device. This feature is especially useful when multitasking, as it allows you to maintain a video playback or app experience without interrupting your workflow.
2. How do I enable Picture in Picture on the Podcasts App?
To enable Picture in Picture on the Podcasts App, follow these steps:
- Open the Podcasts App on your device.
- Start playing your desired podcast episode.
- Swipe up from the bottom of the screen to access the Control Center (on iPhones with Face ID) or swipe down from the top-right corner of the screen (on iPhones with a Home button).
- Tap on the Picture in Picture button, which looks like a small screen with an arrow pointing to the bottom-right corner.
- The podcast player will now transition into a floating window, allowing you to continue enjoying the podcast while using other apps or performing other tasks.
3. Can I resize the Picture in Picture window in the Podcasts App?
Unfortunately, the Picture in Picture window size is not adjustable within the Podcasts App. The size of the window remains fixed, but you can move the window around the screen by dragging it to your desired location.
4. Can I change the playback speed of a podcast in Picture in Picture mode?
Yes, you can change the playback speed of a podcast episode while in Picture in Picture mode. Simply tap on the playback controls displayed on the floating window, and you will have access to options like increasing or decreasing the playback speed.
5. Can I dismiss the Picture in Picture window of the Podcasts App?
Yes, you can dismiss the Picture in Picture window of the Podcasts App at any time. To dismiss it, tap on the window and drag it towards the bottom of the screen. Alternatively, you can also tap on the close button, typically found in the top-right or bottom-right corner of the floating window, depending on your device model.
