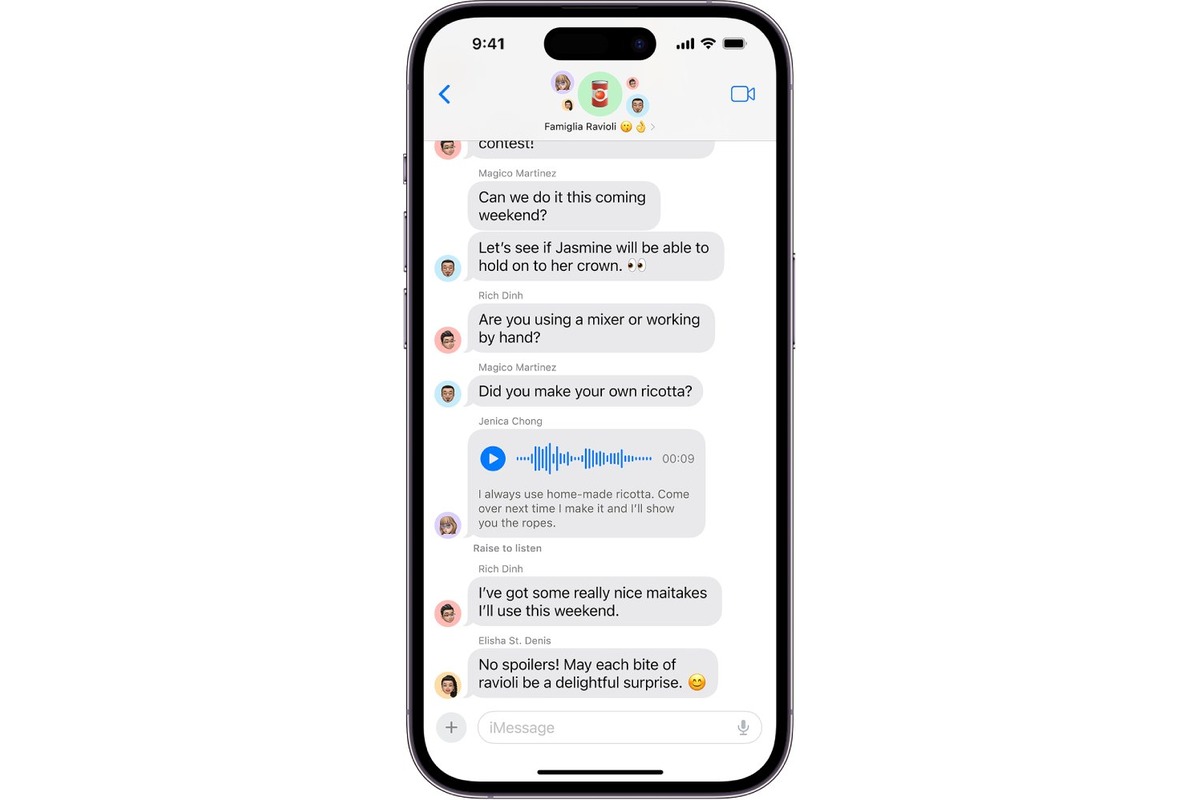
Are you wondering how to play audio messages through an iPhone speaker? Look no further! In this article, we will guide you through the simple steps to ensure that you can listen to your audio messages loud and clear. Whether you prefer using the built-in speaker on your iPhone or want to connect it to a speaker system for a better audio experience, we’ve got you covered. No matter if you’re new to the iPhone or a seasoned user, our easy-to-follow instructions will make it a breeze for you to play your audio messages with ease. So, let’s dive in and discover how you can enjoy your audio messages through the speaker on your favorite Apple device.
Inside This Article
- Enable Speaker Mode on iPhone
- Adjust Volume Settings
- Use Voice Memos App
- Connect to a Bluetooth Speaker
- Conclusion
- FAQs
Enable Speaker Mode on iPhone
iPhone devices come with a built-in speaker that allows you to play audio messages and other media without the need for headphones or external speakers. Enabling the speaker mode on your iPhone is a simple process that can be done in just a few steps. Here’s how:
- Start by unlocking your iPhone and opening the “Phone” app.
- Next, navigate to the “Contacts” tab located at the bottom of the screen.
- Find the contact whose audio message you want to play through the speaker and tap on their name to open their contact details.
- Scroll down to find the “Audio” section within the contact details.
- Tap on the audio message that you want to play.
- Once the audio message starts playing, bring your iPhone close to your ear, and the speaker mode will automatically enable.
The speaker mode will allow you to listen to the audio message at a higher volume without the need to hold your iPhone to your ear. This can be particularly useful when you want to share an audio message with others or if you prefer a hands-free listening experience.
Remember, when using the speaker mode on your iPhone, make sure you are in a quiet environment to ensure optimal audio quality. Additionally, if you want to switch back to regular phone mode with the audio playing through the earpiece, simply move the iPhone away from your ear and the speaker mode will automatically disable.
Enabling the speaker mode on your iPhone is a quick and convenient way to play audio messages without the need for additional accessories. Whether you’re listening to a funny voicemail or an important voice memo, the speaker mode on your iPhone provides a hassle-free audio playback experience.
Adjust Volume Settings
Adjusting the volume settings on your iPhone is a straightforward process that allows you to control the audio output through the speaker. Follow these steps to adjust the volume settings:
1. Start by unlocking your iPhone and locating the volume buttons on the side of the device. These buttons are usually located on the left-hand side.
2. To increase the volume, press the volume-up button (+) on the side of the iPhone. Each press will increase the volume incrementally. You can continue to press the button until you reach the desired volume level.
3. Similarly, to decrease the volume, press the volume-down button (-) on the side of the iPhone. Each press will decrease the volume incrementally. Keep pressing the button until you reach the desired volume level.
4. Alternatively, you can adjust the volume using the on-screen controls. Swipe up from the bottom of the screen to access the Control Center, and then locate the volume slider. Slide your finger or thumb to the right to increase the volume, or to the left to decrease it.
5. As you adjust the volume, you will see a visual indicator on the screen that reflects the current volume level. This is useful for ensuring that you set the volume to your preferred level.
Remember that adjusting the volume settings will affect all audio output on your iPhone, not just the audio messages. So, be mindful of the volume level when playing other forms of audio, such as music or videos.
Use Voice Memos App
If you are looking for a convenient way to play audio messages through your iPhone speaker, the Voice Memos app can be a great solution. The Voice Memos app comes pre-installed on most iPhones and offers a simple and user-friendly interface for recording and managing audio files.
To play an audio message through your iPhone speaker using the Voice Memos app, follow these steps:
- Open the Voice Memos app on your iPhone. You can find it easily by swiping down on your Home screen and entering “Voice Memos” in the search bar.
- Tap on the audio message you want to play. The app will display a list of all your recorded audio files.
- Once you’ve selected the audio message, tap on the “Play” button. This will start playing the audio through your iPhone’s built-in speaker.
If you prefer to listen to the audio message privately using headphones, you can connect them to your iPhone’s headphone jack or use a pair of Bluetooth headphones.
Using the Voice Memos app is not only convenient for playing audio messages, but it also allows you to record, trim, and share audio files easily. So, if you receive audio messages frequently or find yourself needing to record audio notes, the Voice Memos app is a handy tool to have on your iPhone.
Connect to a Bluetooth Speaker
If you want to enjoy your favorite music or audio messages through a Bluetooth speaker, connecting your iPhone to the speaker is a breeze. Follow these simple steps to seamlessly pair your device and enjoy the enhanced audio experience:
- Ensure that your Bluetooth speaker is in pairing mode. Most speakers have a dedicated button or switch to activate this mode. Refer to the user manual for specific instructions.
- On your iPhone, go to the Settings app and tap on Bluetooth.
- Toggle the Bluetooth switch to On if it is not already enabled. Your iPhone will start scanning for available devices.
- From the list of discovered devices, locate the name of your Bluetooth speaker. Tap on it to establish a connection.
- If prompted, enter the necessary passcode or PIN to complete the pairing process. Some speakers may automatically connect without requiring a passcode.
Once connected, you will see the name of the Bluetooth speaker listed under My Devices in the Bluetooth settings. The audio output will now be directed to the connected speaker, providing you with a richer and more immersive sound experience.
It is important to note that the steps to connect to a Bluetooth speaker may vary slightly depending on the make and model of your device. Make sure to refer to the user manual or support resources provided by the speaker manufacturer if you encounter any difficulties during the pairing process.
Now you can enjoy your audio messages, podcasts, or music collection through a high-quality Bluetooth speaker, amplifying the sound and adding a whole new dimension to your listening experience.
Conclusion
In conclusion, playing audio messages through an iPhone speaker is a simple and convenient process. Whether you want to listen to voice recordings, enjoy music, or engage in hands-free calling, the iPhone speaker offers excellent sound quality.
By following the steps outlined in this article, you can easily play audio messages through the speaker on your iPhone. From adjusting the volume to checking the settings, you have learned the essential techniques to make the most of your iPhone’s speaker functionality.
Remember, taking care of your iPhone’s speaker is important to ensure optimal sound performance. Avoid exposing it to water or moisture, and remove any debris or dust that may accumulate over time.
So, go ahead and enjoy the convenience and quality of playing audio messages through your iPhone’s speaker. It’s a fantastic feature that adds a new dimension to the overall user experience.
FAQs
Q: How can I play audio messages through an iPhone speaker?
A: To play audio messages through your iPhone’s speaker, follow these steps:
1. Open the Messages app on your iPhone.
2. Find the audio message you want to play and tap on it.
3. Once the message is open, you’ll see a small speaker icon.
4. Tap on the speaker icon to switch the audio playback from the earpiece to the speaker.
5. The audio message will now play through the iPhone’s speaker.
Q: How do I increase the volume of audio messages on my iPhone?
A: To increase the volume of audio messages on your iPhone, you can use the volume buttons on the side of your device while the audio message is playing. Press the volume up button to increase the volume and the volume down button to decrease it. Alternatively, you can also adjust the volume by going to the Control Center and using the volume slider.
Q: Can I listen to audio messages on my iPhone without opening the Messages app?
A: Yes, you can listen to audio messages on your iPhone without opening the Messages app. When you receive an audio message, it will appear as a small wave icon in the notification banner or lock screen. Simply swipe left on the notification or press the play button on the lock screen to listen to the audio message without having to open the Messages app.
Q: Is it possible to play audio messages in the background while using other apps?
A: Yes, it is possible to play audio messages in the background while using other apps on your iPhone. When you receive an audio message and start playing it, you can simply minimize the Messages app and switch to another app. The audio message will continue to play in the background, allowing you to use other apps while listening to it.
Q: Can I transfer audio messages from my iPhone to another device?
A: Yes, you can transfer audio messages from your iPhone to another device. One way to do this is by using the “Share” feature in the Messages app. Simply open the audio message, tap on the Share icon, and choose the desired method to transfer the audio message, such as AirDrop, email, or messaging apps. This allows you to share the audio message with another iPhone, iPad, or even a computer.
