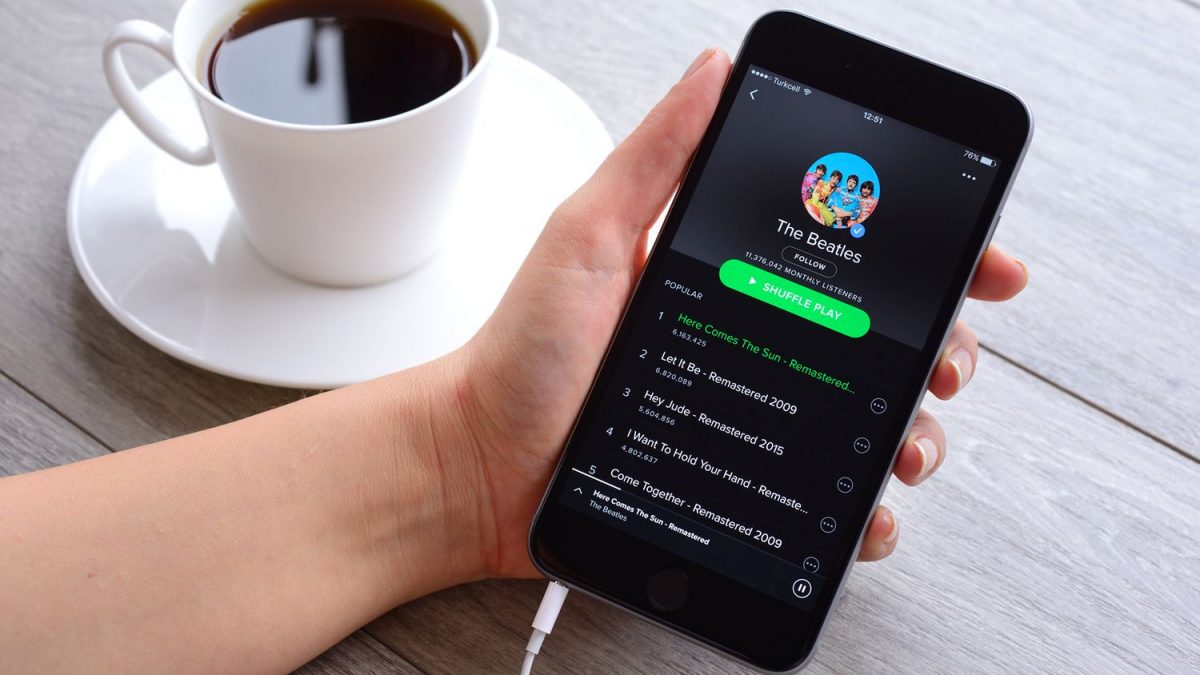
In today’s digital age, music streaming has become the go-to way of enjoying our favorite tunes. Spotify, the leading music streaming platform, offers an impressive library of songs from all genres and artists. While streaming is convenient, there may be times when you want to listen to your own collection of local music files on Spotify’s mobile app. But is it possible?
The answer is a resounding yes! Despite primarily being a streaming platform, Spotify allows you to play local music files on its mobile app. This feature comes in handy when you have music files that are not available on Spotify’s vast catalog or if you want to listen to live recordings, self-produced tracks, or audiobooks. In this article, we will walk you through the process of playing local files on Spotify’s mobile app, so you can enjoy your entire music collection in one place.
Inside This Article
- How to Play Local Files on Spotify Mobile
- Ensure Local Files are Available
- Connect Mobile Device and Computer to the Same Wi-Fi Network
- Add Local Files to Your Spotify Library
- Enable Local Files Playback on Spotify Mobile
- Conclusion
- FAQs
How to Play Local Files on Spotify Mobile
If you’re a music lover, chances are you have a collection of local files on your computer that aren’t available on streaming platforms like Spotify. But did you know that you can still enjoy those local files on your Spotify mobile app? In this guide, we’ll show you how to play local files on Spotify Mobile, so you can listen to all your favorite songs on the go.
Before we begin, it’s important to note that this feature is only available to Spotify Premium subscribers. If you’re a free user, you’ll need to upgrade your account to unlock the ability to play local files on mobile devices.
Now, let’s dive into the step-by-step process of playing local files on Spotify Mobile:
- Ensure Local Files are Available: Before you can play your local files on Spotify Mobile, make sure they are saved on your computer’s hard drive or an external storage device.
- Connect Mobile Device and Computer to the Same Wi-Fi Network: To transfer the local files from your computer to your mobile device, ensure both devices are connected to the same Wi-Fi network. This will allow for seamless file sharing.
- Add Local Files to Your Spotify Library: Open the Spotify desktop app on your computer and go to “Settings.” Scroll down and enable the “Local Files” option. Then, click on “Add a Source” to select the folder where your local files are stored. Spotify will now scan the folder and add your local files to the app’s library.
- Enable Local Files Playback on Spotify Mobile: Now that your local files are added to your Spotify library, it’s time to enable local file playback on your mobile device. Open the Spotify mobile app, go to “Settings,” and toggle on the “Show Local Files” option. This will make your local files visible in the mobile app.
Once you’ve completed these steps, you can start enjoying your local files on Spotify Mobile. Simply search for the songs or albums in your library, and they will be available for playback. Keep in mind that any changes made to the local files on your computer will automatically sync to your mobile device as long as both devices are connected to the same Wi-Fi network.
Playing local files on Spotify Mobile allows you to access your entire music collection in one place. Whether it’s rare tracks, live recordings, or your own music creations, the process outlined above will help you bring them to life on your mobile device.
So, don’t let those local files go to waste. Follow these steps, and start enjoying all your favorite songs on Spotify Mobile, no matter where you are!
Ensure Local Files are Available
In order to play local files on Spotify mobile, the first step is to make sure that the files you want to play are available on your device. Local files refer to the music files that are stored on your computer or external storage devices, such as your hard drive or USB drive. These can be songs that you have purchased or downloaded from various sources.
Before proceeding, check if you have the necessary music files stored locally on your computer. Ensure that these files are in a compatible format that Spotify supports. The supported file formats include MP3, M4P (unless it contains video), MP4, M4A, and M4B.
If you have your music collection stored on an external storage device, such as a USB drive, make sure it is properly connected to your computer and accessible. It’s crucial to locate the exact folder or directory that contains your music files, as you will need this information in the next steps.
Connect Mobile Device and Computer to the Same Wi-Fi Network
In order to play local files on your Spotify Mobile app, it is crucial to have both your mobile device and computer connected to the same Wi-Fi network. This ensures that they can communicate and transfer data seamlessly.
Here are the steps to follow to connect your mobile device and computer to the same Wi-Fi network:
1. Ensure your mobile device and computer are connected to a Wi-Fi network. Make sure both devices are connected to the same Wi-Fi network. You can check the Wi-Fi settings on your mobile device and computer to confirm they are connected to the same network.
2. Approve any firewall prompts or restrictions. If you have any firewall software or settings enabled on your computer, it may prompt you to allow access to your local network. Make sure to approve these prompts to ensure proper communication between your devices.
3. Restart your Wi-Fi router if necessary. If you are still experiencing connectivity issues, try restarting your Wi-Fi router. Sometimes, a simple restart can resolve any temporary glitches or connection problems.
4. Check for any network interference. If you are experiencing slow or unreliable Wi-Fi connectivity, there may be interference from other devices or objects. Make sure your devices are in proximity to the Wi-Fi router and not obstructed by any obstacles.
5. Reconnect your devices to the Wi-Fi network if needed. In case your mobile device or computer gets disconnected from the Wi-Fi network, reconnect them to ensure they are both connected at the same time.
Once your mobile device and computer are successfully connected to the same Wi-Fi network, you can proceed to the next steps to add local files to your Spotify library and enable local files playback on the Spotify Mobile app.
Add Local Files to Your Spotify Library
Adding local files to your Spotify library is a simple process that allows you to have all your favorite music in one place. Follow these steps to seamlessly integrate your local files into your Spotify library:
Step 1: Open the Spotify application on your computer. Make sure you are logged in with your Spotify account.
Step 2: Click on “Edit” in the top menu and select “Preferences” from the dropdown menu.
Step 3: In the Preferences window, scroll down to the “Local Files” section and click on “Add a Source”.
Step 4: Navigate to the folder where your local music files are located. You can select individual files or entire folders by holding down the Ctrl or Command key while clicking on the files.
Step 5: Once you’ve added the desired files or folders, click on “OK” to close the Preferences window.
Step 6: Back in the Spotify application, click on “Your Library” in the left-hand sidebar.
Step 7: In the top right corner of the Library page, click on the “Settings” icon, represented by three dots arranged vertically.
Step 8: From the dropdown menu, select “Local Files”.
Step 9: Toggle the switch next to “Show Local Files” to the “On” position.
Step 10: Your local files will now appear in your Spotify library, and you can organize them by creating playlists or adding them to existing ones.
With these simple steps, you can easily add your local music collection to your Spotify library, ensuring that all your favorite tracks are readily accessible on your mobile device.
Enable Local Files Playback on Spotify Mobile
Once you have added your local files to your Spotify library, it’s time to enable playback on your mobile device. Here’s how you can do it:
Step 1: Make sure your mobile device is connected to the same Wi-Fi network as your computer. This is necessary for the files to be transferred seamlessly.
Step 2: Launch the Spotify app on your mobile device and log in to your account if you haven’t already done so.
Step 3: Tap on the “Your Library” tab at the bottom-right corner of the screen. This will take you to your Spotify library.
Step 4: Scroll down until you find the “Local Files” section. It should be located below your playlists and albums.
Step 5: Tap on the “Local Files” section to access your locally stored music files. You should be able to see all the files you have added to your Spotify library from your computer.
Step 6: To enable playback of the local files on your mobile device, toggle on the “Available Offline” switch next to each file. This will download the files to your mobile device for offline playback.
Step 7: Once the download is complete, you can tap on any of the local files to start playing them on your Spotify mobile app.
With these steps, you can now enjoy listening to your locally stored music files on the go, even when you don’t have an internet connection. This feature allows you to have all your favorite tracks in one place, whether they are from Spotify’s vast library or your personal collection.
Spotify is renowned for its vast library of music, but many users also desire the ability to play their own local files on the Spotify mobile app. In this article, we have explored various methods to accomplish this task, allowing users to enjoy their personalized music collection seamlessly within the Spotify interface.
From using the Spotify desktop app and local file syncing to utilizing third-party apps and streaming services, there are multiple ways to play local files on Spotify mobile. Whether it’s your favorite mixtape from high school or a newly discovered indie track, being able to easily access and play your local files on Spotify adds a new level of convenience and enjoyment to your music streaming experience.
By following the steps and tips in this article, you can unlock the full potential of your Spotify mobile app and have the best of both worlds – access to the vast Spotify library and the ability to play your own personal music collection. So go ahead, sync those files or try out a third-party app, and start enjoying the perfect soundtrack to your life!
FAQs
1. Can I play local files on Spotify mobile?
Yes, you can play local files on Spotify mobile. Spotify allows you to import your own music files into the app, so you can enjoy your personal music collection alongside the songs available on the platform. You can play local files on your mobile device as long as the files are in a compatible format and stored locally on your device.
2. How do I import local files to Spotify mobile?
To import local files to Spotify mobile, follow these steps:
- Open the Spotify app on your mobile device.
- Go to “Settings” by tapping on the gear icon.
- Scroll down and look for the option “Local Files” or “Your Library”.
- Toggle on the option “Show Local Files” to enable the display of your local music collection.
- Connect your mobile device to the same Wi-Fi network as your computer.
- On your computer, open Spotify and go to “Preferences” or “Settings”.
- Scroll down and find the option “Local Files” or “Local Files Source”.
- Add the directory or folder where your local music files are stored.
- Click “OK” or “Apply” to save the changes.
- On your mobile device, go back to the Spotify app and find your imported local files under “Local Files” or “Your Library”.
3. What file formats are supported for local files on Spotify mobile?
Spotify supports various audio file formats for local files on mobile, including MP3, MP4, AAC, WAV, and FLAC. However, keep in mind that Spotify uses its own encoding format for streaming, so the files may be transcoded to a different format before playback.
4. Can I sync local files on Spotify mobile for offline listening?
Yes, you can sync local files on Spotify mobile for offline listening. Once you have imported your local files into Spotify, you can create a playlist with those songs and make it available for offline playback. To do this, simply toggle on the “Download” option for the playlist. This will download the local files to your mobile device, allowing you to listen to them offline, even without an internet connection.
5. Are there any limitations or restrictions when playing local files on Spotify mobile?
There are a few limitations when it comes to playing local files on Spotify mobile. First, you need to have the files stored locally on your device or have them available on the same Wi-Fi network as your mobile device. Additionally, Spotify may not support certain file formats or may transcode the files to a different format for streaming. Lastly, keep in mind that playing local files on Spotify mobile requires a Premium subscription, as the free version of Spotify does not support importing and playing local files.
