You’re feeling the beat of your favorite song on the Spotify app, and then suddenly the app freezes and exits all of a sudden. This happened several times already, so you’re asking with frustration, “Why does my Spotify keep crashing?”
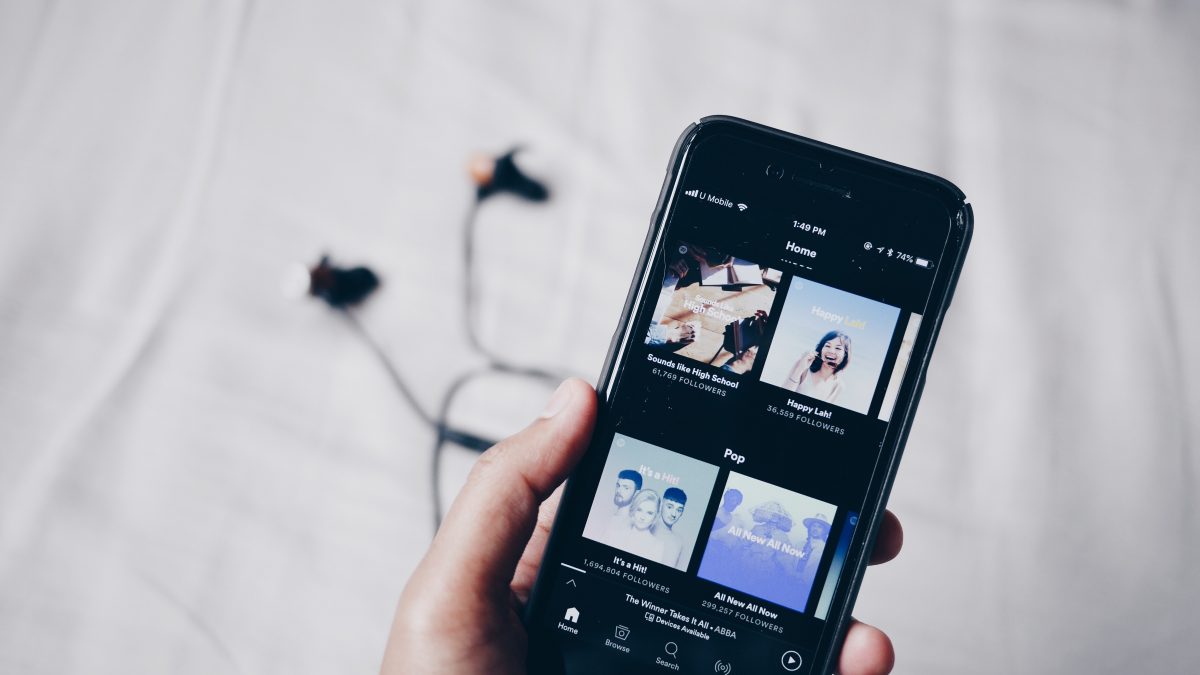
Just like when Spotify keeps pausing, it’s normal to be upset. Any user might feel the same because app crashes are a common issue. Thankfully, apps like Spotify have a reason for why they stop working or crash out of the blue. Also, the underlying problems have fixes. We’ll get to both the reasons and solutions here.
Inside This Article
- Why Does My Spotify Keep Crashing: Top Reasons
- Why Does My Spotify Keep Crashing: Best Solutions
- Launch the App Again
- Sign in to Your Account Again
- Check Your Network Connection
- Check Spotify Server Status
- Close Background Apps
- Restart Your Phone
- Update the App
- Clear Cache and Data
- Disable Hardware Acceleration
- Disable Low Power Mode
- Reinstall the App
- Uninstall Unused Apps
- Update OS
- Check Compatibility
- Factory Reset Your Gadget
Why Does My Spotify Keep Crashing: Top Reasons
If you ever find Spotify not working, know that there are multiple possible causes behind the occurrence. However, to truly be able to fix the issue, you’ll need to know the culprit behind the whole thing. Why does my Spotify keep crashing, you ask? Here are the potential reasons why your Spotify app malfunctions repeatedly:
You could be using an outdated app. This is common for people who use older phones or don’t set app updates to automatic. Why is this a problem? Older Spotify versions usually have bugs and glitches. Spotify releases updates for many reasons — and one of those reasons is to fix app crashes.
There might be problems with your phone storage. Your device could be running too low on memory which prompts the app to crash. On the other hand, your phone might be running on low power mode. This hinders the app from running smoothly because it significantly hampers your app’s ability to perform.
You could also be having network connectivity issues. This reason usually only prevents you from listening to songs online. However, it has been proven to cause app crashes as well. Your phone could also have too much cache and junk files piled up at the same time.
There could be a problem with the software. Your Spotify app might be incompatible with your operating system. Alternatively, it could simply be because your phone or app (even if recently updated) is a little buggy and needs a refresh.
Why Does My Spotify Keep Crashing: Best Solutions
Now, here are the top fixes that might help you resolve the problem.
1. Launch the App Again
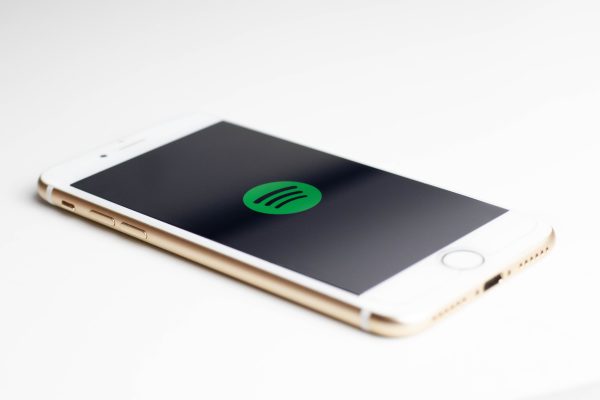
So, Spotify does keep crashing, and the culprit seems to be a software issue. There is a simple fix you can do early on. That is to force the application to close and then relaunch it. Here’s how to do this on various operating systems:
Mobile (Android or iOS)
1. Swipe up from below your home screen to check the app switcher.
2. Look for the Spotify app afterward.
3. Swipe Spotify up to the screen’s upper edge to close the app.
4. Access Spotify again by pressing the app icon on the home screen or app folder.
Windows
1. Press the Ctrl+Alt+Delete key combination to access the Task Manager.
2. Click the Process tab on the upper-left portion of the interface.
3. Pick Spotify among the listed applications.
4. Right-click on Spotify and choose End task on the contextual menu.
5. Relaunch Spotify and select Run as an Administrator.
macOS
1. Press the Command+Option+Esc key combination.
2. Find Spotify on the pop-up pane.
3. Hit the blue Force Quit button.
4. Relaunch Spotify afterward.
2. Sign in to Your Account Again
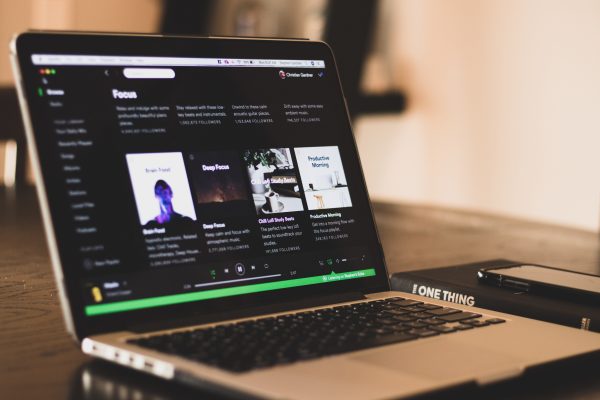
What if you don’t know the answer to “Why does my Spotify keep crashing”? If that is the case, trying a universal fix is a good idea. One of the solutions Spotify recommends is to log out from your account and sign in again. This can sometimes fix minor bugs such as app crashes.
Mobile
1. Access the Spotify app.
2. Press the gear icon within the home section.
3. Scroll to find the Log out option, and then tap on it.
4. Sign in to Spotify like you usually do.
Desktop
1. Boot up Spotify on your PC.
2. Open the Home interface.
3. Press the dropdown arrow next to your username.
4. Choose Log out afterward.
5. Log in to Spotify like you usually do.
3. Check Your Network Connection
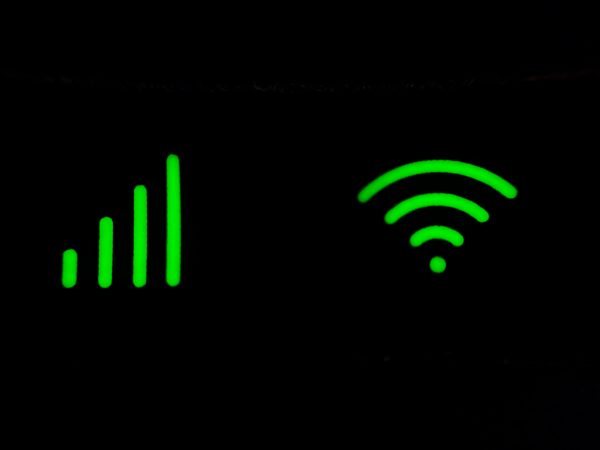
“I tried the first two easy fixes but why does Spotify still keep crashing?” Don’t fret. There are more solutions to try such as troubleshooting a possible network connection problem. A connectivity issue doesn’t just hinder you from playing songs from Spotify online but also causes bugs. Thankfully, you can easily resolve network connection errors or issues.
Firstly, turn off and then switch on the WiFi connection. On a mobile device, you can do this by switching to Airplane Mode for five minutes. You can find the option in the command center of an iPhone or the notification or settings pane on Android.
After five minutes, turn Airplane Mode off and connect to WiFi again. You can also switch to a different WiFi source if your current WiFi signal isn’t doing well. Alternatively, you can use your mobile data if your home WiFi is unstable.
If you truly need to use WiFi instead of mobile data, you may also restart your home router. Simply turn the router off through the power button and then press it again after a couple of minutes. Afterward, you can reconnect to the network to see if things improve.
While you’re at it, you must also check for network hindrances on the app’s end. Make sure Spotify isn’t in offline mode by heading to Spotify > Settings > Playback. From there, you can switch off the Offline option for the app.
If you’re on a PC or Mac, make sure no firewall is restricting your Spotify app. You should also ensure that there are no restrictions on Spotify if you’re using a public network.
4. Check Spotify Server Status
Usually, there seems to be something wrong with the device, app, or software when you face app crashes. However, this isn’t always the case. There are times when you’ll discover that the answer to “Why does my Spotify keep crashing?” is the Spotify service itself. For example, when Spotify’s servers are down.
How can you check for this? You can easily do so by looking at the app’s social media pages on Twitter or Facebook. Spotify updates its users quickly for the most part, so you should easily find out its servers’ status.
However, if Spotify’s servers are truly down, there’s nothing you can do to fix the app crashes. You’ll only need to wait until their servers are back online. To stay updated, make sure to check their social media pages every few hours.
5. Close Background Apps
Multitasking is one of the best benefits you can get from your powerful consumer devices. However, multitasking too much and having too many background apps open may sometimes hinder app performance. This is true for any app you may be using — even Spotify.
Thankfully, closing background apps is easy. Hold and then swipe up an open Android or iOS app. Sometimes, Android devices also provide a dedicated app switcher button at the bottom left or right part of the screen.
Once all the apps show up, swipe up on every app that’s open to close them. You can also do this on Windows or Mac by exiting all your running applications. Afterward, try using Spotify once more to check if the problem persists. If you still find yourself asking, “Why does my Spotify keep crashing?” afterward, move on to the next fix.
6. Restart Your Phone

Why Spotify is crashing on iPhone or Android devices is never easy to identify. Nonetheless, trying to restart the device might work. This is usually helpful because it refreshes the app’s cache and fixes minor bugs.
You can reboot your smartphone by holding the lock button down, whether on Android or iPhone. Next, tap Restart on an Android device and wait until the gadget reboots. On an iPhone, you might have to drag the slider to switch off the gadget first. Afterward, reboot the gadget by holding the lock button once more.
7. Update the App

Is there anything else that can be done when you haven’t found the answer to “Why does my Spotify keep closing out randomly?” You’re not running out of solutions yet.
Now is the time to look for app updates. That is because certain bugs and glitches are truly part of Spotify’s code. They may have gone unchecked when Spotify launched the app or released a previous update. Therefore, keep your app updated.
It can be done via the App Store or Play Store. Look for Spotify by typing the app’s name on the store’s search bar. If there are updates available, the Spotify page within the store will have an Update button. Tap on it to update the app.
8. Clear Cache and Data
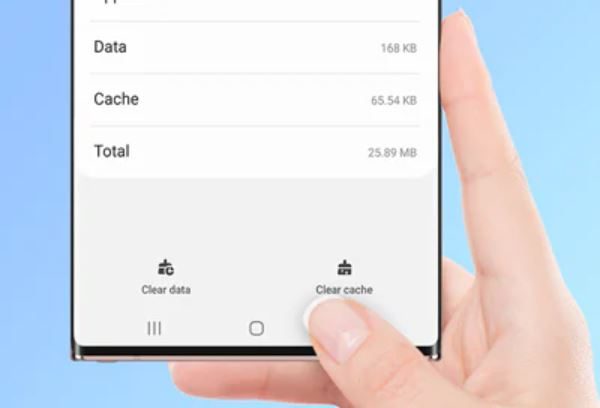
Learning to clear the hidden cache on Android and iOS is an essential skill nowadays. That is especially true if you want to find out why Spotify keeps crashing and how to fix it. Why is freeing up the cache so important? This is because too much cache or junk files can slow down app performance.
They can also take up too much storage on your phone, causing bugs and app crashes. This is true whether it’s for Spotify, Facebook, Telegram, or any other app. Thankfully, clearing your device’s cache isn’t too difficult. Here’s how:
Android
1. Find the Spotify app icon.
2. Press and hold the icon until a contextual menu appears.
3. Press the “i” icon and then hit Storage.
4. Tap Clear cache down the screen.
5. Press Clear data afterward.
iOS
1. Open your Apple gadget’s Settings interface.
2. Press General and then iPhone Storage.
3. Press Spotify among the apps shown.
4. Click Delete App afterward.
5. Access your gadget’s App Store.
6. Find Spotify and press it.
7. Reinstall the app.
Windows
1. Boot up File Explorer.
2. Look for Drive C on the left and open it.
3. Open Users and type your administrator username in the prompt.
4. Hit AppData afterward.
5. Access the Local folder.
6. Navigate to and click the Spotify folder.
7. Press the Data folder and then erase every file you find inside.
macOS
1. Boot up Finder.
2. Hit the Command+Shift+C keys to launch the computer option.
3. Press Macintosh and then choose the Library folder.
4. Open the Caches folder and look for “com.Spotify.client”
5. Right-click on the folder labeled “com.Spotify.client”
6. Go for the Move to trash option on the contextual menu.
9. Disable Hardware Acceleration
When you’re using Spotify on a desktop, the Hardware Acceleration option is usually enabled. While this feature may help you with certain tasks, it does clash with Spotify’s performance from time to time. Thus, we recommend turning it off to remedy Spotify that keeps crashing. You can toggle Hardware Acceleration either on the Spotify desktop app or a browser.
Spotify Desktop App
1. Boot up Spotify.
2. Enter your account credentials.
3. Look for About Spotify (macOS) or the View menu (Windows).
4. Untick hardware acceleration afterward.
Browser
1. Press the three-dot icon.
2. Choose Settings from the options.
3. Head to Advanced afterward.
4. Check out the System option.
5. Make sure that the option to use hardware acceleration whenever possible is off.
10. Disable Low Power Mode
If your device is low on battery, you might think using the low-power mode is the best option. After all, it helps extend your phone’s usage. But do you know that it could be the hidden culprit that makes you wonder why your Spotify keeps crashing? So, make sure to disable low-power mode when you don’t need it. That mode can cause Spotify (and other apps) to crash. Here’s how to do it:
Android
1. Swipe down on the notification panel to open quick settings.
2. Tap the Power Saving option (or any equivalent setting) and make sure it’s gray (off).
iOS
1. Access the device’s Settings interface.
2. Look for Battery afterward.
3. Switch off Low Power Mode.
11. Reinstall the App
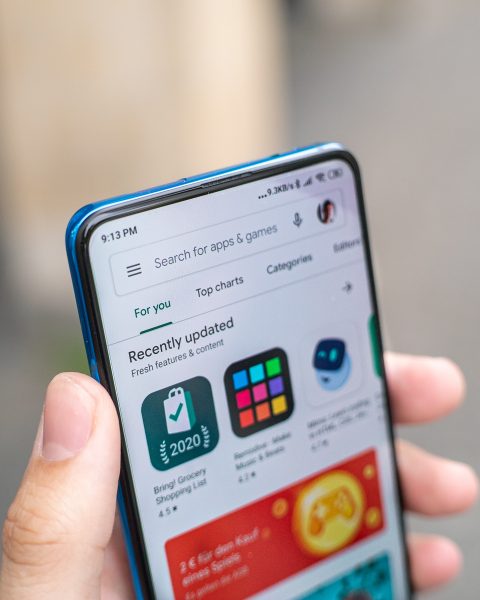
You can also reinstall Spotify if the other fixes haven’t worked so far. This doesn’t harm your app or phone at all. However, it may erase some of the data related to the app, including the songs you’ve downloaded offline. It doesn’t erase your account’s other information, though.
Android
1. Boot up the Settings app.
2. Scroll until you find Apps and then select it.
3. Scroll until you see Spotify and then tap on it.
4. Choose Uninstall afterward.
5. Reinstall Spotify from the Play Store like how you did it before.
iOS
1. Look for the Spotify app icon on the gadget’s home interface or app folder.
2. Long-press on the app until it wiggles.
3. Hit the minus (-) icon.
4. Choose Delete App afterward.
5. Re-download Spotify from the App Store.
Windows
1. Type “Settings” in the search bar of your Windows taskbar.
2. Click the first app that appears.
3. Choose Apps within the Settings window.
4. Select Apps and Features afterward.
5. Scroll down and look for Spotify, then right-click on it.
6. Go for the Uninstall option.
7. Re-obtain and -install Spotify via the official website.
macOS
1. Boot up Finder.
2. Choose Applications on the left panel.
3. Drag and drop the Spotify app into the home interface’s Trash Bin.
4. Empty the trash bin.
5. Get Spotify for your Mac like how you’ve obtained it before.
12. Uninstall Unused Apps

As mentioned, lack of gadget storage may be a reason you’re constantly asking, “Why does my Spotify keep crashing?” Thankfully, you can mitigate the problem in another way — uninstalling apps you don’t use.
On an iPhone, you can do it easily by holding an app icon for a few seconds until the app wiggles. Once it does, tap on the minus (-) icon and then Delete App. Repeat the said actions for every app that should be erased.
On an Android phone, long-press an app you want to remove. Afterward, tap Uninstall to delete the app. Do the same for every app you wish to delete.
Spotify that keeps crashing could be fixed afterward. If it still doesn’t run smoothly, proceed to the next solution.
13. Update OS

If Spotify is still problematic at this point, there’s a chance that incompatibility is the root cause. Specifically, Spotify might not be able to keep up with your outdated OS because it’s optimized for more recent iterations. Keep your OS updated to prevent the app from crashing.
Android
1. Boot up your device’s Settings interface.
2. Scroll until you find Software update and then tap on it.
3. Choose Download and install. Android will then advise you if you have available updates.
4. If a new update is out already, press Download now to begin updating the OS.
iOS
1. Head to your gadget’s Settings interface.
2. Pick General and then Software Update. You’ll then see if your current OS is the latest version.
3. If a newer OS is downloadable, choose Install.
Windows
1. Key in the word “Settings” in the Windows taskbar’s search bar.
2. Click the Settings folder Cortana brings up.
3. Choose Update & Security in the Settings folder.
4. Select Check for Updates and update your OS. Windows will tell you if your OS is the most recent one.
macOS
1. Press the Apple logo on the home screen’s taskbar.
2. Press System Preferences afterward.
3. Go for the Software Update option. The OS will let you know if there are system updates ready to be obtained.
14. Check Compatibility
Spotify compatibility with the computer is important — and one of the major potential culprits behind why the Spotify desktop app keeps crashing. If you’re streaming on a Windows PC, it’s possible to make the desktop app compatible. Follow these directions:
1. Access your PC’s File Explorer.
2. Navigate to Local Disk C.
3. Access the Program Files folder.
4. Press the Windows App folder afterward.
5. Look for “SpotifyAB.SpotifyMusic_zpdnekdrzrea0”
6. Press and then right-click on Spotify.
7. Press Properties.
8. Check out the Compatibility tab.
9. Tick all options.
10. Press Ok once all boxes have been checked.
15. Factory Reset Your Gadget
As a last resort for when you’re on Spotify mobile, we suggest resetting your phone to factory settings. Doing this is risky because it erases all your phone’s data, so only proceed if you’re fine with letting go of some data or you’ve done the precautions. Data that will be affected are all of your current settings, customizations, files, photos, and anything else saved within your device.
Easy walkthroughs for factory resetting your gadget are below. However, you must back up every file and folder and set them in a separate place beforehand. You can do so through cloud servers or by backing up your phone to your computer. Once finished, you can follow the given steps:
Android
1. Access your phone’s Settings interface.
2. Scroll until you find General Management and then tap it.
3. Go for the Reset option.
4. Look for Factory data reset and press it.
5. Hit the Reset button.
iOS
1. Boot up the Settings app of your gadget.
2. Press General afterward.
3. Scroll until you find Transfer or Reset iPhone and then press it.
4. Hit the Erase all content and settings option.
5. Press Erase Now.
6. Input your passcode once requested.
7. Press Erase iPhone for the reset to begin.
Wrap-Up
That’s all for our troubleshooting guide. Now you know not only the best answers to “Why does my Spotify keep crashing?” but those for how to fix the problem, too.
Know someone who is also bothered by their Spotify app crashing? Feel free to share our tips with them!
