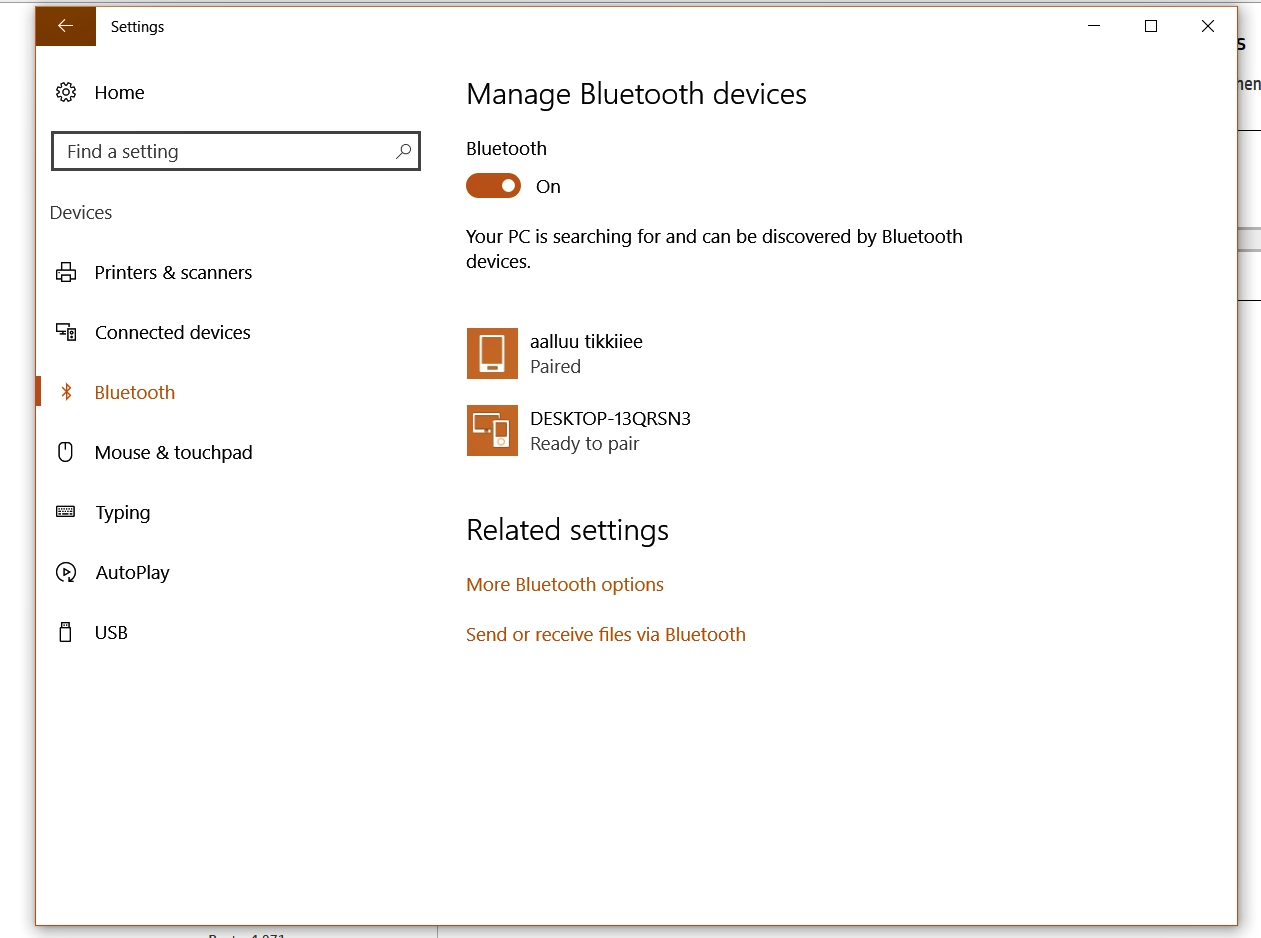
In this digital age, our smartphones have become our constant companions, packed with features that make our lives more convenient. One of the many capabilities of our mobile devices is the ability to play music. However, there may be times when you want to enjoy your favorite tunes on a bigger and more powerful sound system, such as your computer. Luckily, with the advancements in technology, it is now possible to easily connect your phone to your computer via Bluetooth and play music seamlessly. In this article, we will explore the step-by-step process of how to play music from your phone to your computer using Bluetooth, so you can enhance your audio experience and enjoy your favorite tracks in a whole new way.
Inside This Article
- Overview
- Step 1: Ensure Bluetooth Connectivity
- Step 2: Pair Your Phone with the Computer
- Step 3: Set Up Audio Output
- Step 4: Play Music From Phone to Computer
- Troubleshooting Tips
- Conclusion
- FAQs
Overview
In today’s digital age, it’s common for users to have a vast collection of music on their mobile phones. While listening to music on your phone provides convenience on the go, there may be times when you want to amplify the sound by playing it through your computer’s speakers. Luckily, thanks to Bluetooth technology, you can easily connect your phone to your computer and play music wirelessly. In this article, we will guide you through the steps to play music from your phone to your computer via Bluetooth.
Playing music from your phone to your computer via Bluetooth offers several advantages. Firstly, it allows you to enjoy your favorite songs on a larger and more powerful audio system. It also eliminates the need for additional cables or adapters, as Bluetooth provides a seamless wireless connection between your phone and computer. Whether you want to play music during parties, gatherings, or simply for personal enjoyment, this method offers a convenient and hassle-free solution.
Step 1: Ensure Bluetooth Connectivity
Before you can begin playing music from your phone to your computer via Bluetooth, the first step is to ensure that both devices have a working Bluetooth connection. Here’s how you can do it:
1. On your phone, go to the settings menu. Look for the Bluetooth option and make sure it is turned on. If it’s already turned on, you can skip this step.
2. On your computer, open the system settings or control panel and locate the Bluetooth settings. Turn on Bluetooth if it is not already enabled.
3. Make sure that both your phone and computer are within the Bluetooth range. Typically, Bluetooth has a range of around 30 feet (10 meters), but this can vary depending on the devices you are using.
4. It’s important to note that some computers might require a Bluetooth dongle if they don’t have built-in Bluetooth capabilities. If your computer doesn’t have Bluetooth built-in, check if it has a USB port that can accommodate a Bluetooth dongle, which is a small device that enables Bluetooth connectivity.
5. Once both your phone and computer have Bluetooth enabled, they should be able to detect each other. On your phone, tap on the “Scan for devices” or similar option to start searching for nearby Bluetooth devices.
6. On your computer, look for the option to “Add a device” or “Discoverable mode” to allow your phone to connect.
7. After a few moments, your phone should detect your computer as a Bluetooth device, and your computer should detect your phone as well.
8. Select your computer on your phone’s Bluetooth device list, and select your phone on your computer’s Bluetooth device list. Click on the “Pair” button or enter the provided passcode if prompted.
9. Once the pairing process is complete, you should see a notification or a message indicating that your phone and computer are now connected via Bluetooth.
By ensuring that both your phone and computer have a functioning Bluetooth connection, you’ve completed the first step towards playing music from your phone to your computer. Now, let’s move on to the next step.
Step 2: Pair Your Phone with the Computer
Once you’ve ensured that Bluetooth connectivity is enabled on both your phone and computer, it’s time to pair the two devices. Follow these simple steps to establish a connection and enable seamless music playback:
1. On your computer, open the Bluetooth settings. This can usually be found in the system tray or the control panel. Look for the Bluetooth icon and click on it to open the settings.
2. On your phone, navigate to the Bluetooth settings as well. This can typically be found in the Settings app or in the notification shade. Open the Bluetooth settings and ensure that it is discoverable.
3. On your computer, click on the option to “Add Device” or “Pair Device”. This will initiate the pairing process and the computer will start searching for nearby Bluetooth devices.
4. On your phone, you should see the name of your computer listed under available devices. Tap on the name of your computer to select it for pairing.
5. Your phone will now display a passcode or PIN that needs to be confirmed on the computer. Check that the passcode on your phone matches the one displayed on your computer and confirm the pairing.
6. Once the pairing is successful, you will receive a notification on both your phone and computer confirming the connection.
7. Congratulations! You have now successfully paired your phone with the computer. This means that you can send music and other audio from your phone to your computer for playback.
Note: Some computers may require additional steps or prompts to complete the pairing process. Make sure to follow any on-screen instructions if prompted.
Step 3: Set Up Audio Output
Once you have successfully paired your phone with your computer via Bluetooth, the next step is to set up the audio output settings. This will allow you to route the sound from your phone to your computer speakers.
Follow these simple steps to configure the audio output:
- On your computer, locate the volume control button or icon in the system tray. It is typically represented by a speaker icon.
- Right-click on the volume control button/icon to open the audio playback options.
- From the list of available playback devices, select the Bluetooth option that corresponds to your paired phone. It might be listed as the name of your phone or as a generic Bluetooth audio device.
- If prompted, confirm the selection by clicking “OK” or “Apply” to save the changes.
By setting up the audio output to your phone’s Bluetooth connection, you are instructing the computer to route the audio signals from your phone to the speakers connected to your computer. This will allow you to enjoy your favorite music or other audio content directly from your phone through your computer’s sound system.
It’s worth noting that the process of setting up audio output may vary slightly depending on the operating system of your computer. The steps outlined above are general guidelines that should work for most Windows-based systems. If you are using a different operating system, refer to the documentation or online resources specific to your OS for more detailed instructions.
Once you have completed the audio output setup, you are ready to move on to the final step of the process – playing music from your phone to your computer via Bluetooth.
Step 4: Play Music From Phone to Computer
Once you have successfully paired your phone with your computer and set up the audio output, you are now ready to play music from your phone to your computer via Bluetooth. Follow these simple steps:
1. Open the music player app on your phone. This could be the default music app that came with your phone or any third-party music player app.
2. Choose the song or playlist you want to play on your computer. Select it and hit the play button.
3. On your computer, make sure the audio output is set to the Bluetooth device you paired with your phone. This can usually be done by clicking on the volume icon in the system tray and selecting the Bluetooth device from the list of available audio output options.
4. Once the audio output is set to the Bluetooth device, you should start hearing the music playing through your computer’s speakers. The sound quality and volume may vary depending on the capabilities of your Bluetooth device and computer speakers.
5. If you’re experiencing any issues with the audio playback, make sure the Bluetooth connection is stable and the devices are within range of each other. You can also try disconnecting and reconnecting the Bluetooth connection or restarting both the phone and the computer.
6. Enjoy your favorite music from your phone playing on your computer! You can control the playback from your phone, including pausing, skipping tracks, and adjusting the volume.
Keep in mind that playing music from your phone to your computer via Bluetooth may have some limitations. For example, if your phone’s audio output is not supported by the Bluetooth device or if the song file format is not compatible, you may experience issues with the playback. Additionally, the audio quality may not be as good as directly playing the music on your phone’s speakers or using a wired connection.
But overall, being able to play music from your phone to your computer wirelessly can be a convenient way to enjoy your favorite tunes with a larger sound output. Plus, it allows you to control the playback from your phone, giving you easy access to your music library while working or relaxing on your computer.
Troubleshooting Tips
If you encounter any issues while trying to play music from your phone to your computer via Bluetooth, don’t worry. Here are some troubleshooting tips to help you resolve common problems:
1. Make sure Bluetooth is enabled: Double-check that Bluetooth is turned on both on your phone and your computer. Sometimes, a simple enable/disable can solve connectivity issues.
2. Ensure devices are within range: Bluetooth has a limited range, usually around 30 feet. Keep your phone and computer within this range to maintain a strong connection.
3. Check for interference: Bluetooth signals can be disrupted by other devices such as Wi-Fi routers, microwave ovens, or cordless phones. Move your devices away from potential sources of interference.
4. Restart your devices: A simple restart can often fix minor glitches. Restart both your phone and computer and try the connection again.
5. Update Bluetooth drivers: Outdated or incompatible Bluetooth drivers can lead to connectivity problems. Check for updates for your computer’s Bluetooth drivers and install them if available.
6. Clear device pairing history: If you have previously paired your phone and computer but are still experiencing issues, try clearing the pairing history on both devices. Then, attempt to pair them again.
7. Check audio settings: Ensure that the audio settings on both your phone and computer are correctly configured. Make sure the correct output device is selected, and the volume levels are adjusted as needed.
8. Restart Bluetooth services: On your computer, you can try restarting the Bluetooth services. Depending on your operating system, you can find this option in the device manager or system settings.
9. Update software: Make sure you have the latest software updates installed on your phone and computer. Updates often include bug fixes and improvements that can resolve Bluetooth-related issues.
10. Try an alternate pairing method: If all else fails, you can try using a different pairing method, such as using a Bluetooth receiver or connecting your phone to the computer via USB cable.
If none of these troubleshooting tips work, it may be worth consulting the user manuals or reaching out to customer support for further assistance.
In conclusion, learning how to play music from your phone to your computer via Bluetooth can greatly enhance your audio experience. Gone are the days of relying solely on your phone’s small speakers or headphones. By connecting your phone to your computer, you can enjoy your favorite songs, albums, or playlists on a much larger scale, with enhanced sound quality.
Additionally, the ability to control your music from your computer offers added convenience and flexibility. You can easily switch tracks, adjust the volume, or even create custom playlists, all from the comfort of your computer screen, without the need to constantly reach for your phone.
Whether you’re hosting a party, working on a project, or simply want to elevate your listening experience, playing music from your phone to your computer through Bluetooth is a simple yet effective solution. So, go ahead and explore this feature, and enjoy a seamless and immersive music experience like never before.
FAQs
1. How do I connect my phone to my computer via Bluetooth?
To connect your phone to your computer via Bluetooth, follow these steps:
- On your computer, enable Bluetooth by going to the system settings or using the Bluetooth icon in the taskbar.
- On your phone, go to the settings menu and turn on Bluetooth.
- On your computer, search for Bluetooth devices and select your phone from the list of available devices.
- On your phone, accept the pairing request from your computer.
- Once the devices are connected, you can start playing music from your phone to your computer.
2. Can I play music from any phone to my computer via Bluetooth?
Yes, you can play music from any phone that has Bluetooth capabilities to your computer, as long as both devices are compatible and successfully paired.
3. Do I need any additional software to play music from my phone to my computer via Bluetooth?
In most cases, you don’t need any additional software to play music from your phone to your computer via Bluetooth. As long as both devices have Bluetooth functionality, you should be able to establish a connection and play music. However, if you encounter any compatibility issues, you may need to check if your computer’s Bluetooth drivers are up to date or use third-party software.
4. How do I control the playback of music from my phone on my computer?
Once your phone is connected to your computer via Bluetooth and playing music, you can control the playback using the media control keys on your computer’s keyboard or the media control options in your media player software.
5. Can I play music from my computer to my phone via Bluetooth?
While the typical use case is to play music from your phone to your computer, some computers and smartphones also allow you to play music from your computer to your phone via Bluetooth. The steps may vary depending on the devices you are using, but the general process involves enabling Bluetooth on both devices, pairing them, and selecting your phone as the audio output device on your computer.
