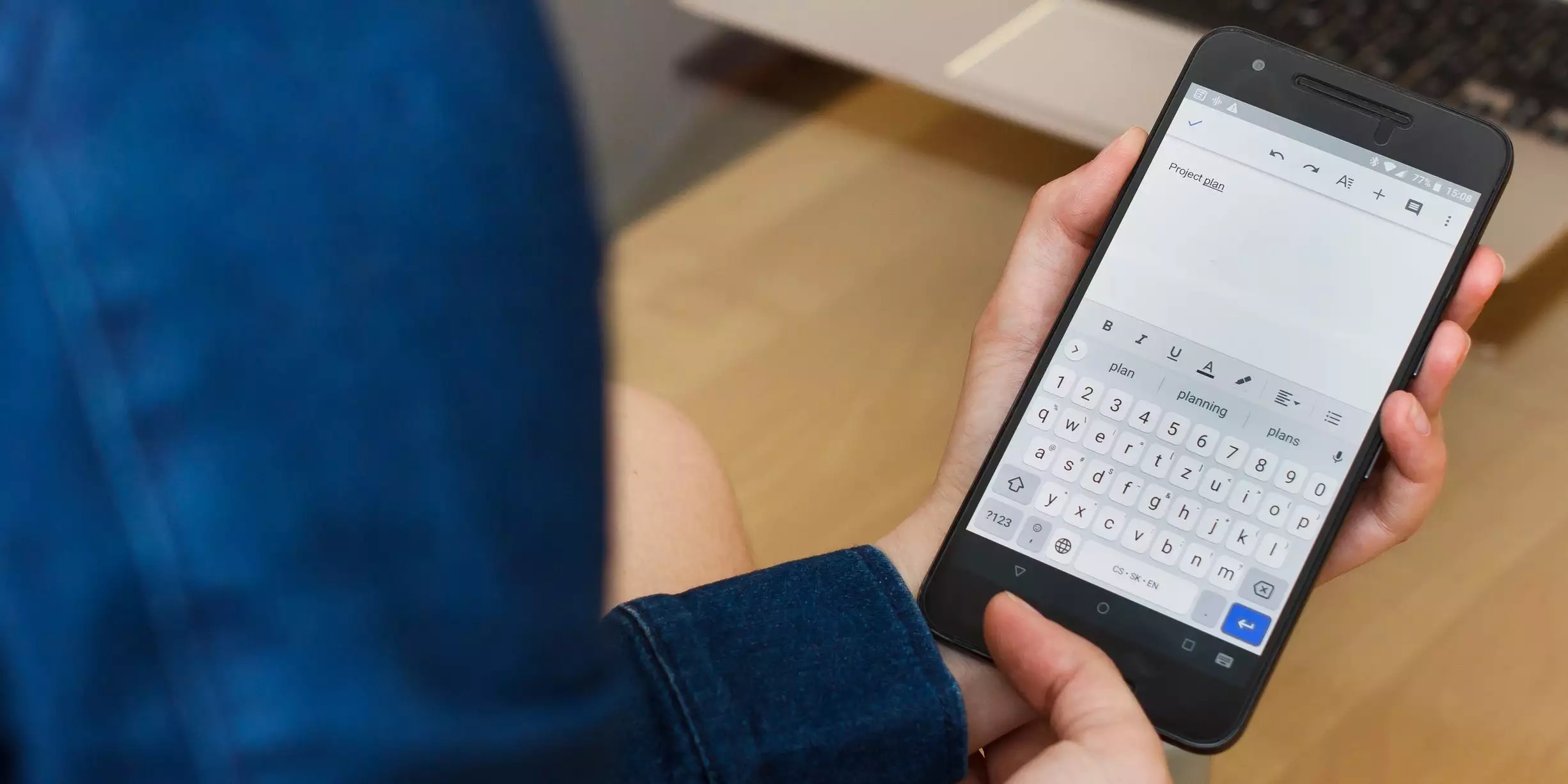
Google Docs is a widely used cloud-based word processing platform that provides users with the ability to create and edit documents online. While most people are familiar with using Google Docs on a computer or laptop, many may not realize that they can also access and edit their documents directly from their mobile phones. However, while editing and viewing documents on a phone is relatively straightforward, you may encounter some challenges when it comes to printing directly from your phone. In this article, we will explore the steps and options you can take to print from Google Docs on your phone, ensuring that you have a convenient and efficient way to transfer your digital documents into a printed format.
Inside This Article
- How To Print From Google Docs On Phone
- Use the Google Docs app
- Connect your phone to a printer
- Select the document to print
- Customize print settings
- Conclusion
- FAQs
How To Print From Google Docs On Phone
Are you wondering how to print from Google Docs on your phone? Whether you need a hard copy of a document for work or just want to print a recipe to follow in the kitchen, printing from your phone can be a convenient option. In this article, we will guide you through the steps to print from Google Docs on your phone, so you can easily get your documents onto paper.
Before diving into the printing process, make sure you have the Google Docs app installed on your phone. If you don’t already have it, you can download it for free from the App Store (for iOS devices) or the Google Play Store (for Android devices). Once you have the app ready, follow these steps:
1. Use the Google Docs app
Open the Google Docs app on your phone and log in to your Google account, if you haven’t done so already. The app will display all the documents you have saved in your Google Drive.
2. Connect your phone to a printer
To print from your phone, you need to connect it to a printer. There are several ways to do this:
- Wi-Fi printing: If your printer is connected to the same Wi-Fi network as your phone, you can easily print wirelessly. Make sure your printer supports Wi-Fi printing and follow the manufacturer’s instructions to set it up.
- Cloud printing: Another option is to use cloud printing services like Google Cloud Print or Apple AirPrint. These services allow you to print remotely to compatible printers. Ensure that your printer is registered with the cloud printing service and follow the app-specific instructions to set it up.
- USB OTG cable: If your printer doesn’t have wireless capabilities, you can use a USB On-The-Go (OTG) cable to connect your phone directly to the printer. This method requires a compatible OTG cable and a printer that supports USB printing.
3. Select the document to print
Once your phone is connected to a printer, navigate to the Google Docs app and open the document you want to print. Tap on the three-dot menu icon to access more options. From the available options, select “Print.”
4. Customize print settings
After selecting the “Print” option, you will be presented with various print settings. These settings may vary depending on your printer and the capabilities of your phone. Adjust the settings according to your preferences, such as the number of copies, paper size, orientation, and color options. Once you have customized the settings, tap on the “Print” button to start printing the document.
And there you have it! By following these simple steps, you can easily print from Google Docs on your phone. Printing documents directly from your phone can save you time and provide a convenient way to have physical copies of your important files. So next time you need to print something, give it a try on your phone!
Use the Google Docs app
If you want to print a document from your phone using Google Docs, the first step is to make sure you have the Google Docs app installed on your device. This app allows you to access your documents on the go and provides a seamless printing experience.
To get started, open the Google Docs app on your phone and sign in to your Google account. If you don’t have an account, you can easily create one for free. Once you’re signed in, you’ll be able to view all your saved documents in the app.
Now that you have the app open, locate the document you want to print. You can either scroll through your document list or use the search function to find it quickly. Once you’ve found the document, tap on it to open it.
Within the document, tap on the three-dot menu icon at the top-right corner of the screen. This will open a drop-down menu with various options. From the menu, select the “Print” option. This will initiate the printing process.
Note that the availability of the “Print” option may vary based on your phone’s operating system and the printer you have connected to your device. If you don’t see the option, make sure you have a compatible printer set up and connected to your phone.
After selecting the “Print” option, you will be presented with a preview of the document and the print settings. From here, you can customize the print options such as the number of copies, page range, and paper size.
Once you have customized the print settings to your liking, simply tap on the “Print” button to start printing the document. Your phone will communicate with the printer and send the necessary data for printing. Make sure your printer is properly set up and has enough paper and ink before initiating the printing process.
And that’s it! You’ve successfully used the Google Docs app to print a document from your phone. It’s a convenient and efficient way to print on the go without the need for a computer.
Remember, always double-check your printer settings and document layout before starting the printing process to ensure you get the desired results. Happy printing!
Connect your phone to a printer
Once you have the Google Docs app installed on your phone, the next step is to connect your phone to a printer. The method of connecting your phone to a printer can vary depending on the type of printer you have and the capabilities of your phone.
If you have a wireless printer, make sure it is connected to the same Wi-Fi network as your phone. This will allow your phone to detect and connect to the printer seamlessly. Most modern printers have built-in Wi-Fi connectivity, making it convenient to print directly from your phone.
If you have a printer that doesn’t have wireless capabilities, you may need to use other connectivity options to establish a connection between your phone and the printer. One common option is to use a USB cable to connect your phone directly to the printer. You can find USB cables that are compatible with your phone and printer at electronics stores or online retailers.
Alternatively, you can also use Bluetooth to connect your phone to the printer if both devices support Bluetooth technology. Keep in mind that the availability of Bluetooth connectivity may vary depending on the printer model and your phone’s Bluetooth capabilities.
Once you have successfully connected your phone to the printer, you are ready to move on to the next step of selecting the document you want to print from Google Docs.
Select the document to print
Once you have successfully connected your phone to a printer, it’s time to select the document you want to print from Google Docs. Here’s how:
1. Open the Google Docs app on your phone. If you don’t have it installed, you can download it from the App Store (for iOS) or the Google Play Store (for Android).
2. Sign in to your Google account if prompted. Make sure you are using the same account that you used to create and save the document you want to print.
3. From the list of documents displayed, locate and tap on the document you wish to print. You can use the search bar at the top to quickly find the document by its title or keywords.
4. Once you have opened the document, tap on the three-dot menu icon located at the top right corner of the screen. This will open a dropdown menu with various options.
5. In the dropdown menu, select the “Print” option. This will open the print preview screen where you can further customize the print settings before sending the document to the connected printer.
6. On the print preview screen, you can see a preview of how the document will appear when printed. Take a moment to review the layout and make any necessary adjustments, such as choosing the desired page range or selecting a specific layout option.
7. Once you are satisfied with the print settings, tap on the “Print” button. The Google Docs app will send the document to the connected printer, and you should see a confirmation message once the printing process has started.
8. Wait for the document to finish printing. The time required for printing will depend on the length and complexity of the document, as well as the speed of your printer.
That’s it! You have successfully selected the document you want to print from Google Docs on your phone. Now you can sit back and wait for your printed document to be ready!
Customize print settings
Once you have selected the document you want to print from Google Docs on your phone, you can further customize the print settings to ensure that the output meets your specific needs. Here’s how you can do it:
1. Tap on the print icon or the three vertical dots located in the top-right corner of the screen to access the print settings.
2. In the print settings menu, you will find various options to modify the print output. These options may include:
- Page Range: Allows you to specify the pages you want to print. You can either print all pages, select a specific range (e.g., pages 1-5), or even print only odd or even pages.
- Copies: Specify the number of copies you wish to print.
- Print Layout: Choose between portrait and landscape orientation for your printout.
- Color: Select whether you want to print in color or grayscale. Keep in mind that printing in color may consume more ink.
- Paper Size: Set the paper size to match the document or the printer’s available options.
3. Once you have made the desired changes to the print settings, review them to ensure they align with your requirements.
4. Finally, tap on the “Print” button to initiate the printing process.
By customizing the print settings, you can optimize the output to suit your specific needs, whether it’s selecting a specific page range, adjusting the number of copies, or tailoring the print layout and color settings.
Remember to always check the preview of the document before printing to avoid any errors or unnecessary waste of paper and ink.
Now that you know how to customize the print settings when printing from Google Docs on your phone, you can ensure that your printed documents meet your exact requirements, saving you time and improving productivity.
In conclusion, being able to print from Google Docs on your phone is a convenient and efficient way to ensure that your important documents are easily accessible in hard copy format. With the increasing reliance on mobile devices for productivity tasks, having the ability to print directly from your phone adds a level of flexibility and convenience to your work routine.
By following the simple steps outlined in this article, you can easily print your Google Docs from your phone without the need for a computer or additional software. This feature empowers you to print important documents on the go, whether you’re in a meeting, traveling, or simply prefer having physical copies of your files.
Make the most of this functionality and maximize your productivity by printing from Google Docs on your phone whenever the need arises. With just a few taps, you can bring your digital files into the physical world and have them readily available for reference or sharing.
FAQs
1. Can I print from Google Docs on my phone?
Yes, you can print from Google Docs on your phone. Google Docs allows you to easily print documents, spreadsheets, and presentations directly from your mobile device.
2. How do I print from Google Docs on my phone?
To print from Google Docs on your phone, follow these steps:
- Open the Google Docs app on your phone.
- Open the document you want to print.
- Tap the three-dot menu icon.
- Select “Print” from the menu.
- Choose your printer and adjust any print settings, if necessary.
- Tap “Print” to start printing.
3. Can I print multiple pages from Google Docs on my phone?
Yes, you can print multiple pages from Google Docs on your phone. When you open a document, you can select specific pages or a page range to print. Simply adjust the print settings before tapping “Print” to specify the pages you want to print.
4. What if I don’t have a printer connected to my phone?
If you don’t have a printer connected to your phone, you can still print from Google Docs using a wireless printer that supports mobile printing. Alternatively, you can save the document as a PDF and transfer it to a device or computer with a printer to print it.
5. Can I print in color from Google Docs on my phone?
Yes, if your printer supports color printing, you can print in color from Google Docs on your phone. When selecting the printer, make sure it is capable of printing in color, and adjust the print settings accordingly.
