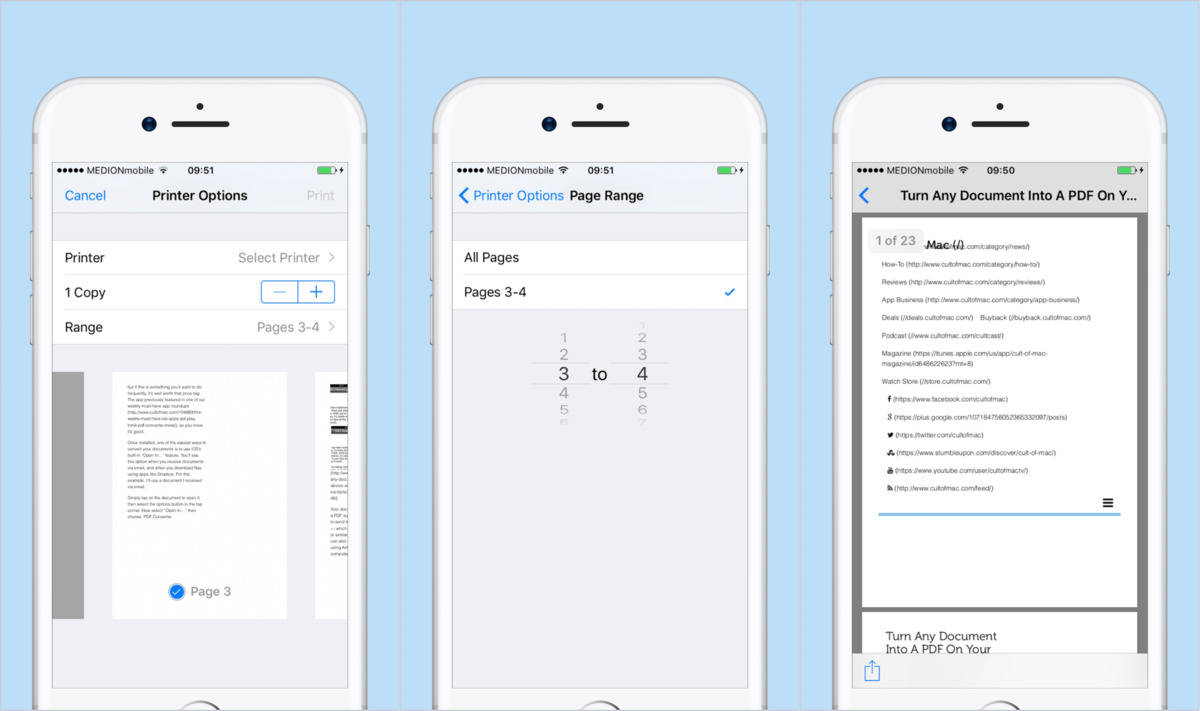
Are you tired of struggling to convert documents to PDF on your iPhone or iPad? Look no further! In this article, we will guide you through the process of converting any document to PDF using the native features of your iOS device.
Converting documents to PDF format has become essential for many reasons. Whether you need to share important files with colleagues, submit documents for official purposes, or simply want to preserve the formatting of your documents, converting them to PDF provides a reliable and convenient solution.
With the advancements in technology, you no longer need to rely on third-party apps or online converters to perform this task. Your iPhone or iPad comes equipped with built-in features that enable you to convert documents to PDF effortlessly. So, without further ado, let’s explore how you can convert any doc to PDF on your iOS device with just a few simple steps!
Inside This Article
- Option 1: Using the Files App
- Option 2: Using the Print Feature
- Option 3: Using Third-Party Apps
- Option 4: Using the Share Sheet
- Option 1: Using the Files App
- Option 2: Using the Print Feature
- Option 3: Using Third-Party Apps
- Option 4: Using the Share Sheet
- Conclusion
- FAQs
Do you need to convert a document to PDF on your iPhone or iPad? Don’t worry, you can easily do it natively without the need for any third-party apps. In this article, we will guide you through the process of converting any doc file to PDF using your iPhone or iPad.
Option 1: Using the Files App
The Files app on your iPhone or iPad allows you to manage and organize your files. Fortunately, it also provides a built-in feature to convert documents to PDF. Here’s how you can do it:
- Locate the document you want to convert in the Files app.
- Tap and hold the document to access the options menu.
- Select “Share” from the menu.
- Scroll down and choose “Create PDF”.
- The document will be converted to PDF, and you can choose to save it or share it further.
Option 2: Using the Print Feature
Another method to convert a document to PDF on your iPhone or iPad is by using the print feature. This method works with any app that supports printing. Follow these steps:
- Open the document you want to convert.
- Tap the Share button or the ellipsis (…) button.
- Scroll down and select “Print”.
- Pinch outwards with two fingers on the preview of the document.
- Tap on the Share button.
- Select “Save to Files” or “Create PDF”.
- Choose the location to save the PDF file.
Option 3: Using Third-Party Apps
If you prefer using third-party apps, there are plenty of options available on the App Store that allow you to convert documents to PDF on your iPhone or iPad. Some popular apps include Adobe Acrobat Reader, Microsoft Office, and Google Drive. Simply install the app of your choice, import the document, and follow the app’s instructions to convert it to PDF.
Option 4: Using the Share Sheet
The Share Sheet is a convenient way to convert documents to PDF without leaving the app you are using. Here’s how you can do it:
- Open the document in the app you are using.
- Tap on the Share button (usually represented by a square with an upward arrow).
- Scroll down on the Share Sheet and select “Print”.
- Pinch outwards with two fingers on the preview of the document.
- Tap on the Share button.
- Choose “Save to Files” or “Create PDF”.
- Specify the location to save the PDF file.
By following these methods, you can easily convert any doc file to PDF on your iPhone or iPad. Whether you prefer using the native Files app, the print feature, or third-party apps, you have various options to choose from. Give it a try and start converting your documents to PDF with ease!
Option 1: Using the Files App
If you’re looking to convert any doc to PDF on your iPhone or iPad natively, the Files app is a convenient built-in option. Here’s how you can do it:
Step 1: Open the Files app on your device. You can find it on your home screen or in your app library.
Step 2: Locate the document that you want to convert to PDF. It can be stored in your iCloud Drive, local storage, or any connected cloud storage services like Dropbox or Google Drive.
Step 3: Once you’ve found the document, tap and hold on it to bring up the contextual menu.
Step 4: From the menu, select “Share” or the “More” option, depending on the version of iOS you’re using.
Step 5: Next, choose the “Print” option from the available sharing options.
Step 6: On the Print preview screen, use the pinch-to-zoom gesture to preview the document. You can also arrange and resize the pages using the page thumbnails at the bottom.
Step 7: Now, use your fingers to expand the preview until it covers the full screen.
Step 8: With the full-screen preview displayed, perform a pinch-out gesture with two fingers on the document preview. This action will bring up the sharing menu with various options.
Step 9: Scroll through the bottom row of icons and locate the “Create PDF” option. Tap on it to convert the document to PDF.
Step 10: The newly created PDF will now open in the Files app. You can view and manage it just like any other PDF file.
With the Files app, you can easily convert your documents to PDF without the need for any third-party apps. It provides a simple and native way to convert and manage your files on your iPhone or iPad. Give it a try and streamline your document conversion process!
Option 2: Using the Print Feature
If you want to convert any document to PDF on your iPhone or iPad, you can utilize the built-in print feature available on iOS devices. This method allows you to easily create PDF files from various file types such as documents, emails, web pages, and more.
Here’s a step-by-step guide on how to use the print feature to convert documents to PDF:
- Open the document or file that you want to convert to PDF on your iPhone or iPad.
- Tap on the Share button usually located at the top or bottom of the screen.
- In the list of sharing options, scroll horizontally and select the Print option.
- In the printer options screen, pinch apart with two fingers on the preview thumbnail to view the document in full screen.
- With the document displayed in full screen, tap on the Share button located at the top right corner of the screen.
- A Share Sheet will appear with various sharing options. Scroll through the row of app icons and select the one labeled Create PDF.
- The PDF creation process will begin, and a preview of the PDF file will be displayed on the screen.
- You can tap on the Share button again to save, share, or export the PDF file to other apps or services.
- Alternatively, you can tap on the Done button to close the preview and access the newly created PDF file later in the Files app.
Using the print feature to convert documents to PDF on your iPhone or iPad is not only convenient, but it also retains the original formatting of the document, making it an ideal method for preserving important files or sharing them with others.
However, it’s worth noting that the print feature may not be available for all apps or file types. In such cases, you can explore other options such as using third-party apps or the share sheet to convert documents to PDF.
Option 3: Using Third-Party Apps
If you’re looking for more versatility and advanced features when converting documents to PDF on your iPhone or iPad, using third-party apps is a great option. These apps provide additional functionality and customization options, allowing you to convert various file formats to PDF effortlessly. Here are a few popular third-party apps that can help you convert any document to PDF on your iOS device.
1. Adobe Acrobat Reader
Adobe Acrobat Reader is a well-known and reliable app that allows you to view, sign, and annotate PDFs. It also provides a convenient way to convert documents to PDF directly from your iPhone or iPad. With Adobe Acrobat Reader, you can convert Microsoft Office files, images, and webpages to high-quality PDFs. Simply open the document in the app, tap on the share icon, and choose the “Create PDF” option. You can then customize the PDF’s name, location, and other settings before saving it.
2. Microsoft Office
If you frequently work with Microsoft Office documents, the Microsoft Office app for iOS devices is a must-have. It not only offers a comprehensive suite of tools to create, edit, and collaborate on Office files but also includes the ability to convert them to PDFs. Open the document in the Microsoft Office app, tap on the three-dot menu icon, and select the “Save as PDF” option. The app will instantly convert the document and save it as a PDF file on your device.
3. PDF Converter Ultimate
PDF Converter Ultimate is a versatile app that supports converting a wide range of file formats to PDF. It allows you to convert documents, images, web pages, and even clipboard content to PDF with ease. Simply import the file into the app, choose the desired conversion options, and tap on the “Convert” button. PDF Converter Ultimate also offers features like merging multiple files into one PDF, password protection, and the ability to rearrange pages within the PDF.
4. Print to PDF
If you prefer a simple and straightforward method to convert documents to PDF, the Print to PDF app is an excellent choice. It works by utilizing the print functionality on your iPhone or iPad and converting the printed content to PDF format. Simply open the document you want to convert, tap on the share icon, and select the “Print” option. In the print preview screen, pinch outwards with two fingers to access the share sheet, and then select the “Save to PDF” option. The app will generate a PDF copy of the document, allowing you to save it on your device.
These third-party apps offer a range of features and functionalities to convert any document to PDF on your iPhone or iPad. Whether you need advanced customization options or a straightforward conversion process, there’s an app that will suit your needs. Explore these apps and choose the one that best fits your requirements for converting documents to PDF effortlessly.
Option 4: Using the Share Sheet
If you want to convert a document to PDF quickly and easily on your iPhone or iPad, one of the most convenient methods is by using the Share Sheet. The Share Sheet is a feature built into iOS that allows you to share content from various apps, including documents, photos, and more.
Here’s how you can use the Share Sheet to convert any document to PDF:
- Open the document you want to convert in the appropriate app, such as Pages, Numbers, or Keynote.
- Tap on the “Share” button, which is usually represented by an arrow pointing upwards.
- In the Share Sheet options, scroll through the horizontal row of icons until you find the “Create PDF” option. It is represented by a PDF icon.
- Tap on the “Create PDF” option, and the document will be converted to PDF format instantly.
- You can now choose to save the PDF to your device, share it with others, or perform additional actions using the options available in the Share Sheet.
Using the Share Sheet to convert a document to PDF is convenient because it allows you to complete the task directly from the app you are working in. You don’t need to install any additional apps or go through complicated processes. The Share Sheet simplifies the conversion process by providing a seamless and intuitive user interface.
With just a few taps, you can convert any document to PDF and access it easily on your iPhone or iPad. Whether you need to convert a Word document, an Excel spreadsheet, or a PowerPoint presentation, using the Share Sheet is a quick and efficient way to accomplish this task.
So the next time you need to convert a document to PDF on your iPhone or iPad, remember to take advantage of the Share Sheet feature. It’s a built-in tool that makes the process simple and hassle-free, allowing you to easily share and access your documents in PDF format.
In conclusion, converting documents to PDF format on your iPhone and iPad is a breeze with the native capabilities of iOS devices. The built-in features allow you to seamlessly transform any document into a PDF file, preserving the formatting and ensuring compatibility across different platforms.
By following the steps outlined in this article, you can easily convert any document into a PDF format, whether it’s a Word document, an Excel spreadsheet, or a PowerPoint presentation. This functionality provides convenience and flexibility, enabling you to easily share and view documents with others.
With the ability to convert documents to PDF on your iPhone and iPad natively, you can streamline your workflow and eliminate the need for third-party apps or online conversion tools. Embrace the power and simplicity of the native features, and unleash the full potential of your iOS device for document conversion.
FAQs
1. Can I convert any type of document to PDF on my iPhone or iPad?
Yes, you can convert various types of documents to PDF on your iPhone or iPad. With the help of certain apps and built-in features, you can easily convert text documents, spreadsheets, presentations, images, and more into PDF format.
2. Are there any apps available for converting documents to PDF on iOS devices?
Yes, there are several apps available on the App Store that allow you to convert documents to PDF on your iPhone or iPad. Some popular apps include Adobe Acrobat Reader, PDF Expert, and Microsoft Word.
3. Do I need an internet connection to convert documents to PDF on my iOS device?
Not necessarily. While some apps may require an internet connection to convert and save documents as PDF, there are also apps that allow you to convert documents to PDF offline. Make sure to check the requirements of the specific app you are using.
4. How can I convert a document to PDF using the built-in features on my iOS device?
Recent versions of iOS have introduced native PDF conversion capabilities. To convert a document to PDF using the built-in features, open the document in its respective app (e.g., Pages for text documents, Numbers for spreadsheets), tap the share icon, and select the “Create PDF” option. This will generate a PDF version of the document.
5. Can I edit the converted PDF files on my iOS device?
Yes, you can edit PDF files on your iOS device using dedicated PDF editing apps. Apps like Adobe Acrobat Reader and PDF Expert offer advanced editing features that allow you to annotate, highlight, add text, and make other modifications to PDF files.
