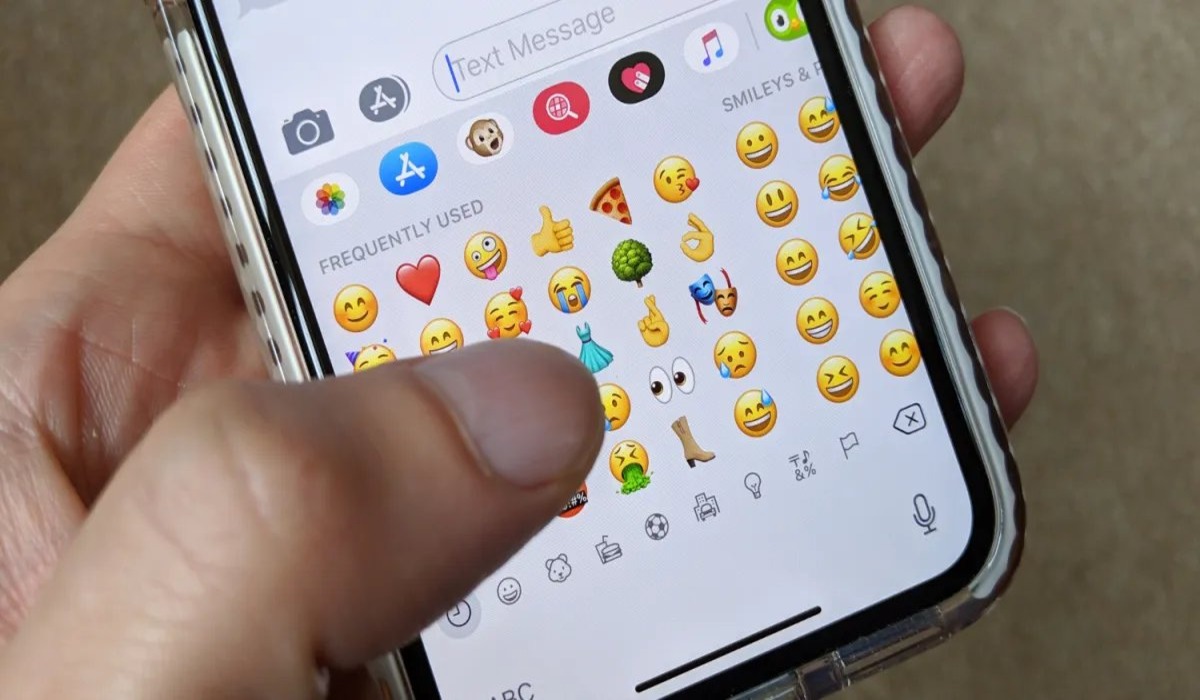
Are you looking to add a little bit of fun and personality to your photos? One way to do so is by putting emojis on your pictures on your iPhone. Emojis are small digital images or icons that represent emotions, objects, people, and more. They have become incredibly popular and are commonly used in messaging and social media platforms.
While emojis are commonly used in text messages, did you know that you can also add them to your photos directly from your iPhone? It’s a creative way to express yourself and add a touch of whimsy to your pictures. In this article, we will guide you through the process of putting emojis on pictures using your iPhone, whether it’s for personal use or to share on social media.
Inside This Article
- Why Do People Want to Put Emojis on Pictures?
- How to Enable the Emoji Keyboard on iPhone
- Adding Emojis to Pictures using iPhone Photo Editing Apps
- Using Third-Party Apps to Add Emojis to Pictures on iPhone
- Conclusion
- FAQs
Why Do People Want to Put Emojis on Pictures?
Emojis have become an integral part of our digital communication. These small, expressive icons help us convey emotions, add emphasis, and enhance our messages. With the increasing popularity of social media platforms and instant messaging apps, people have discovered a fun and creative way to express themselves by adding emojis to their pictures. But why do people want to put emojis on pictures? Let’s explore a few reasons:
1. Adding Personalization: Emojis allow individuals to add a personal touch to their pictures. By selecting the right emoji, people can convey their feelings, personality, or even create a unique style that represents them.
2. Enhancing Emotion: A picture may capture a moment, but emojis can further amplify the emotion behind it. By adding a smiling emoji to a joyful picture or a crying emoji to a sad moment, people can enhance the emotional impact of their photos.
3. Creating Visual Appeal: Emojis can make pictures more visually appealing and eye-catching. They can add an element of playfulness or reinforce the theme of the image, making the picture more engaging and intriguing to viewers.
4. Adding Context: Emojis can provide additional context to a picture, helping viewers understand the intended message or tone. For example, a thumbs-up emoji can indicate approval or agreement, while a question mark emoji can signal confusion or curiosity.
5. Expressing Creativity: People are naturally creative beings, and adding emojis to pictures allows them to showcase their artistic side. It opens up a world of possibilities to experiment, combine different emojis, and create unique compositions that reflect their imagination and style.
6. Joining Trends and Pop Culture: Emojis are not only a means of personal expression but also a way to connect with current trends and pop culture references. By using popular emojis or emoji combinations, individuals can engage with the online community and be part of the shared language of the digital era.
7. Sparking Engagement: Pictures with emojis tend to attract more attention and interaction on social media platforms. Emojis can encourage viewers to comment, like, or share the photo, leading to increased engagement and a sense of connection with others.
8. Adding Humor: Emojis have become embedded in our digital humor, allowing us to add a touch of lightheartedness and silliness to our pictures. Whether it’s a laughing emoji, a winking face, or a cheeky monkey, emojis can inject a dose of fun and laughter into our visual communication.
How to Enable the Emoji Keyboard on iPhone
Emojis have become an integral part of modern communication, adding a fun and expressive element to our messages. If you own an iPhone and want to spice up your text conversations with emojis, you’ll need to enable the Emoji Keyboard. Fortunately, enabling the Emoji Keyboard on your iPhone is a simple process that can be done in just a few steps.
Here’s a step-by-step guide to help you enable the Emoji Keyboard on your iPhone:
- Open the Settings app on your iPhone.
- Scroll down and tap on “General”.
- In the General settings, select “Keyboard”.
- Tap on “Keyboards”.
- On the Keyboards screen, tap on “Add New Keyboard”.
- Scroll down and locate “Emoji” in the list of available keyboards.
- Tap on “Emoji” to add it to your list of keyboards.
- Once added, the Emoji Keyboard will be available in your list of keyboards.
- To access the Emoji Keyboard while typing, tap on the globe icon on the keyboard.
- You can now browse through and select from a wide range of emojis to use in your messages.
That’s it! You’ve successfully enabled the Emoji Keyboard on your iPhone. Now you can make your messages more lively and engaging with a variety of emojis.
Remember, the steps provided above may slightly vary depending on the iOS version on your iPhone. However, the overall process should remain similar. So go ahead and give your messages a personalized touch with emojis!
Adding Emojis to Pictures using iPhone Photo Editing Apps
Emojis have become an integral part of how we communicate and express ourselves in the digital age. They add a fun and expressive element to our messages and social media posts. But did you know that you can also add emojis to your pictures using iPhone photo editing apps? This allows you to enhance your photos with a touch of creativity and personalization. In this article, we will guide you through the steps of adding emojis to your pictures using iPhone photo editing apps.
Step 1: Open the Photos App
The first step is to open the Photos app on your iPhone. This app is pre-installed on all iPhones and is used to view and manage your photo library.
Step 2: Select the Photo
Once you have opened the Photos app, navigate to the photo that you want to add emojis to. Tap on the photo to select it.
Step 3: Tap on Edit
After selecting the photo, tap on the “Edit” button located in the top right corner of the screen. This will open up the editing tools and options for your photo.
Step 4: Access the Emoji Keyboard
Within the editing tools, you will see a row of icons at the bottom of the screen. Tap on the icon that resembles a smiley face to access the emoji keyboard.
Step 5: Choose and Place the Emoji
Browse through the available emojis and select the one you want to add to your photo. Once you have chosen the emoji, tap on it to place it on your photo.
Step 6: Adjust the Size and Placement of the Emoji
To adjust the size and placement of the emoji, you can pinch and zoom with your fingers to resize it. You can also use your finger to drag and place the emoji wherever you want on the photo.
Step 7: Save the Edited Photo
Once you are happy with the placement and size of the emoji, tap on the “Done” button in the bottom right corner of the screen. This will save your edited photo with the added emoji.
Step 8: Share the Photo with Emojis
Now that you have added emojis to your photo, you can easily share it with others. Simply tap on the share icon located at the bottom left corner of the screen and choose your preferred sharing method, such as sending it via message, email, or posting it on social media.
By following these simple steps, you can easily add emojis to your pictures using iPhone photo editing apps. This allows you to bring a personal touch, humor, or emotion to your photos and share them with friends and family in a fun and creative way. So why not give it a try and have fun experimenting with emojis and photos on your iPhone!
Using Third-Party Apps to Add Emojis to Pictures on iPhone
If you want to add emojis to your pictures on iPhone but find the built-in options limiting, don’t worry! There are a variety of third-party apps available on the App Store that can help you unleash your creativity and enhance your photos with fun and expressive emojis. These apps provide a wide range of options for adding emojis, allowing you to customize your pictures and make them truly unique.
One such app is “Emoji Photo Editor,” which offers a user-friendly interface and a multitude of emoji options. To get started, simply download the app from the App Store and follow the on-screen instructions to install it on your iPhone.
Once installed, open the app and select the photo you want to edit. You’ll find a toolbar at the bottom of the screen, with various editing options. Locate the emoji icon and tap on it to access the emoji library.
The emoji library will showcase a wide range of emojis, categorized into different sections, such as smileys, objects, animals, and more. Browse through the available options to find the emoji that best fits your desired expression or style.
After selecting an emoji, you can place it anywhere on your photo simply by tapping on the desired location. You can also resize and rotate the emoji to achieve the perfect placement and orientation. Use two fingers to pinch and zoom in or out, and drag the emoji to reposition it as needed.
Once you’re satisfied with the emoji placement and size, tap on the checkmark or the “Apply” button to confirm and save your changes. The app will process the edited photo and save it to your device’s camera roll.
From there, you can easily share your photo with emojis on various social media platforms or messaging apps. These third-party apps often integrate seamlessly with your iPhone’s sharing options, making it convenient to showcase your creatively edited photos with friends and family.
It’s important to note that while third-party apps provide diverse emoji options and advanced editing features, some apps may have additional in-app purchases or premium features. Be sure to review the app’s description and user reviews before downloading to ensure it meets your specific needs and preferences.
Conclusion
Adding emojis to your pictures on iPhone is a fun and creative way to express yourself and add a touch of personalization to your photos. With the help of various apps and built-in features, you can easily overlay emojis onto your images and make them more visually appealing.
Whether you want to enhance your selfies, create engaging social media posts, or simply add some humor and emotion to your pictures, the process is simple and accessible to all iPhone users. By following the steps outlined in this article, you can unlock a whole new level of creativity and make your photos stand out in the crowd.
So, don’t be afraid to experiment and have fun with emojis on your iPhone. Let your imagination run wild, and bring your pictures to life with a touch of emoji magic!
FAQs
Q1: How can I put emojis on pictures with an iPhone?
A1: Putting emojis on pictures with an iPhone is easy! All you need to do is follow these simple steps:
- Open the Messages app on your iPhone and choose the contact you wish to send the picture to.
- Tap on the camera icon within the messages to access your photos.
- Select the picture you want to add emojis to.
- Tap on the picture to open the editing options and then tap on the “Aa” icon to add text.
- In the text field, tap on the smiley face icon to access the emoji keyboard.
- Browse through the different categories of emojis and choose the one you want to add to your picture.
- Resize and reposition the emoji as desired.
- Tap “Done” to save your edited picture with emojis and send it as a message.
Q2: Can I add multiple emojis to a picture on my iPhone?
A2: Absolutely! You can add multiple emojis to a picture on your iPhone by following these steps:
- Select and open the picture you want to edit in the Photos app on your iPhone.
- Tap on the “Edit” button (represented by three horizontal lines) at the top right corner of the screen.
- Tap on the three dots icon (…) at the bottom right corner of the screen and select “Markup” from the options.
- Tap on the “+” icon at the bottom right corner of the screen and select “Text” from the options.
- Tap on the smiley face icon to access the emoji keyboard.
- Choose the emojis you want to add to the picture and tap “Insert” to place them on the image.
- You can resize, rotate, and reposition each emoji to your liking.
- Tap “Done” to save your edited picture with multiple emojis.
Q3: Are there any apps available to add emojis to pictures on an iPhone?
A3: Yes, there are several apps available on the App Store that allow you to add emojis to pictures on your iPhone. Some popular options include PicsArt, Phonto, and Over. These apps offer a variety of features to enhance your photos, including the ability to add emojis, stickers, text, filters, and more. Simply download one of these apps from the App Store, open the desired picture within the app, choose the emoji you want to add, and position it on the image. Once you’re satisfied with the edits, save the picture and share it with your friends and family.
Q4: Can I add emojis to pictures on an iPhone without using any apps?
A4: Yes, you can add emojis to pictures on an iPhone without using any additional apps. The built-in Markup feature in the Photos app allows you to add text and emojis directly to your pictures. Follow these steps to do so:
- Open the Photos app and select the picture you want to edit.
- Tap on the “Edit” button (represented by three horizontal lines) at the top right corner of the screen.
- Tap on the three dots icon (…) at the bottom right corner of the screen and select “Markup” from the options.
- Tap on the “+” icon at the bottom right corner of the screen and select “Text” from the options.
- Tap on the smiley face icon to access the emoji keyboard.
- Select the emoji you want to add and position it on the picture.
- Adjust the size and rotation of the emoji, if needed.
- Tap “Done” to save the edited picture with emojis.
Q5: Can I remove or change the position of emojis on a picture?
A5: Yes, you can remove or change the position of emojis on a picture. If you’re using the Markup feature in the Photos app, simply tap on the emoji you want to remove and press the backspace key on your keyboard. To change the position of an emoji, tap and hold on it, then drag it to the desired location on the picture. If you’re using a third-party app, the process may vary slightly, but typically you can tap and hold on the emoji to access options such as delete or move.
